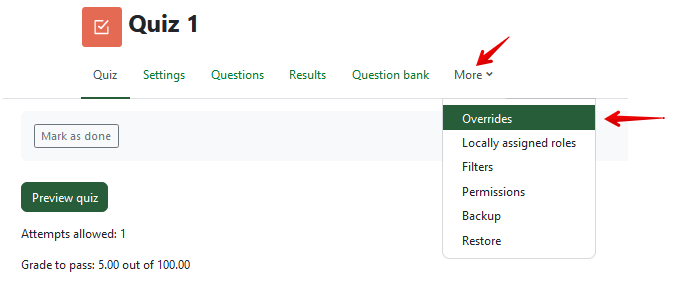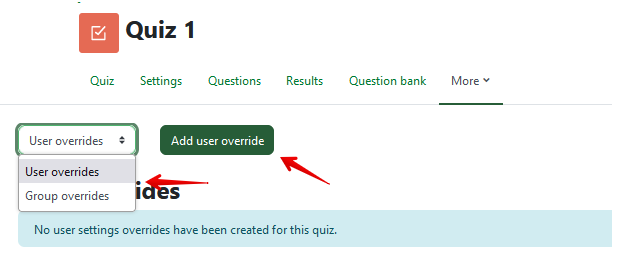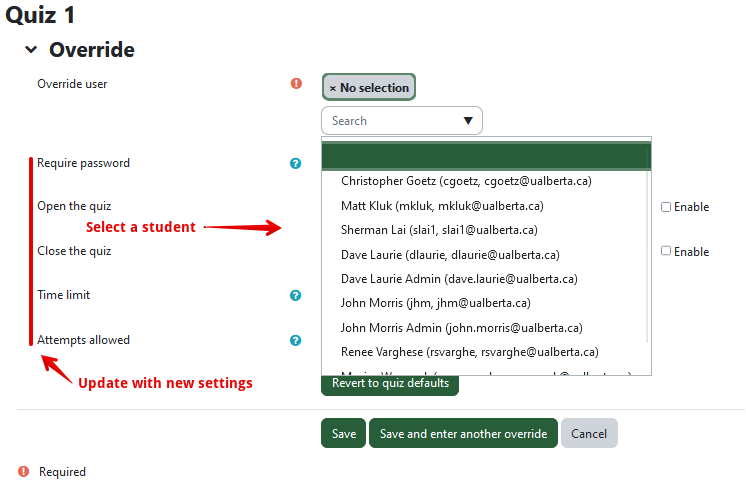|
Modifying Quiz or Assignment Settings for Select Users (Overrides and Time Accommodations)
Last modified on 05 July 2023 06:55 PM
|
|
|
For students who require special conditions for taking a quiz or submitting an assignment, instructors can create a user or group override that changes the settings only for those particular users. Overrides can be useful in cases where students need a bit longer to complete a quiz if, for example, a student has a computer crash while completing a quiz and needs an extension to the quiz time limit to complete it fairly; or they require additional time to complete an assignment due to an illness. Overrides are also helpful for instructors who need to apply time accommodations for accessibility purposes during exams. Group overrides can be useful if you have a multi-section course with different submission dates or times for each different cohort. Note that for group overrides: You must already have groups created in the course to use the group override functionality. Adding a user or group override allows you to keep the same quiz or assignment and add as many different overrides as required for particular students. All other students complete the quiz or assignment with the original quiz settings. Note that if your entire class is affected, change the Timing or Availability by extending BOTH the duration and closing time or due date in the tool settings. Contents:
Handling quiz attempts that are submitted prematurely: Changing the closing time and time limit settings will not re-open attempts that have already been submitted, either by the student or automatically because the closing time was reached. This also applies for exam attempts submitted by ExamLock. In these cases, adding an override (as shown above) and changing the 'Attempts allowed' to 2 would start a brand new attempt (which may be a desired option). But if a student requires more time to continue and complete their existing attempt 'Attempts allowed' must be set to 2 AND the setting in the quiz settings 'Each attempt builds on the last' must be set to Yes. Changing this setting for the entire quiz will have no affect on other students because it will only take effect for the students given the second attempt through the override. Click on the Settings tab in the quiz and scroll down to the 'Question behaviour' section. Click 'Show more' to access the setting Each attempt builds on the last, and set it to Yes: Create a user or group override for assignments: Adding overrides to Assignments is the same except for the different settings options available:
| |
|
|