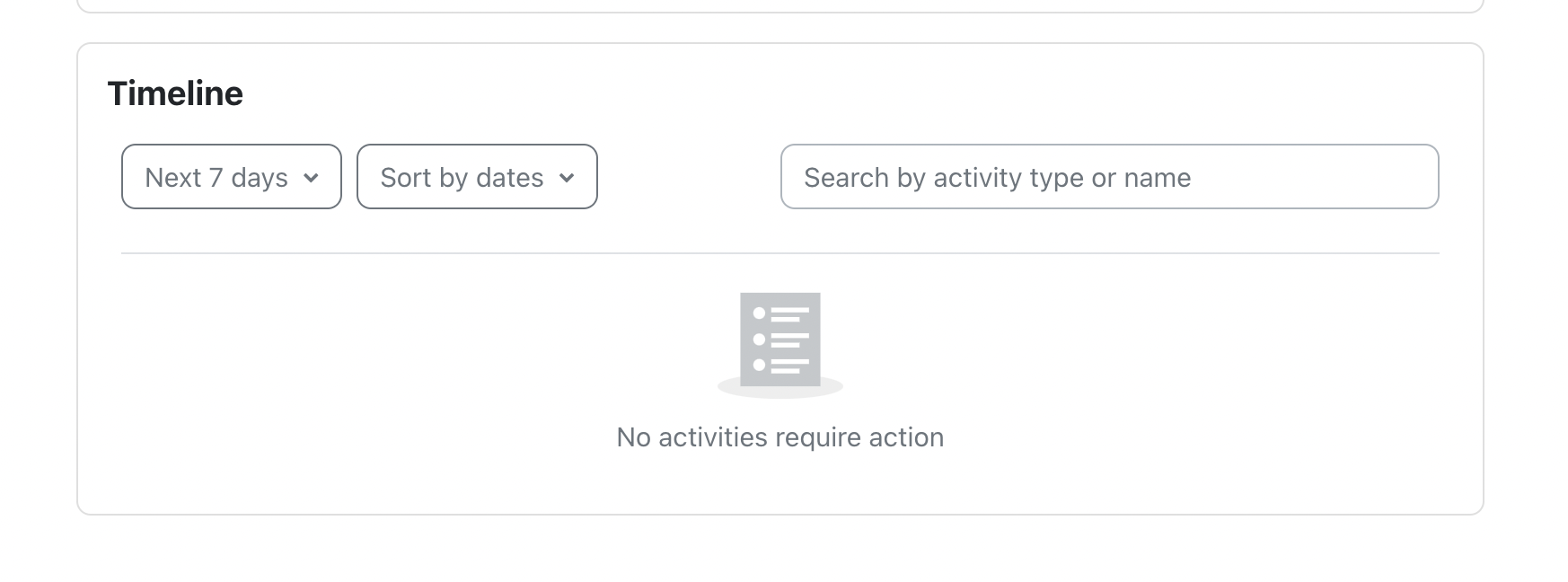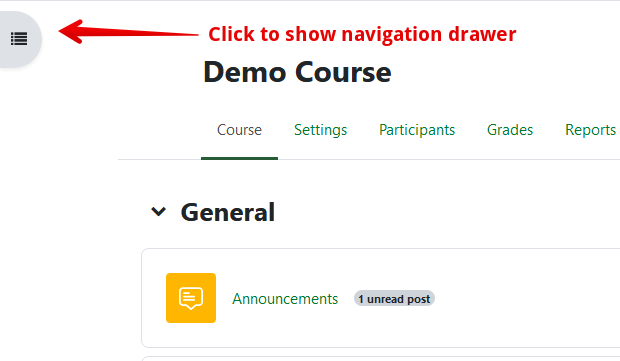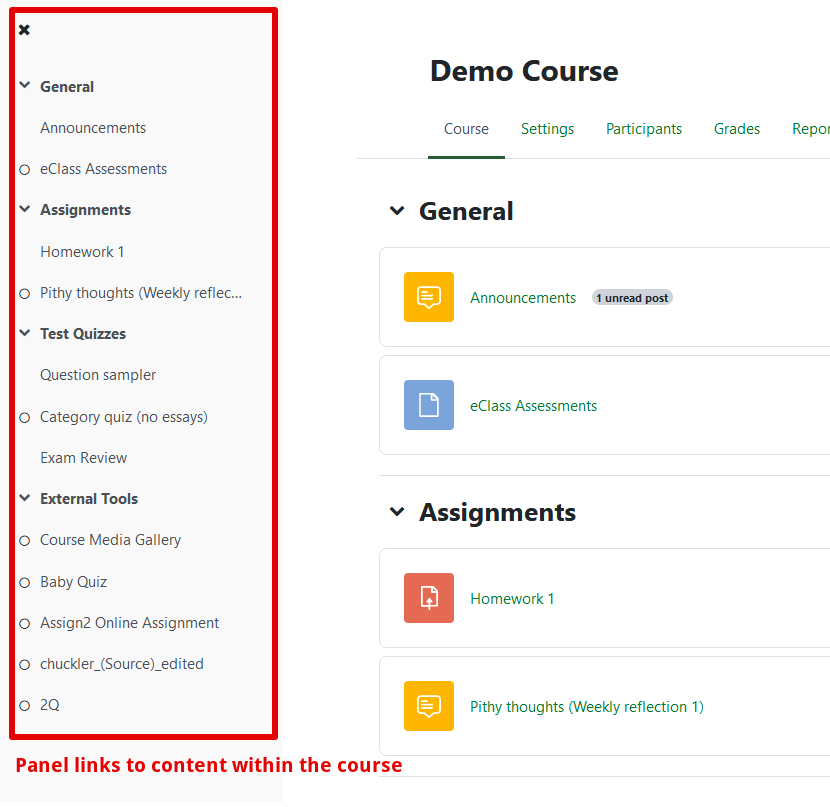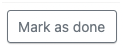|
Navigating eClass
Last modified on 03 October 2023 08:04 PM
|
||||
|
eClass is organized into courses. These are most commonly linked to Bear Tracks credit sections but can include resource courses, training courses, and other types of non-credit courses. Once you log in, you will be brought to your eClass Dashboard which displays every open course that you are enrolled in the centre panel 'Course Overview' area. If you are a student, under My courses you should only see the current term's courses and any others that the instructor has chosen to make available to you. On the Upcoming tab, student's will also see any courses where they are enrolled but the course has not yet opened for access. New in June 2023, students will now see the Timeline block below their list of courses. This new feature lists important upcoming deadlines across all of a student's courses. The list can be sorted or filtered and will link student directly to any particular activity:
Note: due to a known issue, the Timeline block will not show all calendar events within a course so student should also check within courses to ensure they are aware of all deadlines. If you are an instructor, you will see all term courses, regardless of their availability to students. If a course is greyed out in this list, it is not available for students - only courses with green active links can be accessed by your students. For more information on how to change the availability of your course for your students see: Controlling Student Access to Your Course.
To access course materials, click on the title of any course. This will take you to that course's main page which will list links to any materials or activities available. You can navigate within eClass the following ways:
Completion Tracking Block Drawer (new in 2023)
| ||||
|
||||