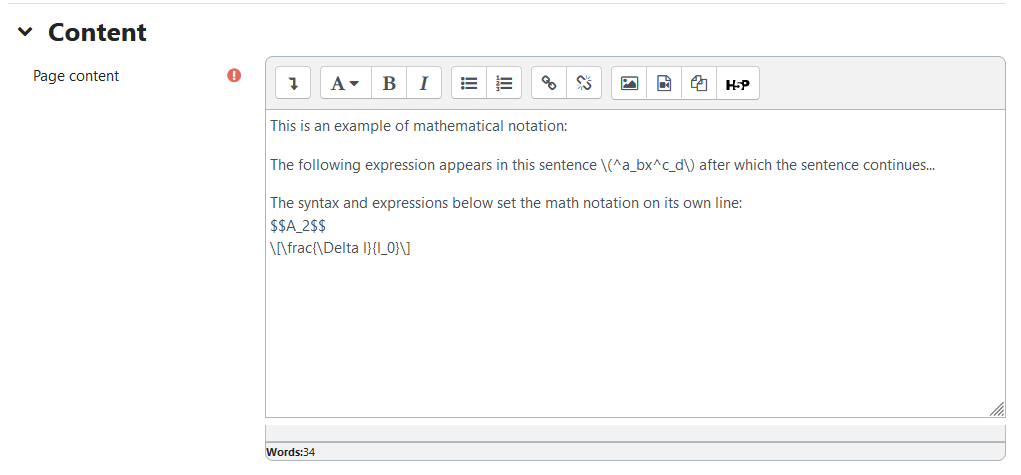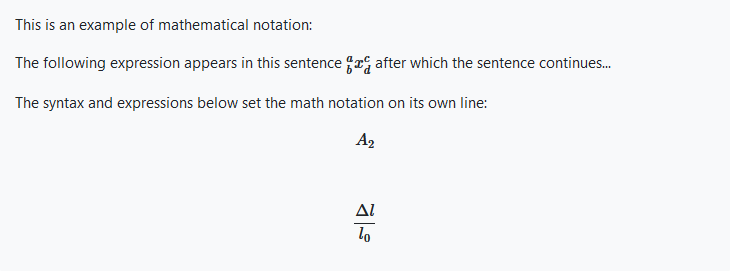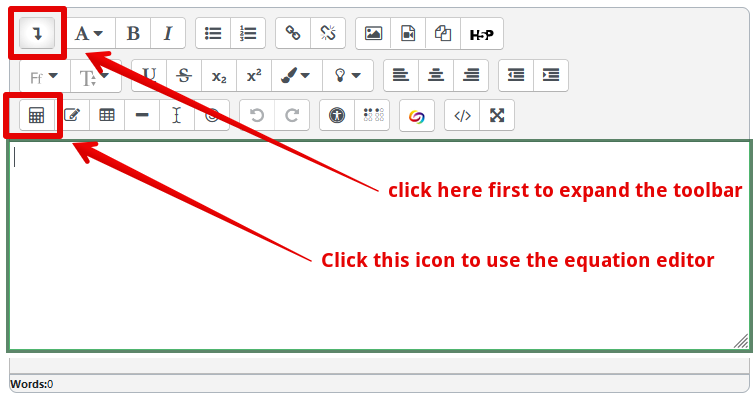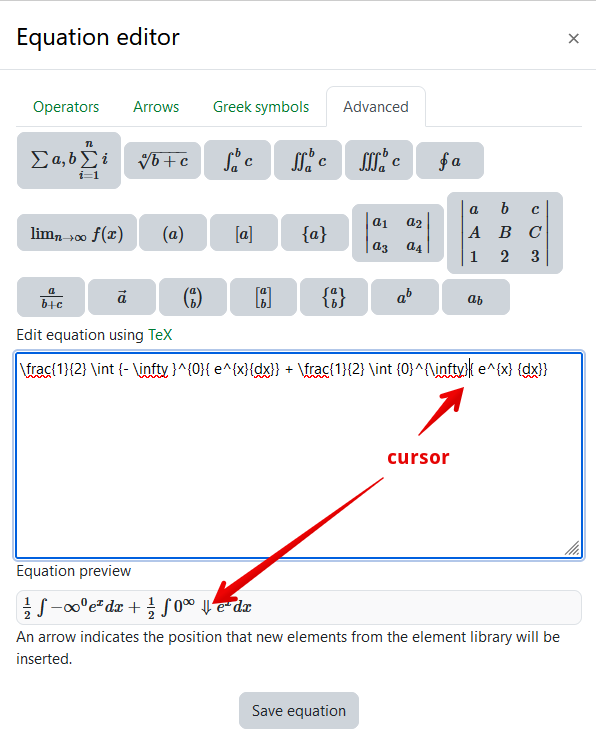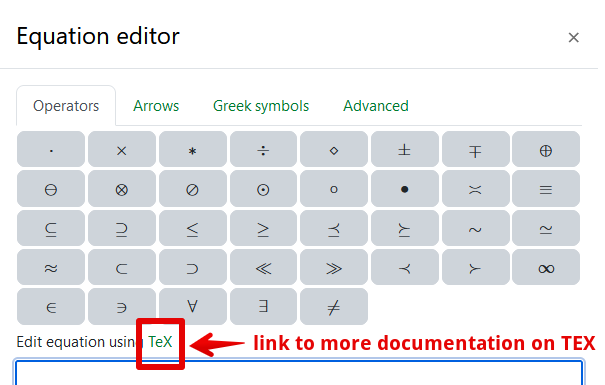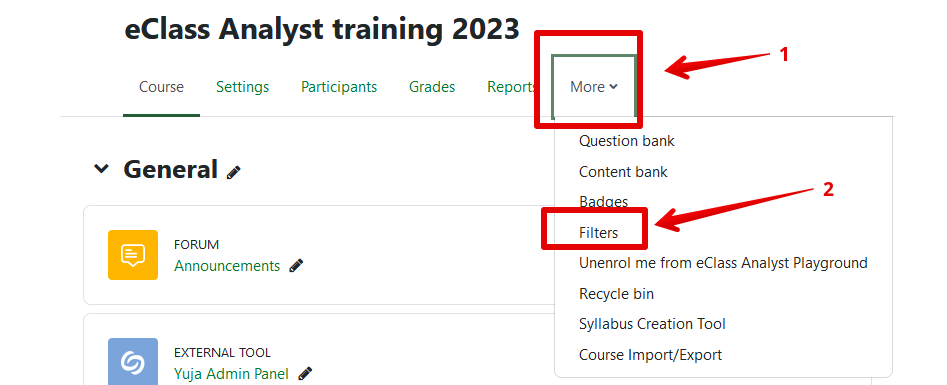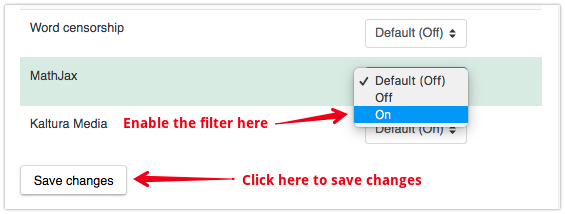|
Displaying Mathematical Notations in eClass
Last modified on 04 July 2023 02:33 PM
|
|
|
There are 2 main methods of displaying mathematical notations in eClass, depending on users familiarity with math markup languages: the more robust method uses the MathJAX filter to display standard TeX syntax (or MathML); users unfamiliar with TeX can use an editor tool to add preformatted equations and syntax. Displaying TeX Using the MathJAX filter Note: the MathJAX filter is enabled at the course level by default. However if the following instructions aren't working, there are directions in a section at the bottom of this article to check. In any html content editor in eClass, you can use TeX syntax wherever you require mathematical notation. Begin and end the TeX syntax with the following:
In the example above, the full syntax of the math notations is:
In the page on eClass, this syntax gets displayed as the following: Basic Editor Equation Option If you are unfamiliar with TeX notation or would like to preview an equation, eClass has a built in equation editor:
In the Equation preview, the ⇓ character indicates the approximate location of your cursor in the equation. If instead of seeing the ⇓ icon, you see the word “Downarrow”, your cursor is likely in an invalid position.
At the top of the Equation editor, there are Operations, Arrows, Greek Symbols, and Advanced formulas pre-built that can be added to an equation. Numbers, letters, and operators can be added manually under Edit equation using TeX.
To leverage the full potential of mathematical notation in eClass, custom TeX formulas can be inputted and previewed in the equation editor. To view an existing equation in the equation editor, place your cursor anywhere within the TeX expression and select the Equation editor button. For more information on the TeX mathematical notations available in MathJAX, see the following page: https://docs.moodle.org/400/en/Using_TeX_Notation You can check to make sure that the MathJAX filter is enabled in your course by clicking on the More dropdown menu at the top of your course header, then on Filters. Scroll down to find ‘MathJax’ and ensure that it's set to 'on'. | |
|
|