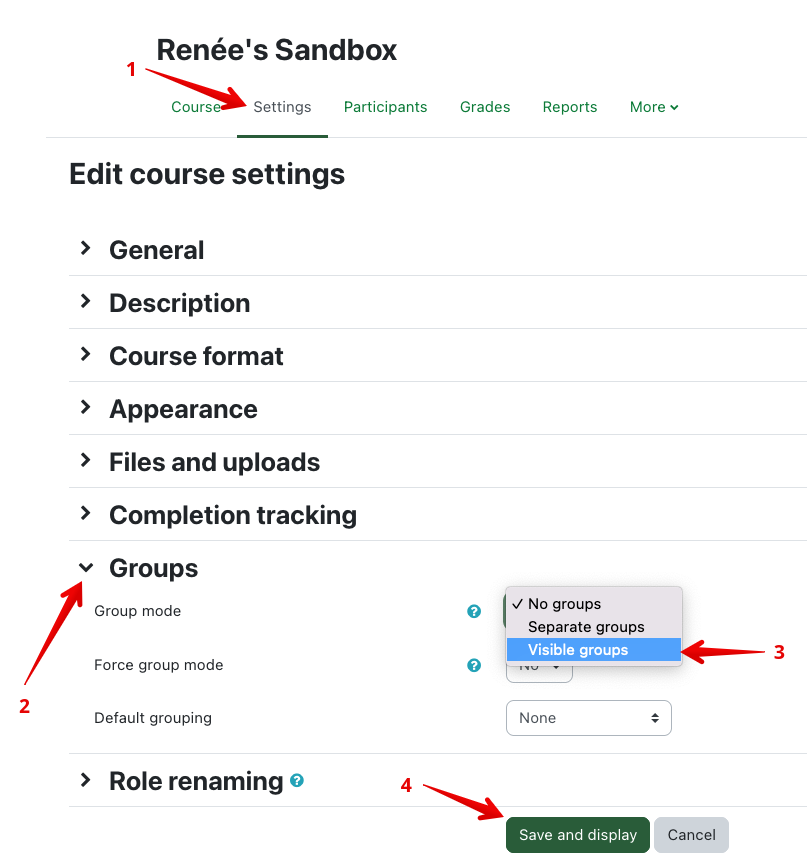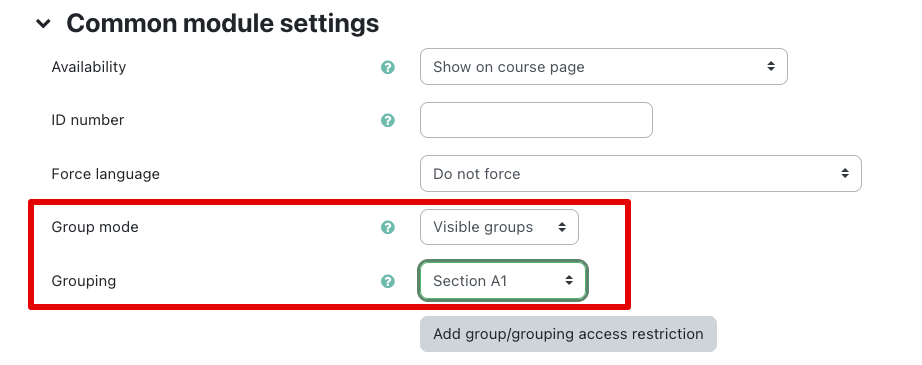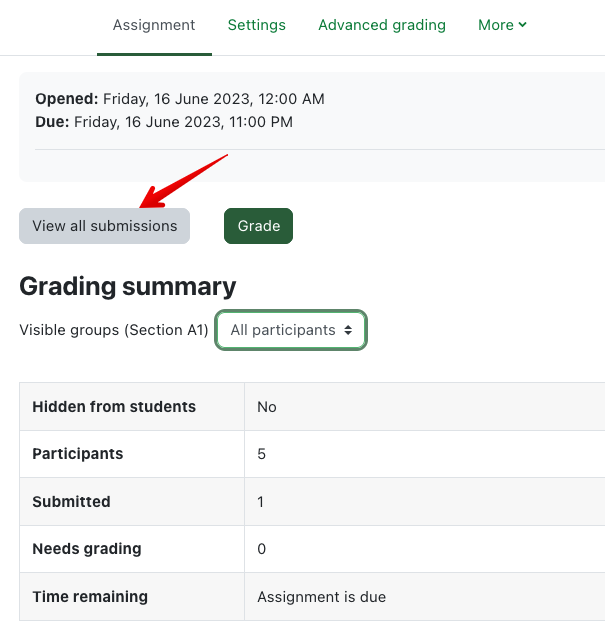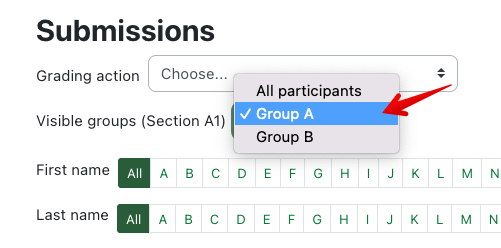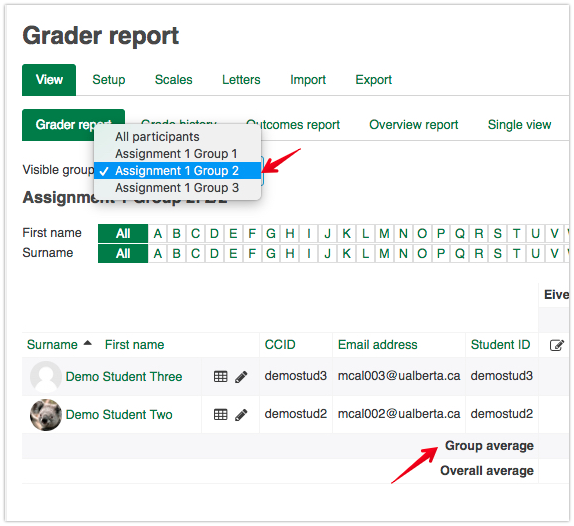|
Calculate per-Grader Assignment Averages in Large Sections
Last modified on 05 July 2023 06:54 PM
|
|
|
In large courses where multiple TAs mark a single assignment, it can be useful to see a per-grader average to compare how different graders have graded students. This article will walk through setting up a course to view per-grader averages and suggest a couple of best practices for setting up assignments with multiple markers in mind. Contents:
First, you will need to set up groups of students in your course. Each group is representative of the group of students that one marker is responsible for grading. If these groups will be different for each assignment, you will need to create a unique set of groups for each assignment. Setting up a Grouping for each assignment can be helpful when grading assignment submissions. Be sure to use unique and descriptive group names: e.g., Assignment 1 Group 1, Assignment 1 Group 2, Assignment 1 Group 3, Assignment 2 Group 1, Assignment 2 Group 2, etc. Setting a course-level group mode is required to see the per-grader averages for assignments. To set a course-level group mode, click on the Settings tab on your course main page, then scroll down to the Groups area of the settings and change Group mode to Visible groups.
Note: If students are to submit in groups, the assignment should be configured for group submission. There are two ways to configure an assignment which can help markers keep track of which students they are responsible for grading. The easiest way is to enable a group mode for the assignment. To set an assignment’s group mode, click on the Settings tab on your assignment page, then under Common module settings, change Group mode to Visible groups then Save at the bottom of the page. This area is also where you can specify a grouping if you will have varying marker allocations throughout the course.
It is also possible to explicitly allocate specific markers to a specific set of students using marker allocation but this is not a prerequisite for viewing per-grader averages. For more details on marker allocation, please see Splitting up Grading of Assignments in Large Sections.
Splitting assignment grading by group After completing the steps outlined above, each grader will have the ability to filter assignment submissions by Group. To do so, click on View All Submissions in the assignment that is being graded. Then select a group from the Visible Groups drop-down at the top of the page. This can help graders keep track of which students they are assigned to grade.
For an overview of using the assignment grading table, please see Grading Student Assignments. Per-grader averages can be viewed from within the gradebook which is accessed by clicking on Grades tab at the top of the page.
Similarly to assignments, the gradebook can be filtered by group. To do so, select a group from the Visible groups drop-down.
After selecting a group, both the Overall average and Group average are displayed at the bottom of the Grader report. In large courses, these averages can be used to determine the relative difficulty of each grader. Accordingly, manual adjustments can be made to balance out students’ grades. | |
|
|