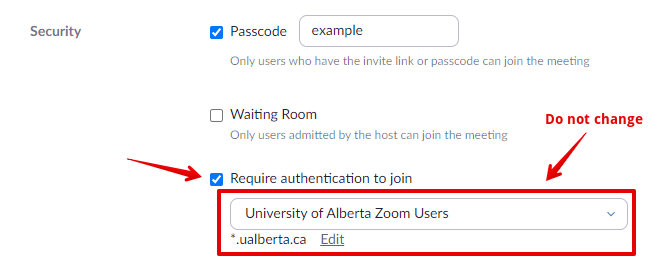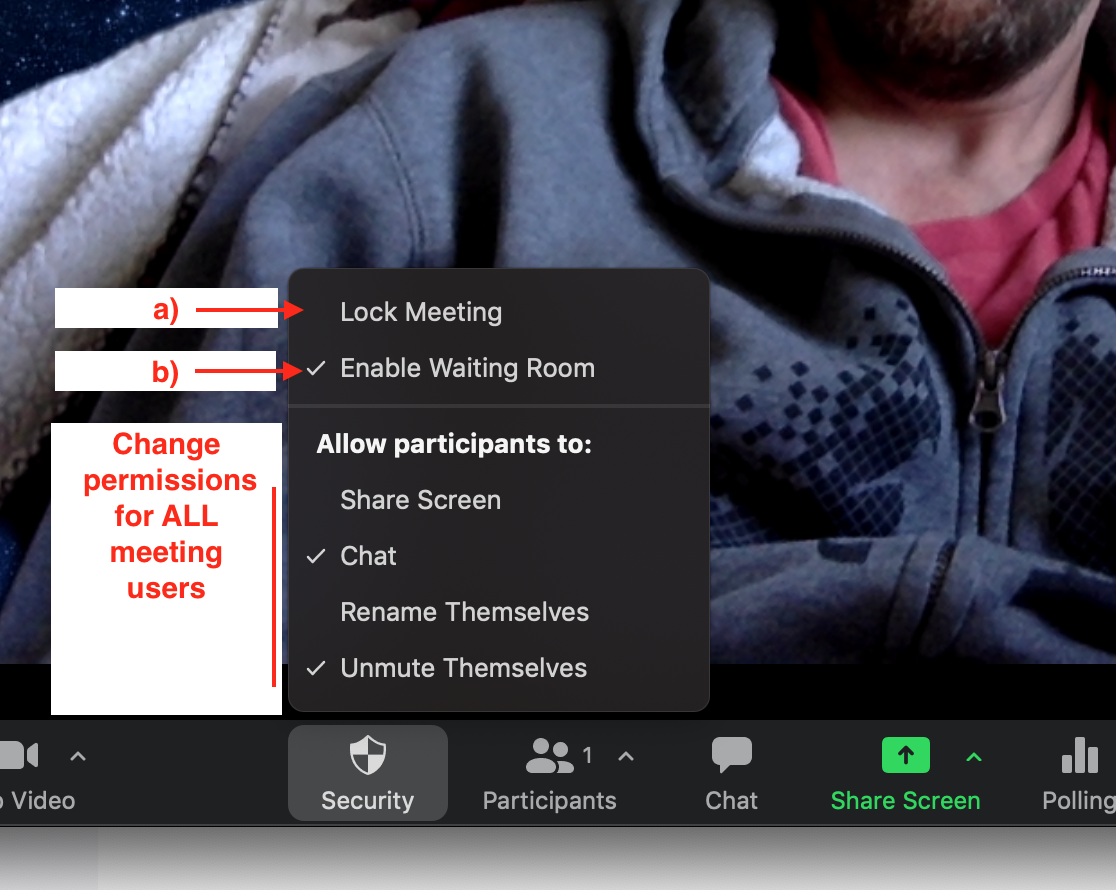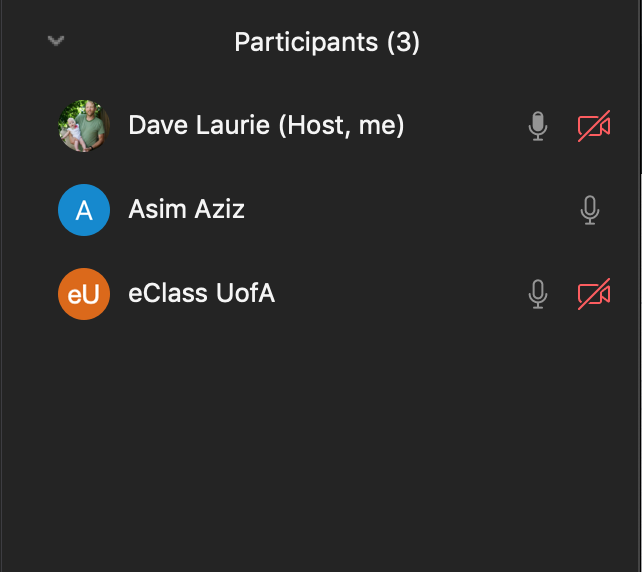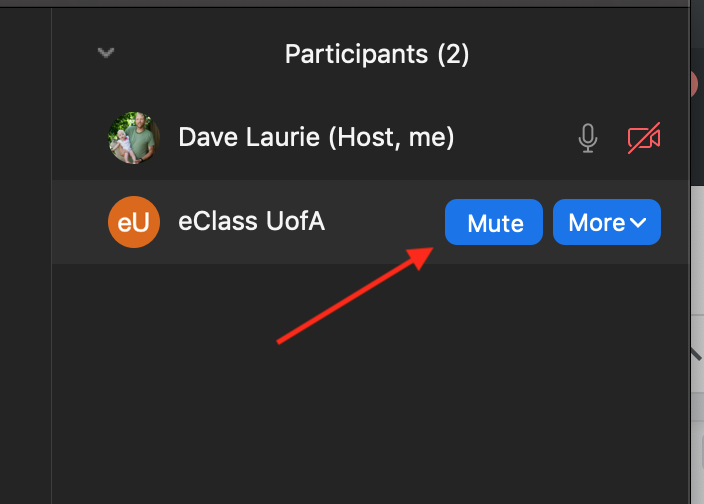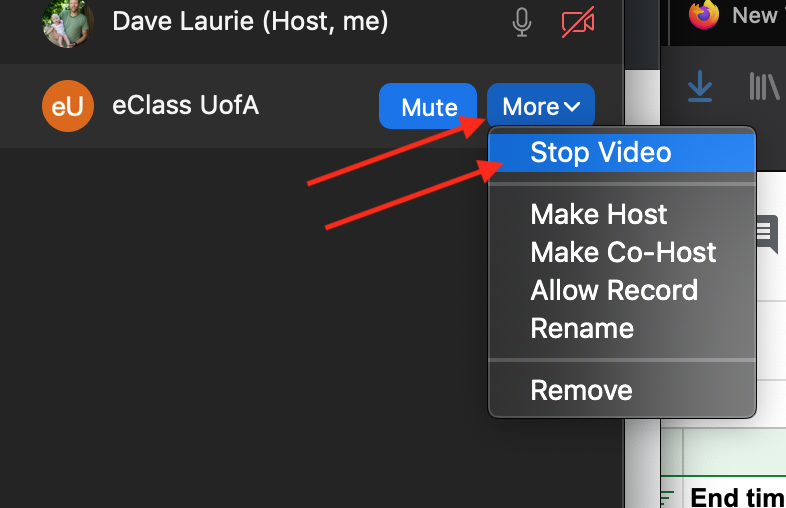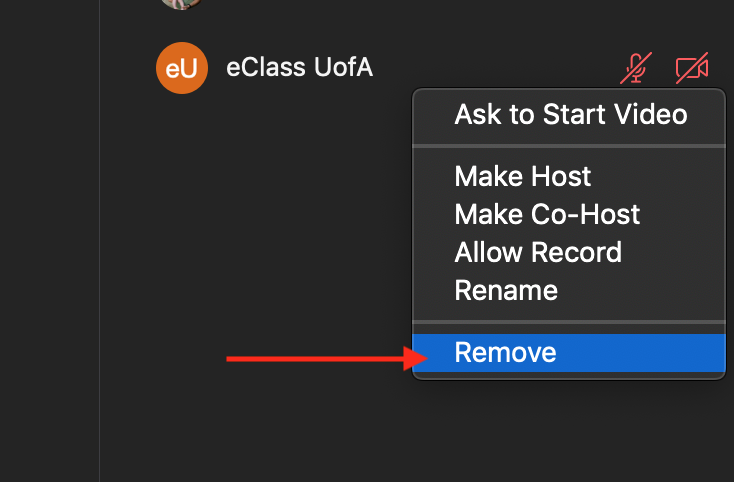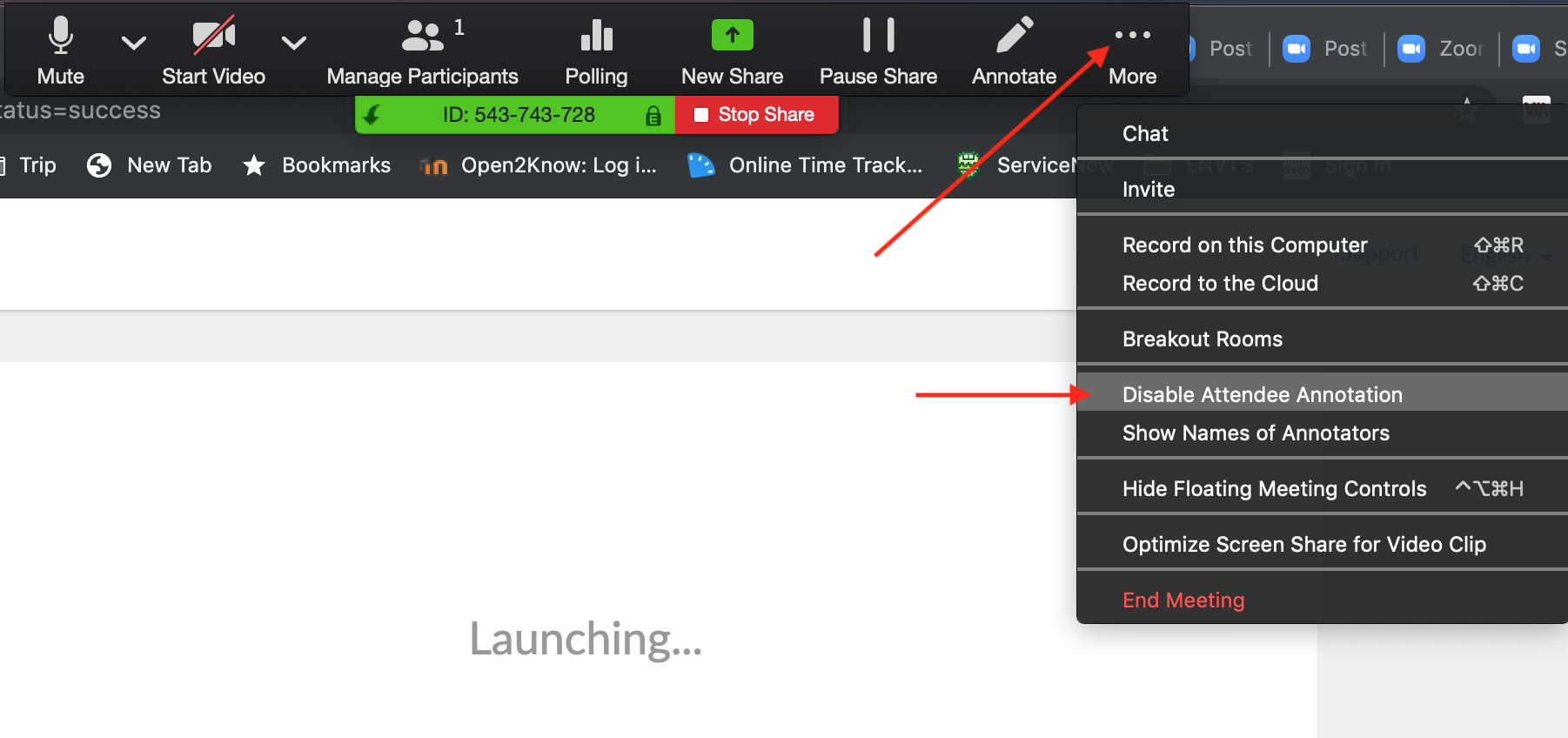|
Zoom Meeting Security Recommendations
Last modified on 30 October 2023 03:59 PM
|
|
|
Here are a few things you can do to ensure secure online meetings and prevent misuse in class. The use of personal Zoom accounts is not recommended. Instructors should also consult CTL's best practice recommendations for using Zoom as well as the CISO (Chief Information Security Officer) update on Zoom security. To lock down a Zoom meeting, require that all participants authenticate. This setting is found under the 'Meeting options':
This setting is required to enable the additional meeting features, i.e. adding watermarks, and pre-assigning participants to breakout rooms. Instructors who waive this requirement should follow these suggestions ensure meeting security: 1. Never share your meeting URL unless required for external user access. The Zoom integration in eClass will automatically allow all students into the meeting directly. Shared URLs allow anyone from the internet with the link to join. 2. If meeting URLs must be shared, protect them with a password requirement. 3. Avoid using your Personal Meeting Room for public events. This URL is static, so once shared, will always be accessible to those possessing it. 4. Recurring meetings have static URLs. Creating new single meetings would generate new URL's. If a recurring meeting has been compromised, create a new meeting to replace it. 5. Familiarize yourself with Zoom's meeting security options: a) Lock meetings once all required participants have entered. b) Enable (or disable) a Waiting room to identify participants before they join. c) Use the global control options to apply settings to all participants. 6. Familiarize yourself with Manage Participants options and know how to silence or remove nuisances from meetings:
The participants list appears along the right-hand edge of the meeting window:
Mouse-hover over individual participants to perform specific actions: - Mute:
- Stop Video:
- Remove users from the meeting:
7. By default, all participants can use annotation tools, which means that students can markup or draw on the shared screen.
During a meeting, you can disable annotations for others. This is located under More, then choosing 'Disable Attendee Annotation':
| |
|
|