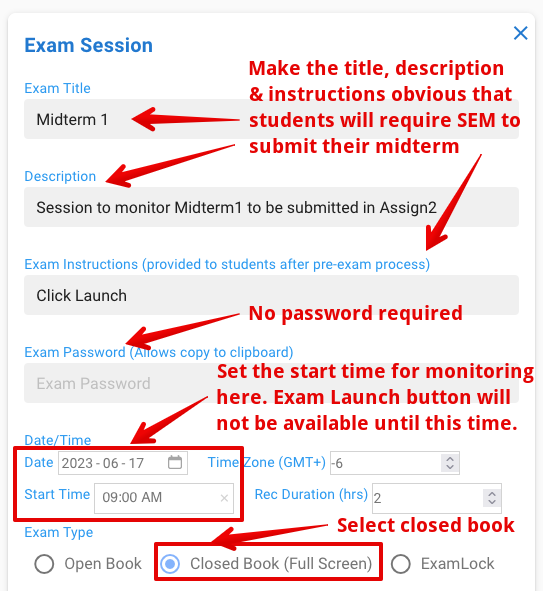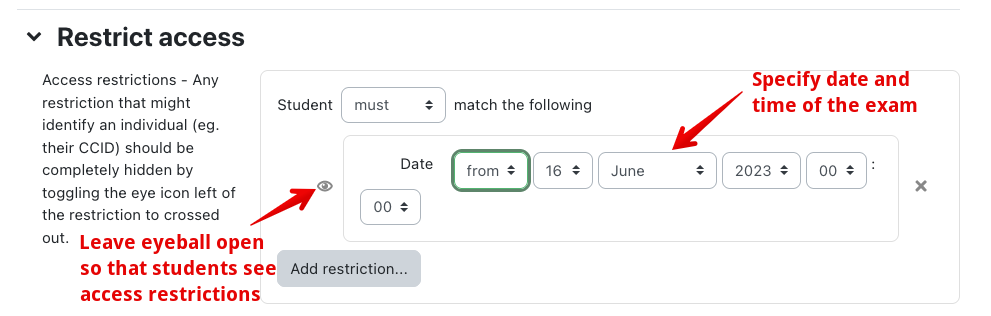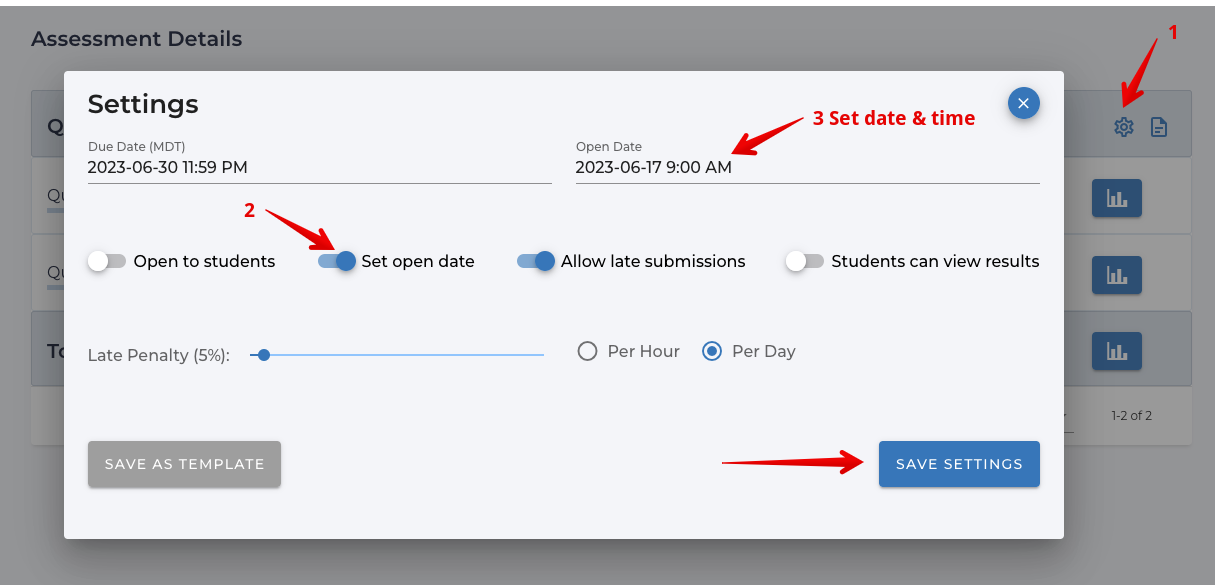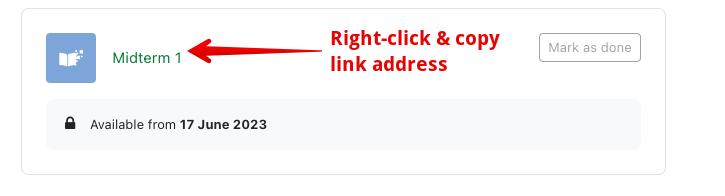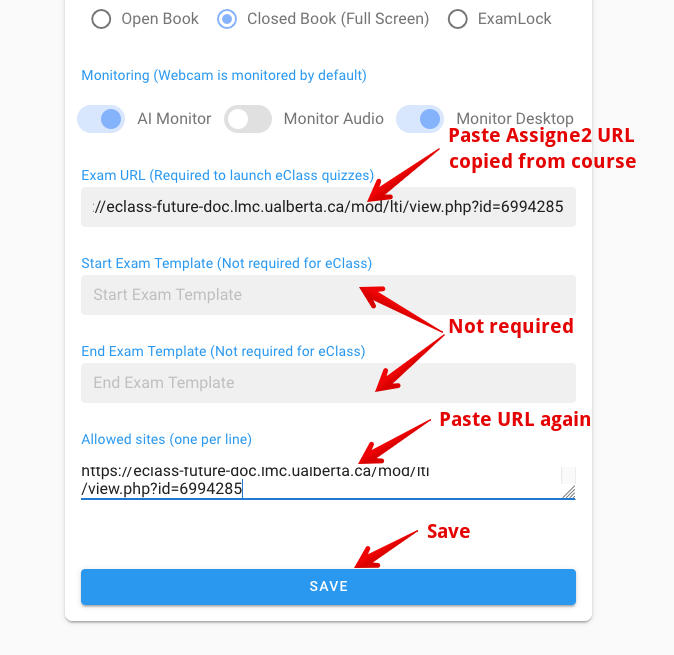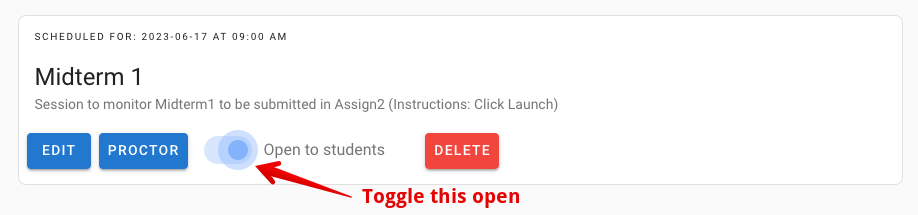|
Setting up Assign2 Assessments to be Monitored Remotely using SEM
Last modified on 12 September 2023 08:30 PM
|
This article describes how instructors can set up SEM monitoring for delivering Assign2 assessments. This would commonly be used for summative exams like midterms or finals where students must complete work during a certain time period and not have any assistance.
Instructors must do 2 things prior to beginning to set this up:
- Add a SEM tool to their course
- Set up their Assign2 assessment
Once those things are done, instructors can enter the SEM external tool and add a new exam session that will link to their Assign2 assessment by specifying the following details:
- The 'Title, 'Description, and 'Instructions' fields should indicate the basic details for students and ensure they are meaningful enough that students will know to select this session.
- No exam password is required.
- The date and time specified will be when the monitoring session will open for student access. Before that time (or date), students will see a countdown timer on the SEM side and no launch button. When the countdown timer expires, a button to launch the assessment will appear.
- The exam type should be Closed book.
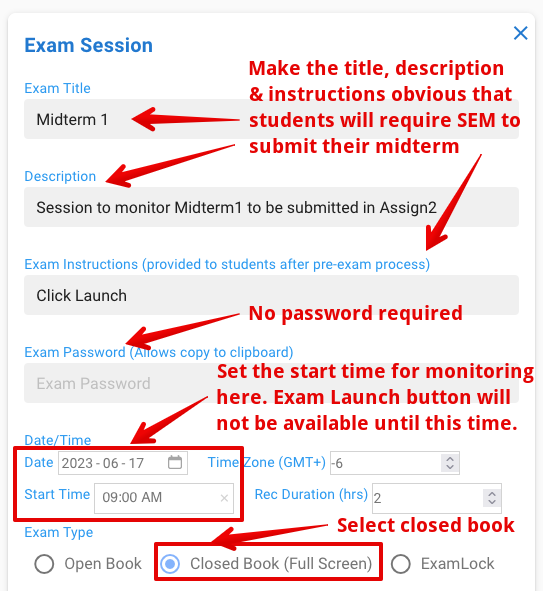
- Instructors must ensure that direct access to the Assign2 link does not occur before the start time as students may launch the assessment without enabling their monitoring. This can be done by restricting access to the link to that particular date and time however note that these access restrictions must be added AFTER an assessment tool has been created because a known issue prevents students from automatically populating in tools where access restrictions are applied. Tools can be created initially in a hidden state and then the access restriction as below can be applied afterwards:
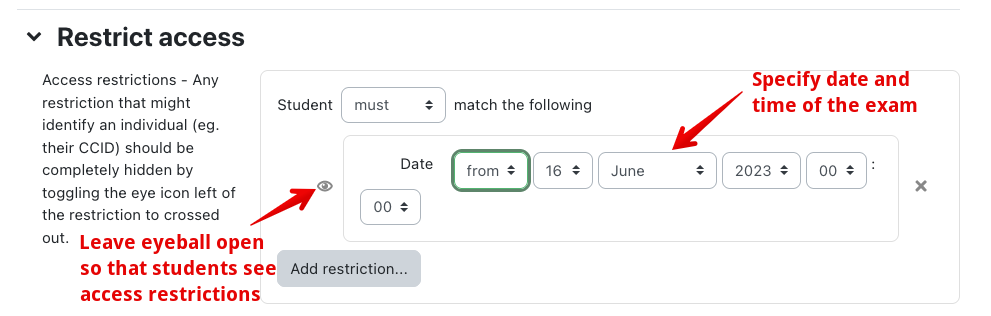
- Alternatively, instead of using access restrictions, instructors can also prevent students from accessing the tool by setting an open date and time for the Assign2 assessment within the Assign2 settings:
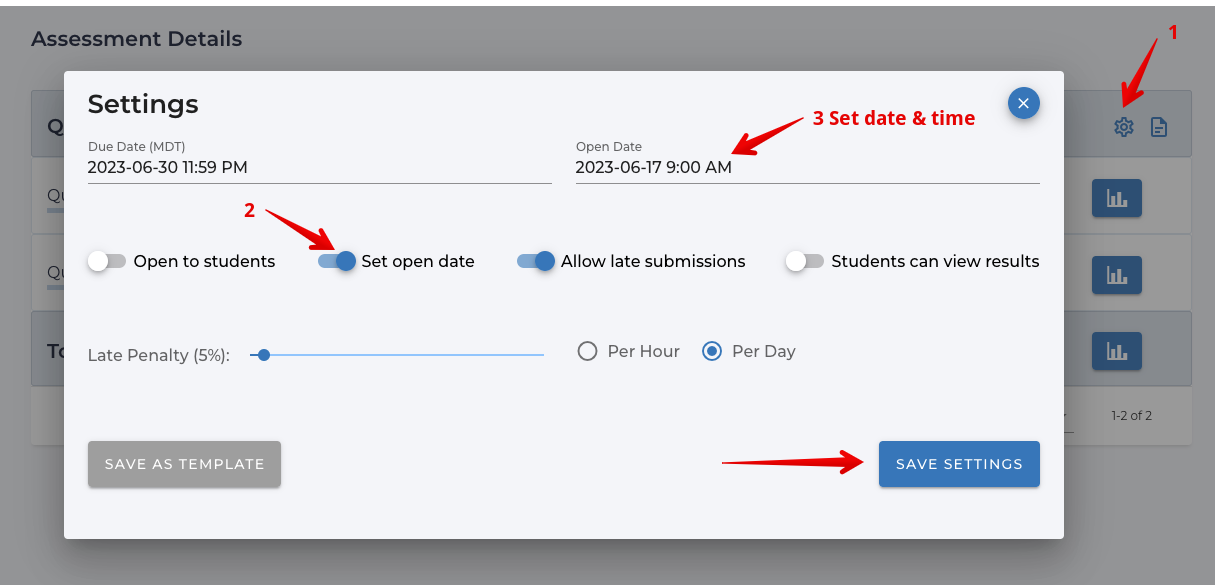
- Instructors should next copy the link to their Assign2 assessment tool:
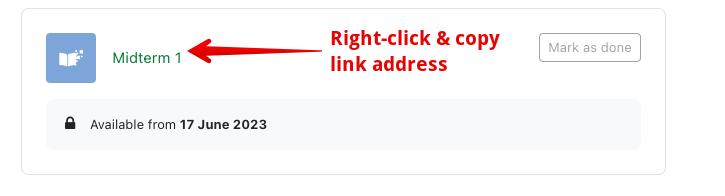
- The Assign2 URL should be pasted in the Exam URL field (which is what gets triggered by the Launch button) AND in the Allowed Websites field.
- Pasting the start and end exam template URLS are no longer required - these have been automatically added to the backend to prevent being flagged.
- The exam session can now be saved.
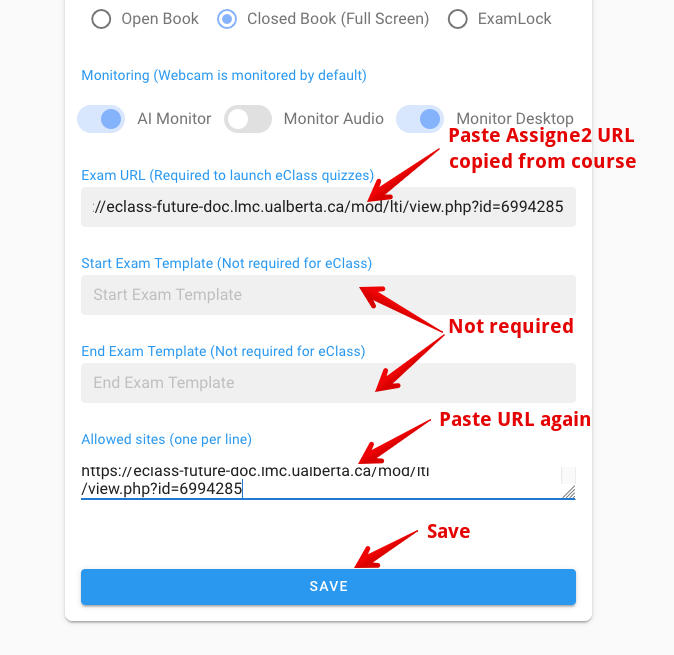
- The last step is to toggle the session 'Open for students' on the list of SEM sessions (though this should be done relatively close to the exam date as students will see the 'Take Exam' button once it is opened and may be confused by launching the session, completing the setup, and then getting stopped by the countdown timer showing the remaining hours and minutes until launch):
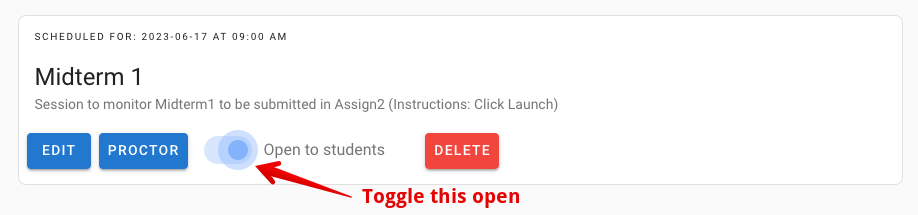
|
 (4 vote(s)) (4 vote(s)) Helpful Not helpful
|