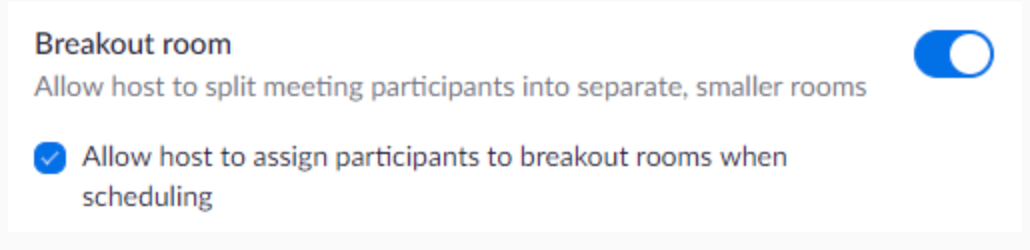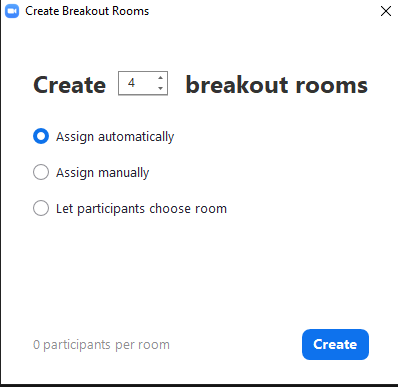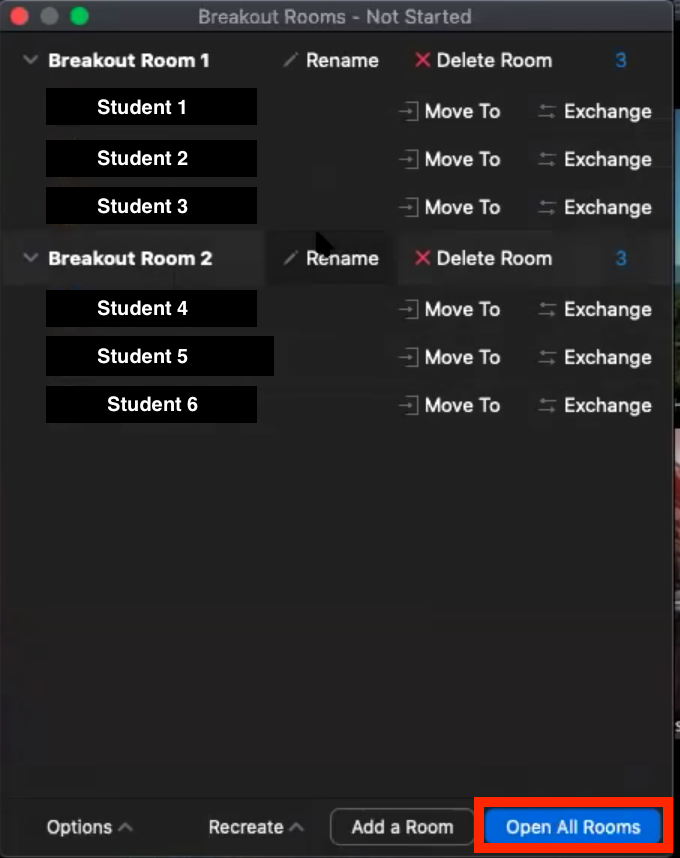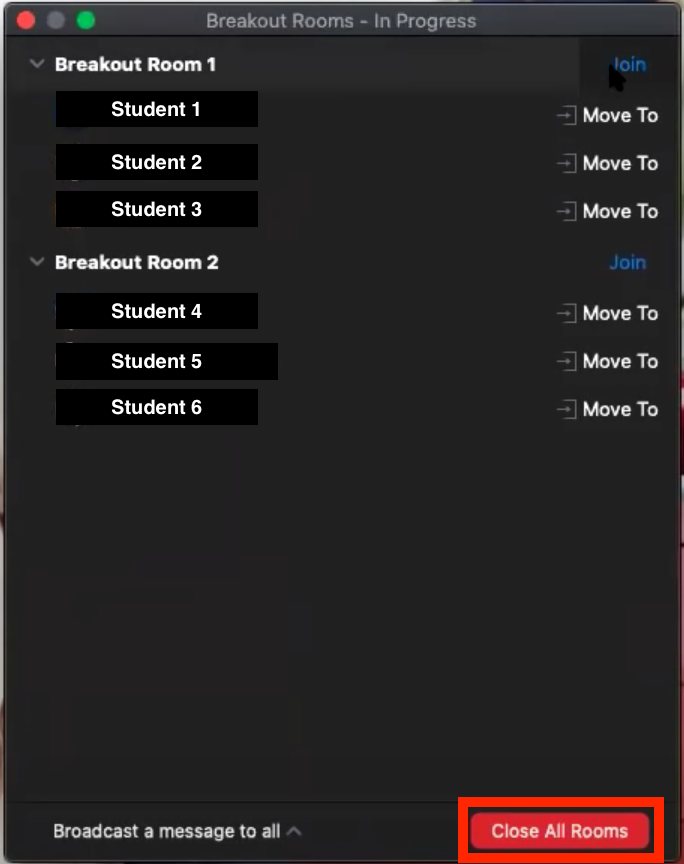|
Using Breakout Rooms in Zoom
Last modified on 20 March 2024 08:34 PM
|
|
|
Breakout rooms allow you to split your Zoom meetings into separate sessions. Zoom has the ability to create up to 50 separate breakout rooms. The meeting host or co-host can choose to split the participants of the meeting into these separate sessions automatically or manually, or they can allow participants to select and enter breakout sessions as they please. The host and co-host can switch between sessions at any time. Before enabling breakout rooms, here are some limitations to breakout rooms within Zoom.
Enabling Breakout Rooms The breakout room setting should already be enabled by default. You can check this setting by:
Managing Breakout Rooms The meeting host or co-host can choose to split the participants of the meeting into breakout rooms automatically or manually, or they can allow participants to select and enter breakout sessions as they please. Breakout room participants will have the same audio, video, and screen share capabilities as allowed in the main Zoom session. Once enabled, the breakout room feature will be located at the bottom of your Zoom toolbar. Only the host or co-host will be able to view this button.
Select Breakout Rooms, and a new window will appear allowing you to select how many rooms you would like to make for your Zoom breakout session. On this page, you will also have the option to create breakout rooms automatically, manually, or letting students choose their own groups. When all the options are in place, select Create.
The next window will show a breakdown of the different breakout rooms and what participants are in each room. As the host or co-host, you have the ability to exchange or move participants around. Once the breakout sessions are ready to be launched, select Open all Rooms
Both the host and co-host have the ability to join any of the breakout rooms or jump between rooms as needed. When it is time for the breakout rooms to end, select Close All Rooms. Students will begin to filter back into the main Zoom session. Instructors wanting to pre-assign students to breakout rooms, please follow the instructions in the article Pre-assigning Participants to Breakout Rooms in Zoom. | |
|
|