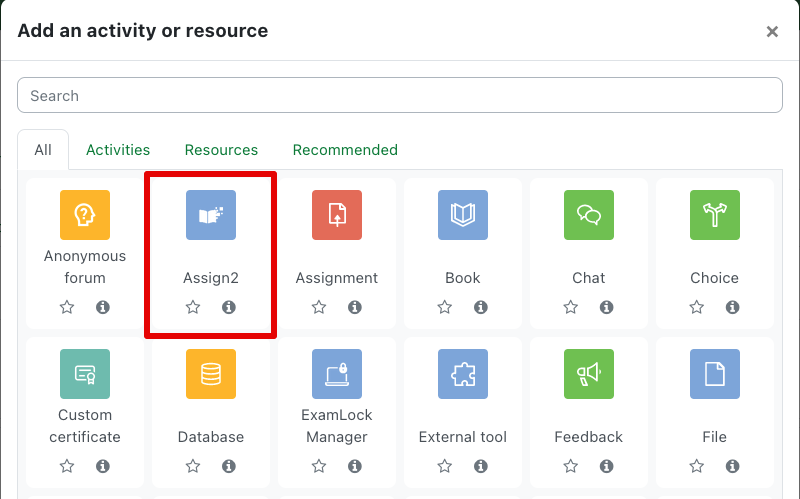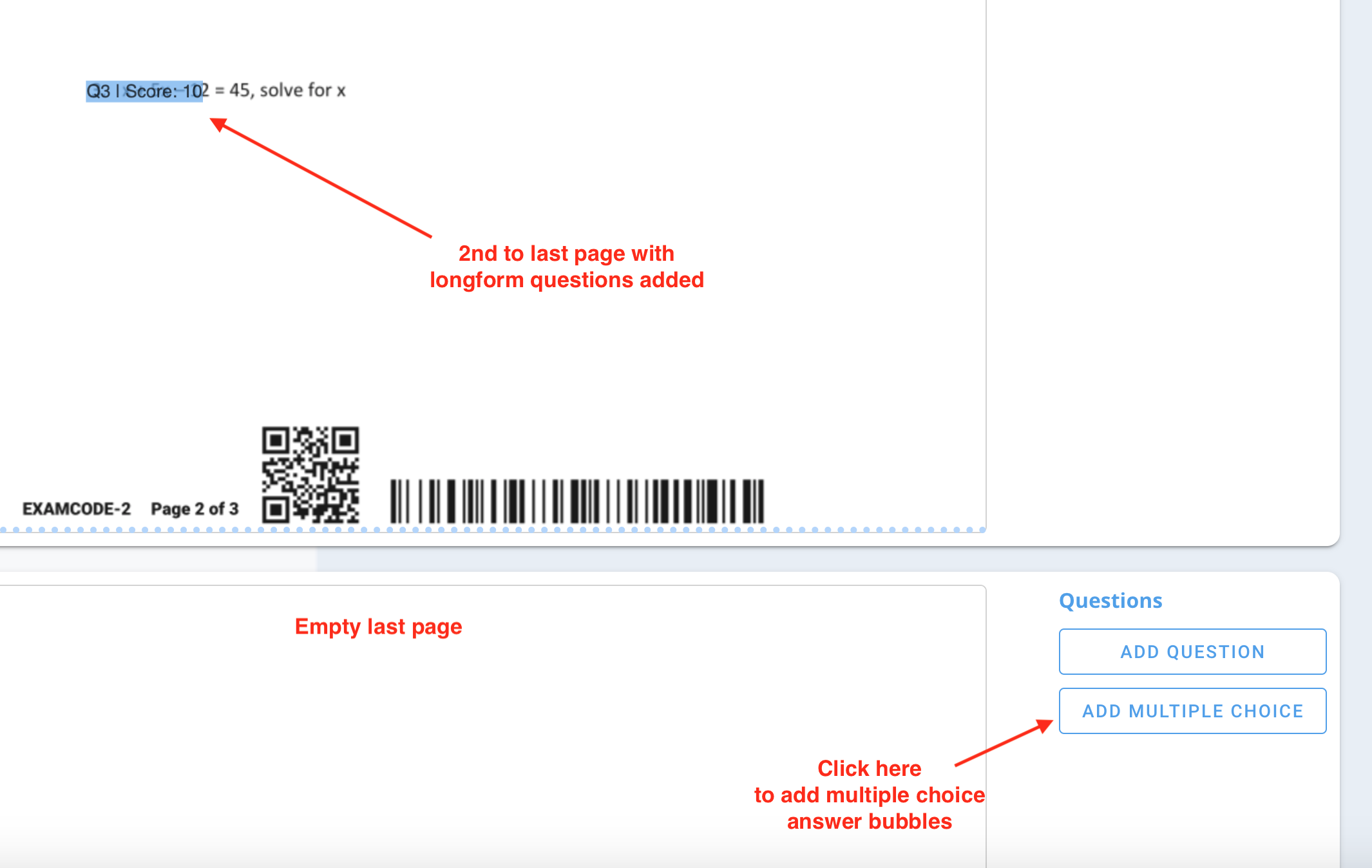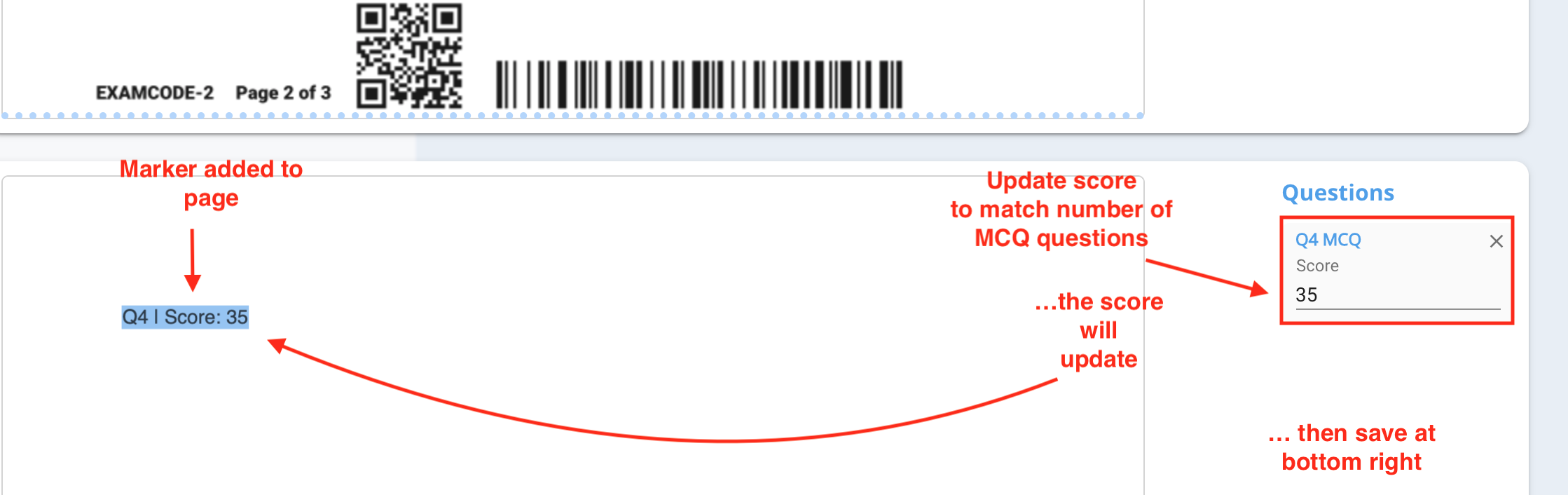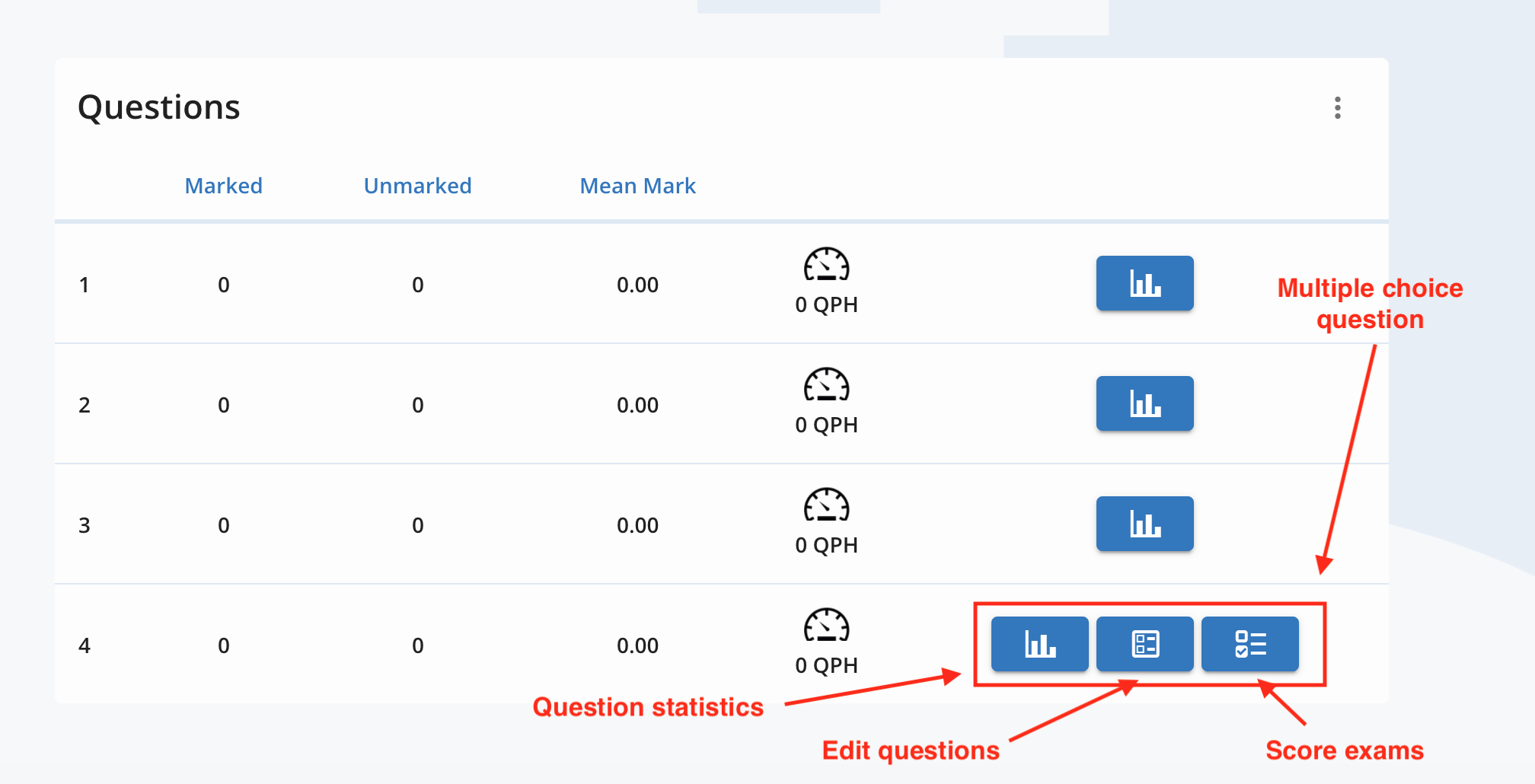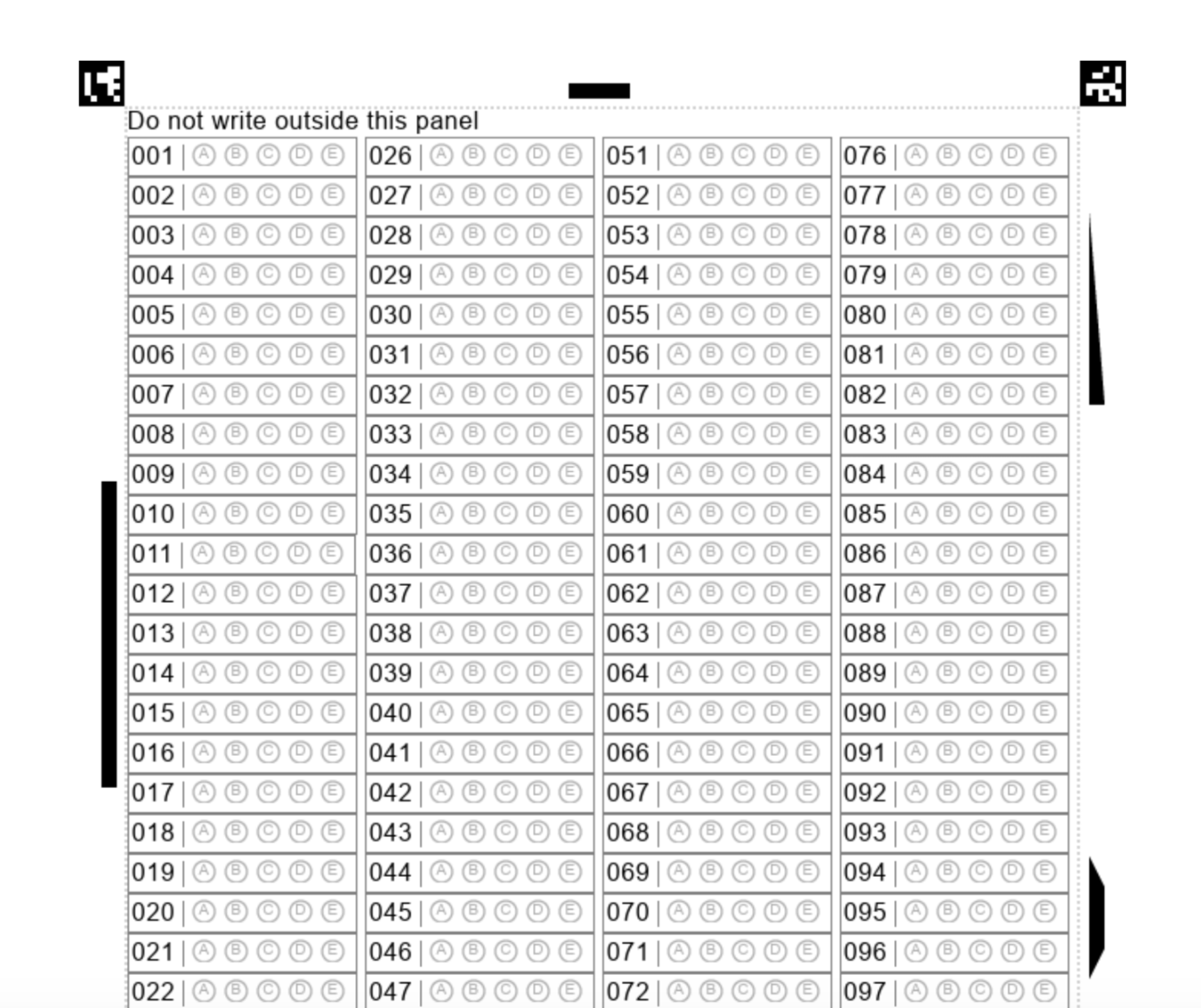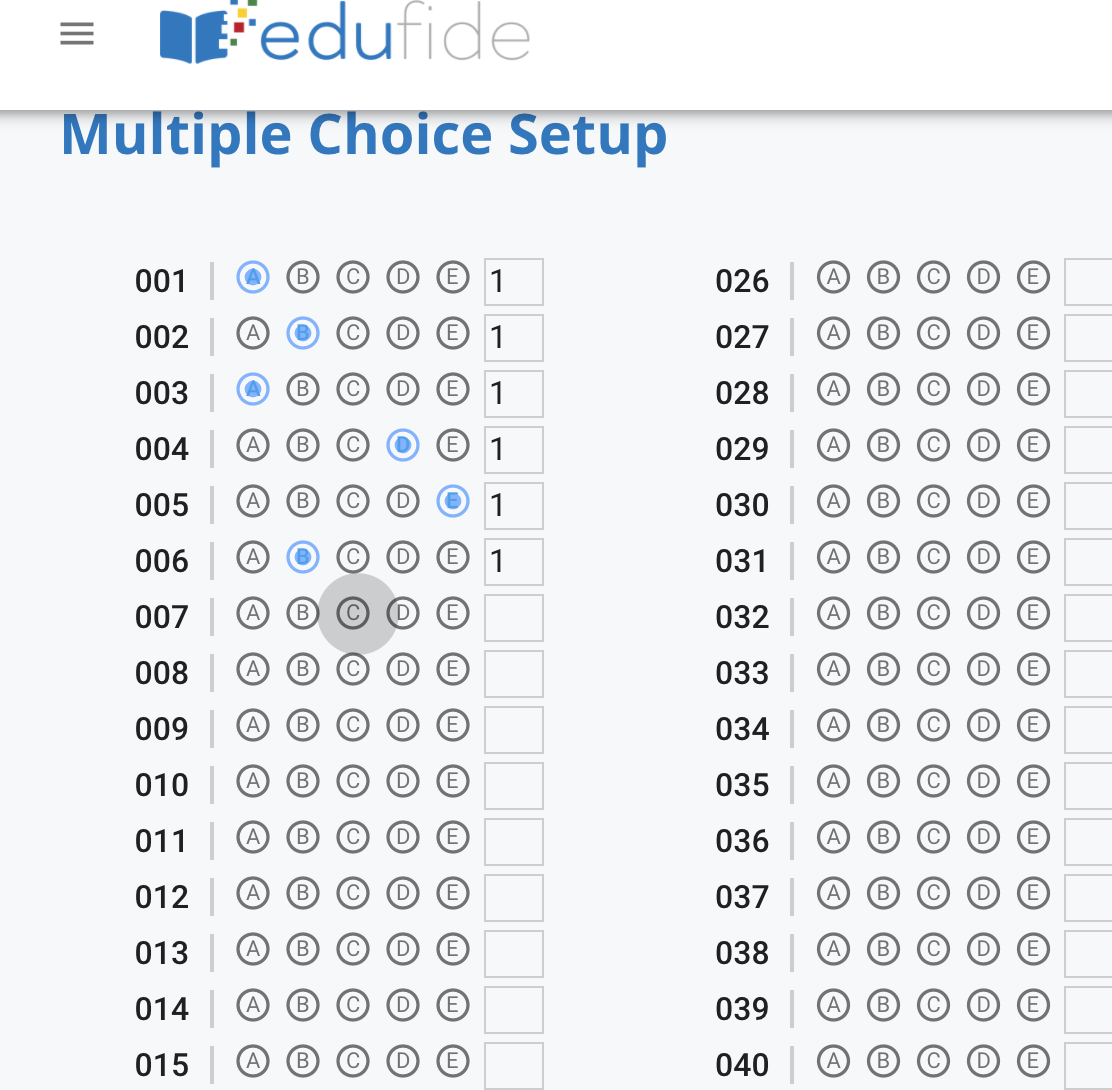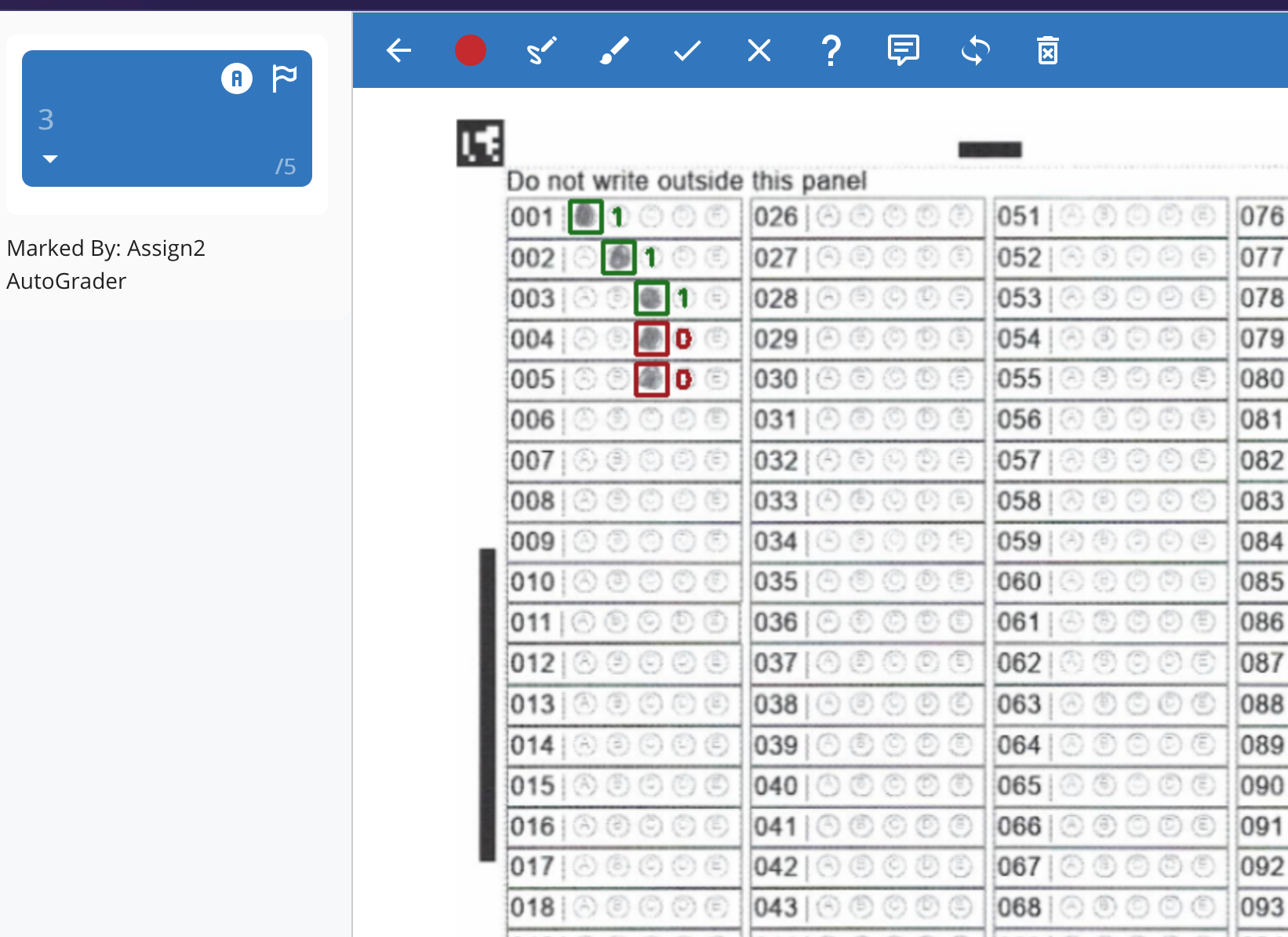|
Adding Multiple Choice Questions to In-Class PDF Exams Using Assign2
Last modified on 12 September 2023 08:03 PM
|
||||
|
With the new version of Assign2, instructors can use a new workflow to add multiple choice (MCQ) bubble answers to their printable PDF exams. The initial setup for these assessments is covered in Creating In-Class Paper (PDF) Exams, with the only change that Assign2 is now available directly from the activity chooser:
Once the tool has been added, select "In-Person Exam": Next, upload the pdf version of your exam by drag-dropping or browsing. MCQ questions can be combined with the long form questions or the assessments can be MCQ only. The recommended practice is to provide the actual MCQ questions to students in a separate file or sheet(s). When Assign2 generates exams of this type, it will add a fillable set of answer bubbles in a block for the students to fill in.
When an exam will include MCQs, the uploaded template must include a blank page: either at the end of the exam when it will be combined with long form questions, or the template should be a single blank page if the exam will only be MCQ questions. During setup, the last blank page will give the option to either add normal questions OR an MCQ question (which will generate the MCQ answer bubbles.) The last page cannot contain both long-form and MCQ questions (once a regular question is added to the final blank page, the MCQ option will no longer be displayed.)
To add the multiple choice questions, click Add multiple choice. This will add a question marker to the page and allow the number of MC questions to be entered:
Once saved, this type of question will appear differently on the dashboard, showing the options for statistics, editing questions, and grading:
The process for generating, printing, and scanning exams is the same as for longform PDF assessments. When printed, MCQ assessments will contain the following page for student responses:
Correct answers for questions can be entered before or after exams are generated/scanned back by clicking the 'Edit questions' icon, then clicking the correct value for each answer to toggle it blue, then saving it at the bottom right. If answers are incorrectly keyed, they can be corrected after the fact (note: a current known issue requires that re-grading must be triggered by clicking 'Score exams' again):
Note: The example above assumes that each multiple choice question is worth 1 point. The score for each question is determined by the total of multiple choice marks divided by the number of questions answered in the multiple choice setup page. So if you had ten questions worth 2 points each, you would enter the MCQ score as 20. Once all submissions have been uploaded, the 'Score exams' icon will perform grading and compute the basic item analysis statistics (difficulty, and discriminative efficiency). Scored pages appear with the completed bubbles and completed grades in the standard Assign2 longform grading area:
Once any longform grading is complete (or immediately if none), these scores can then be added to the eClass gradebook by selecting Push Grades from the 3 dots menu.
| ||||
|
||||