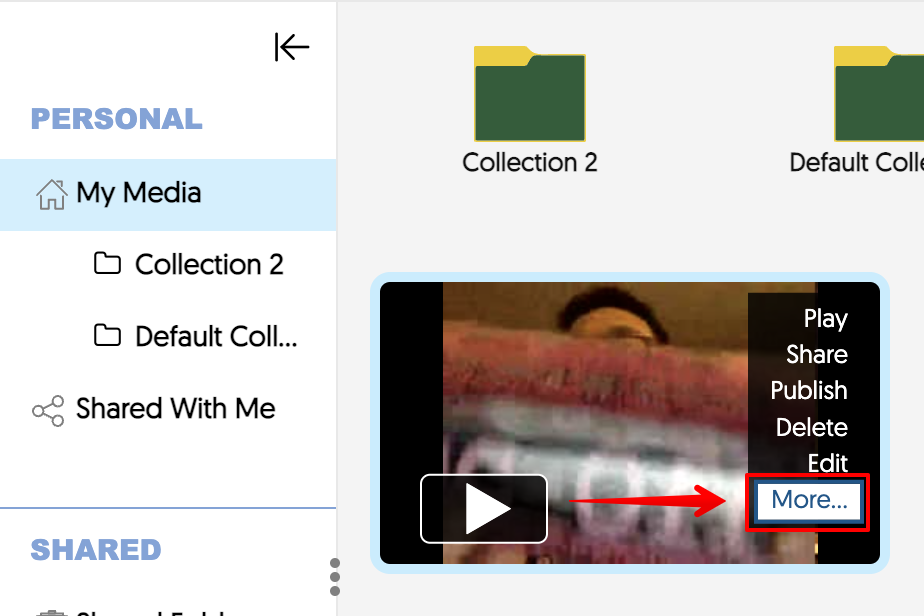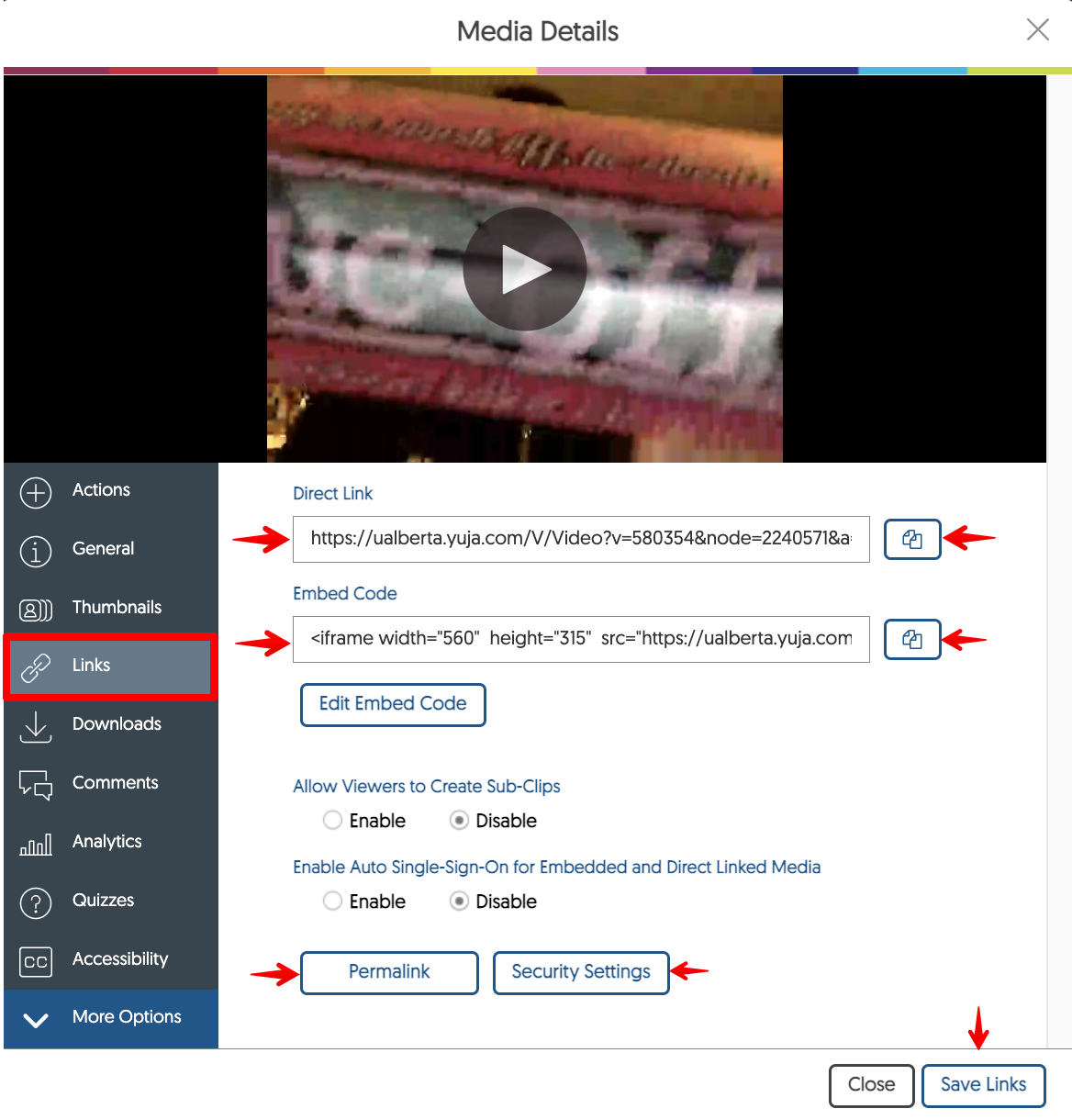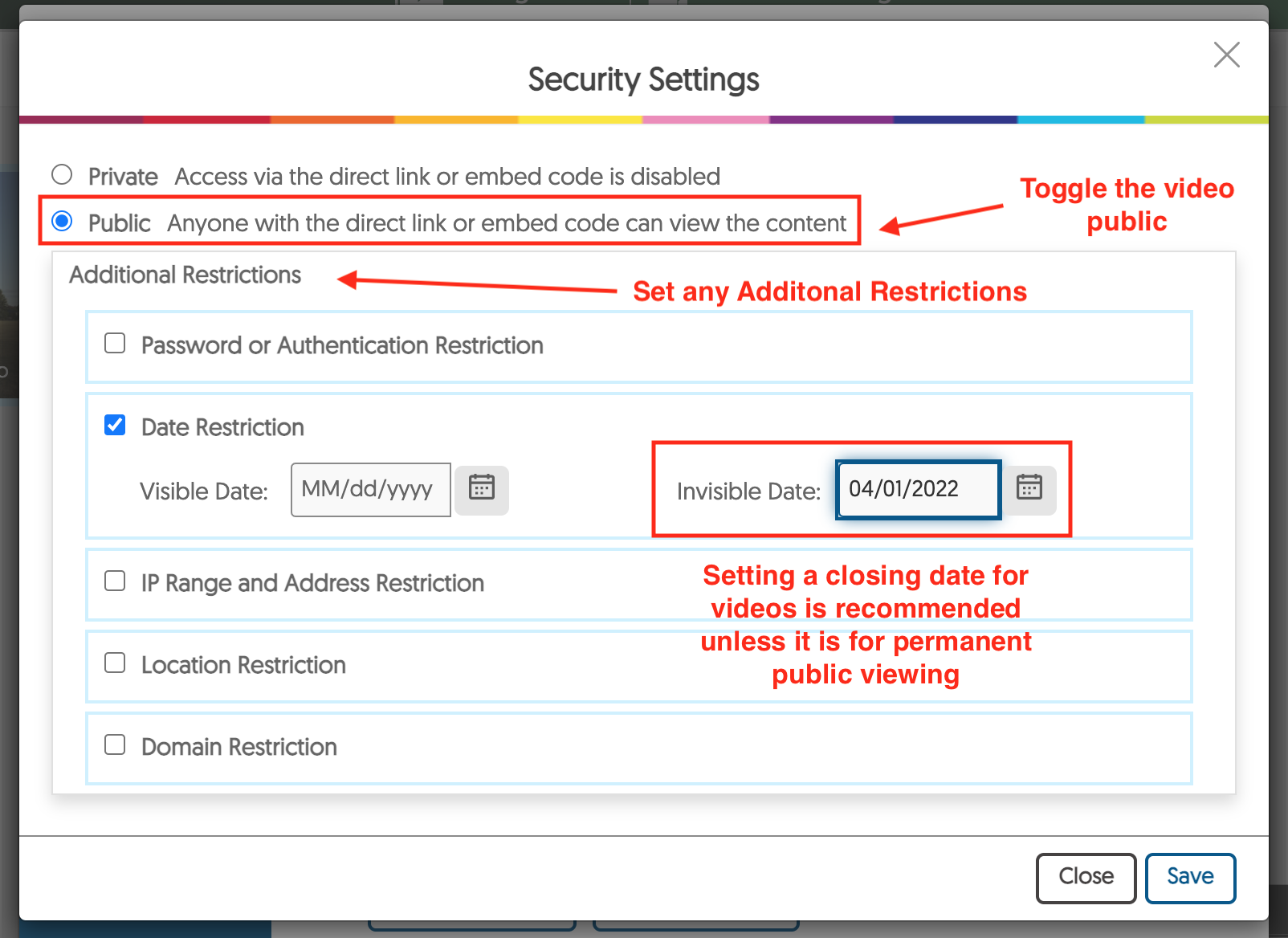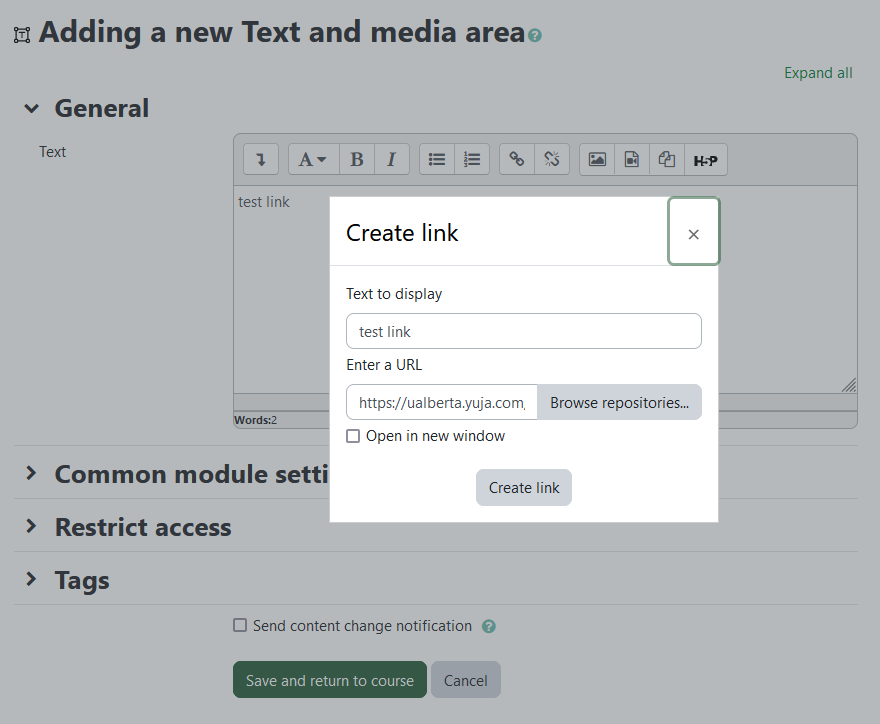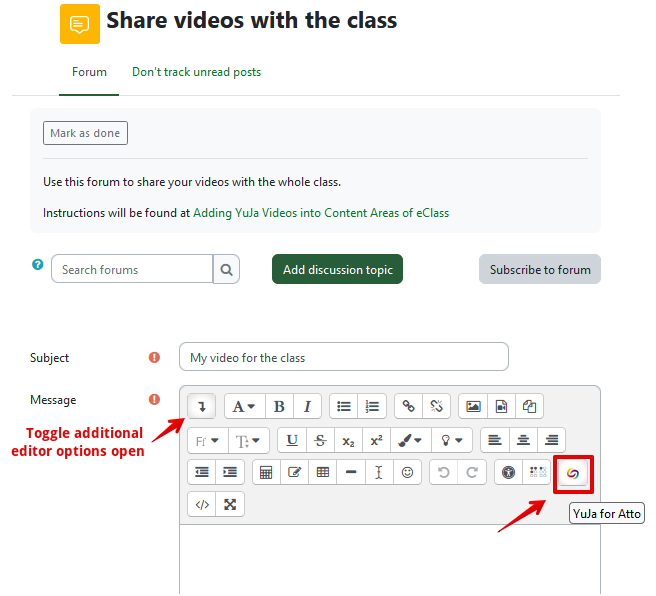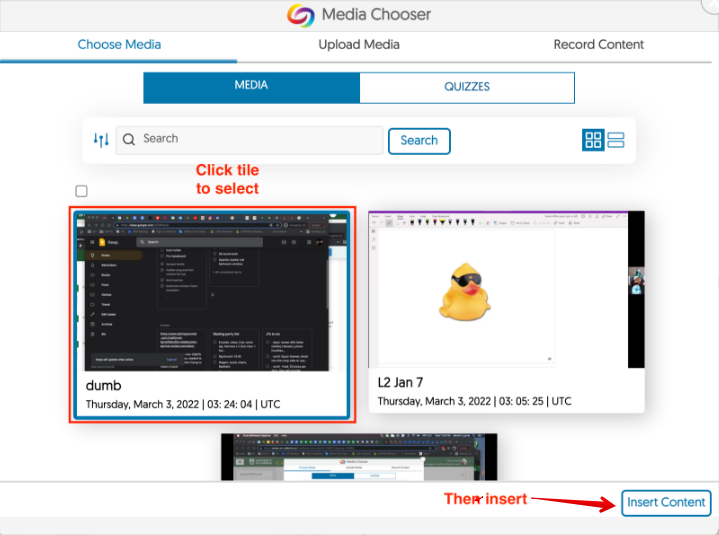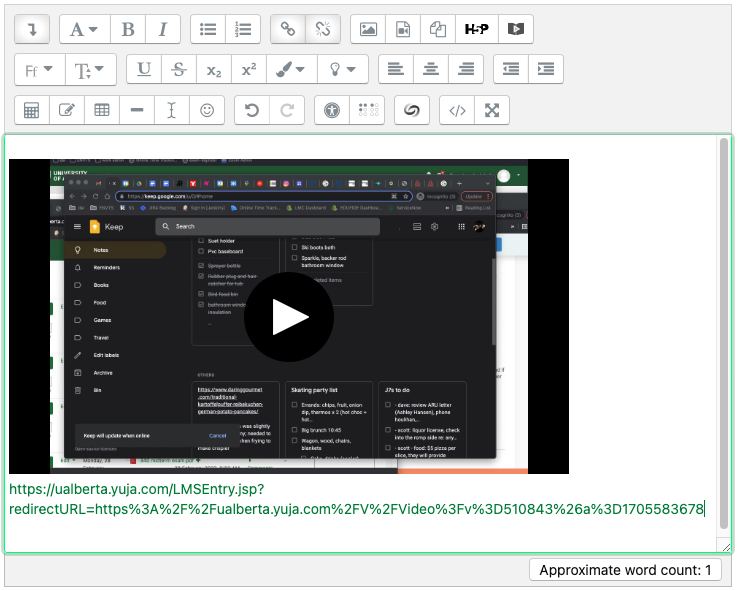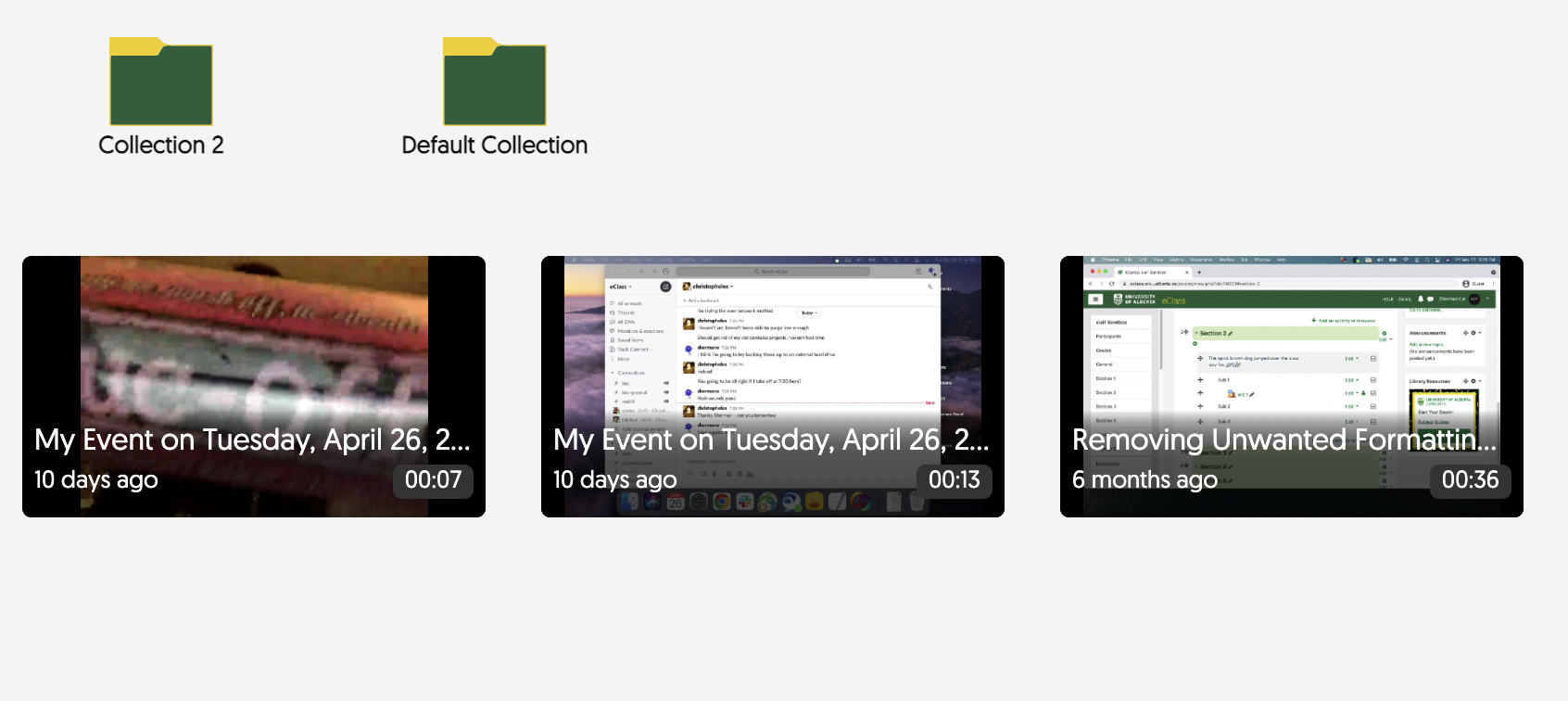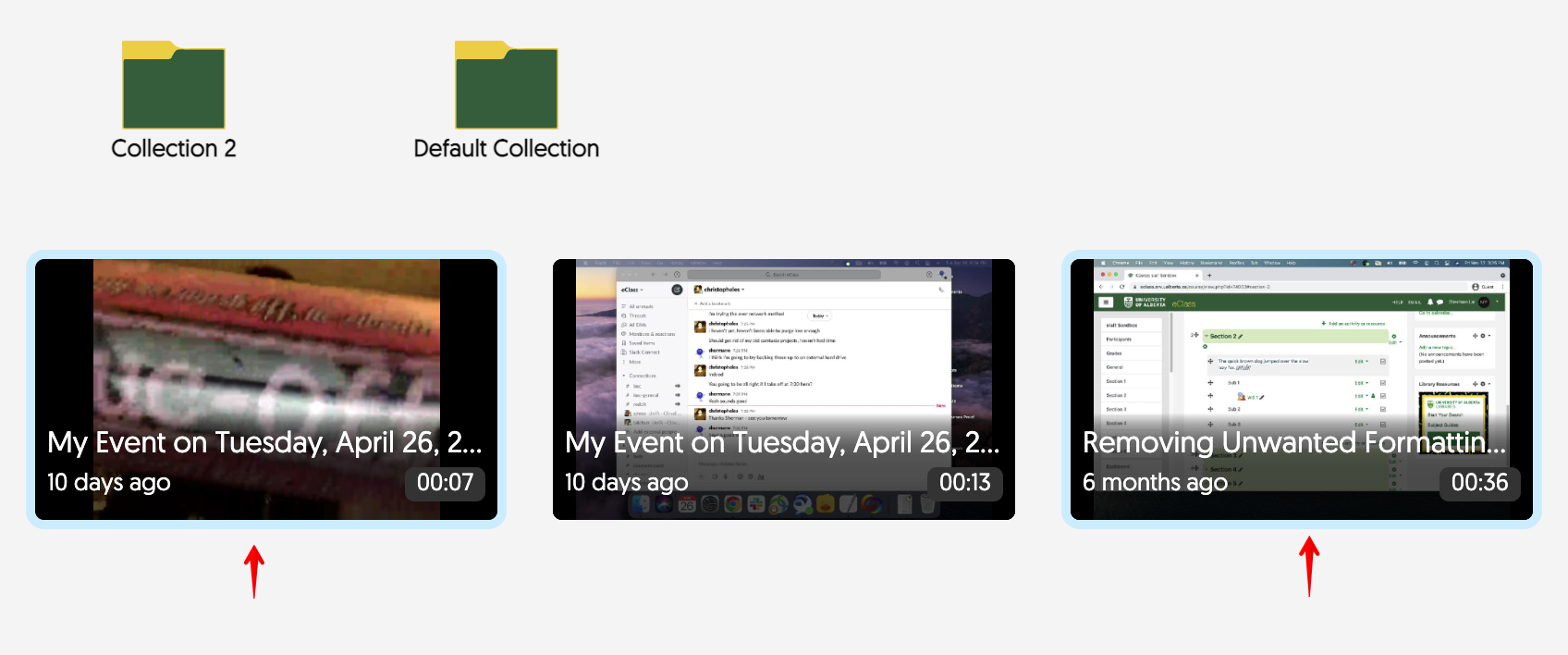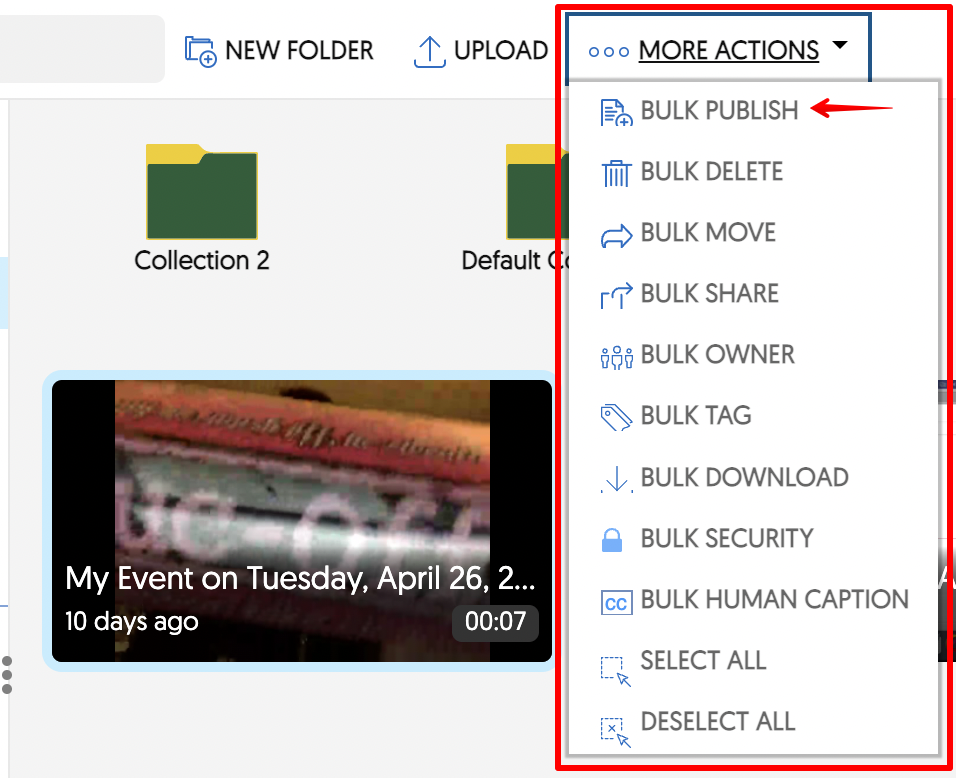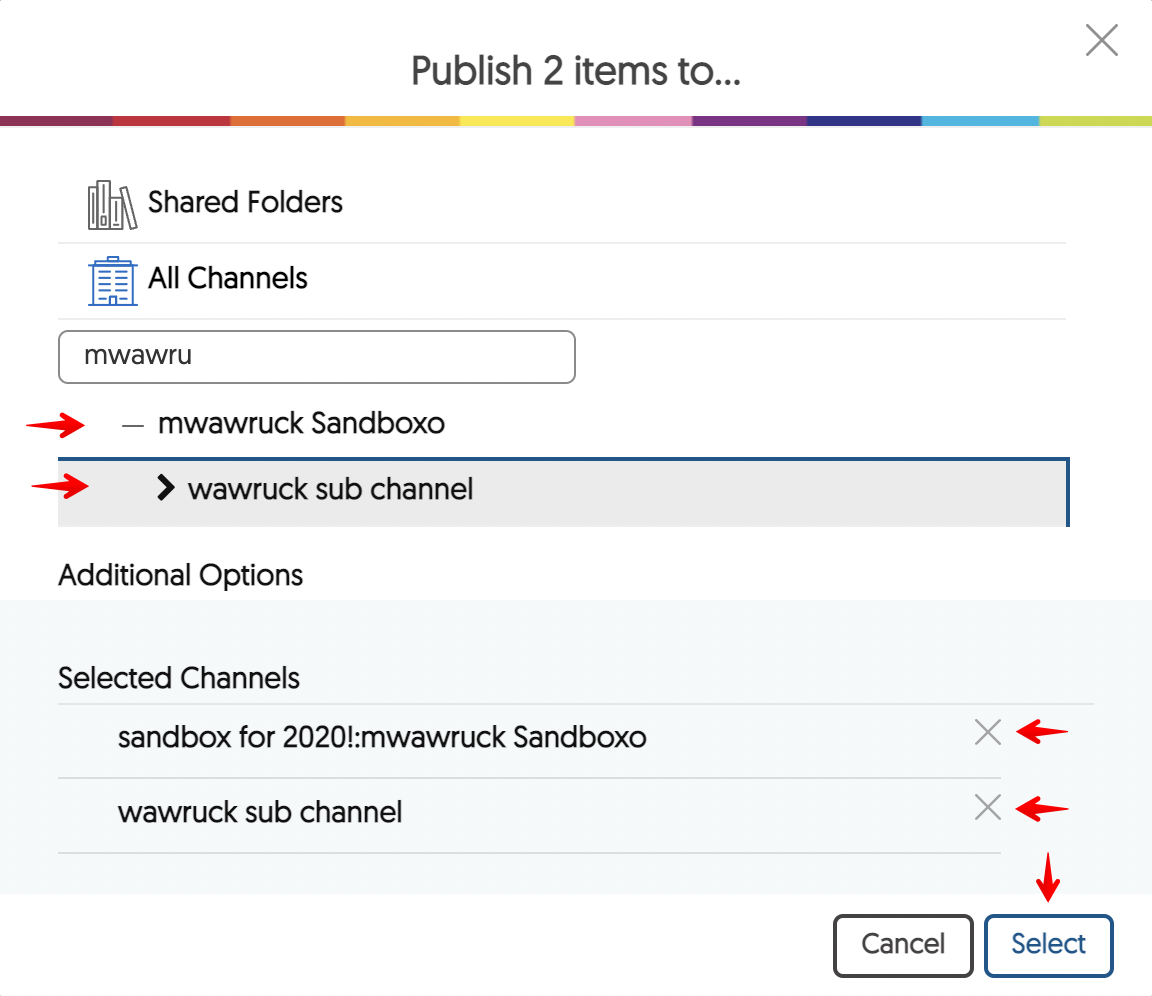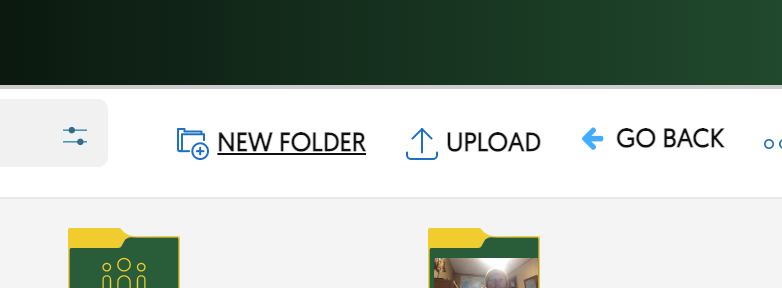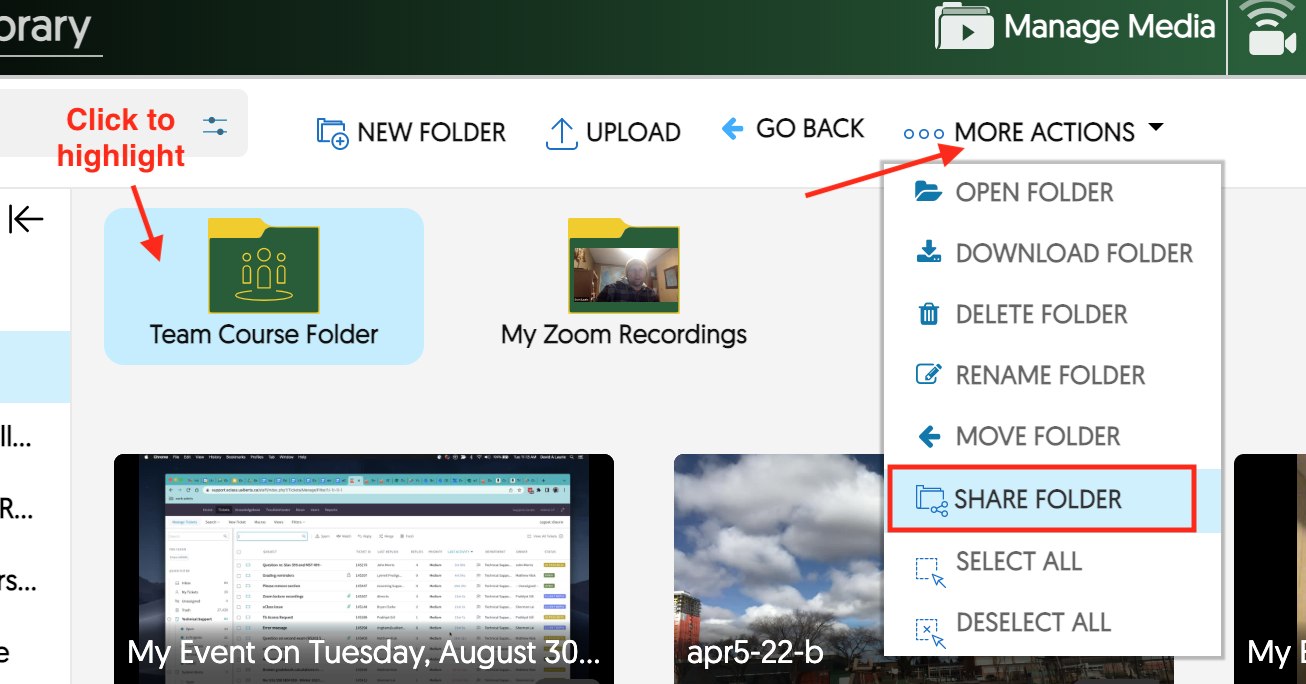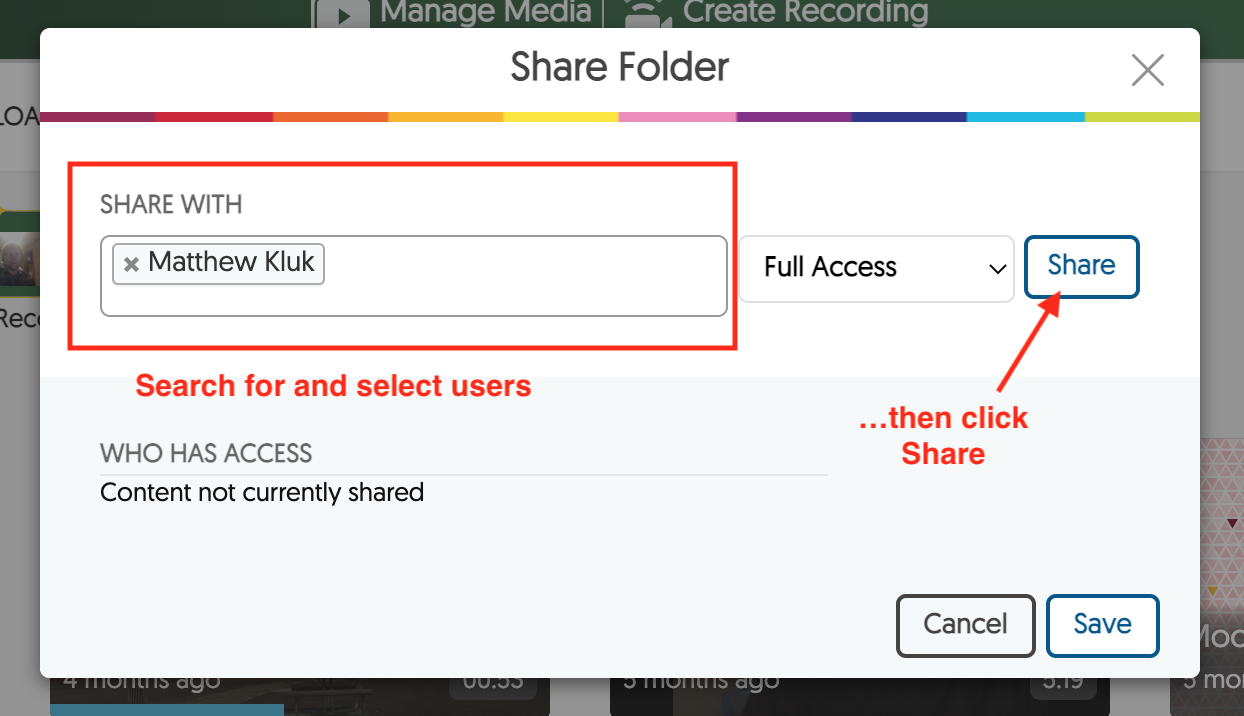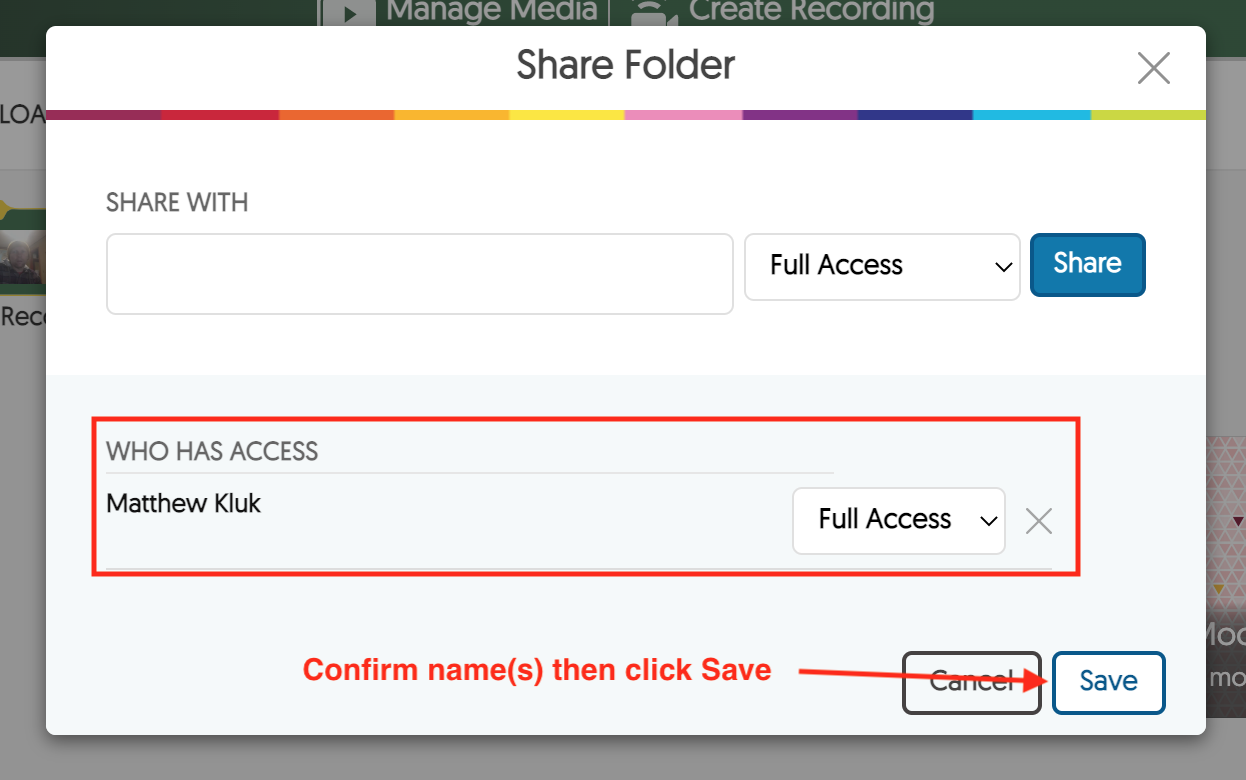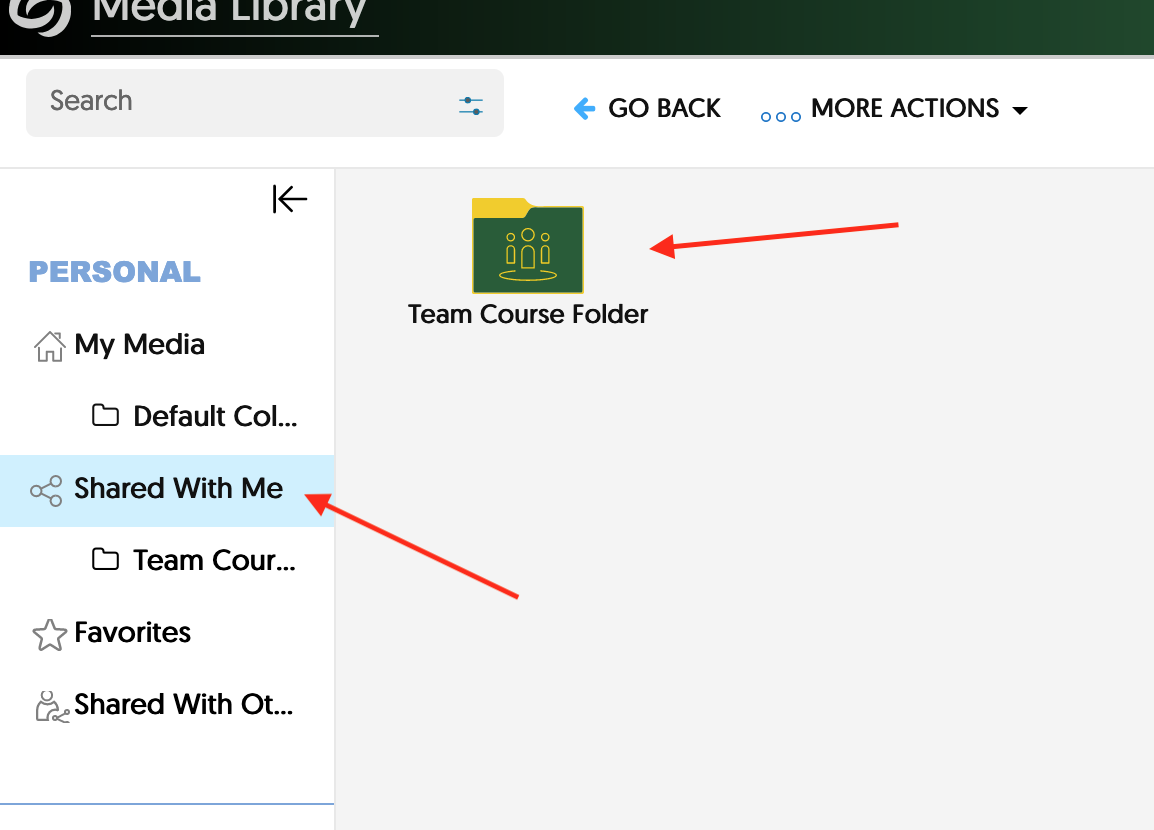|
This article describes how instructors can share videos they have uploaded into YuJa with colleagues inside or outside the U of A. In most cases, as long as YuJa has been added to a course (as shown in this article) and/or the videos are published to a course channel, no special steps are required to display videos to students. This article will also explain how to share existing videos with students in a different course or a new term's iteration of a course. Instructors working in teaching teams who require other users to edit videos or create and upload new caption files will also find instructions for creating shared folders.
The starting point for this article is to have at least videos uploaded into YuJa and appear in a user's 'My Media' area.
Sharing a single video via URL
You can share a video by sending a link, either publicly or privately via a generated URL.
- Go to your YuJa admin page and locate your video.
- Hover over the desired video and click 'More':
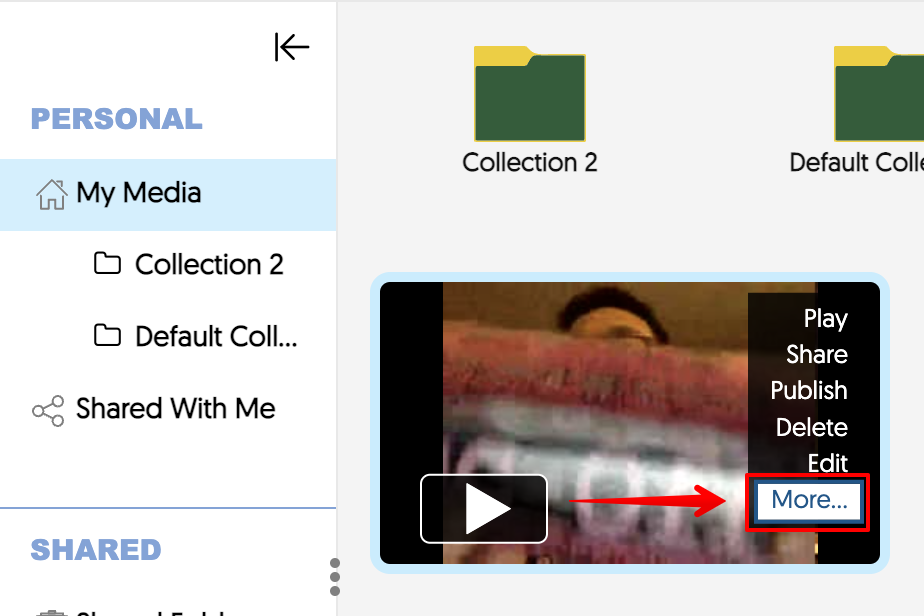
- In the window, click on the 'Links' category:
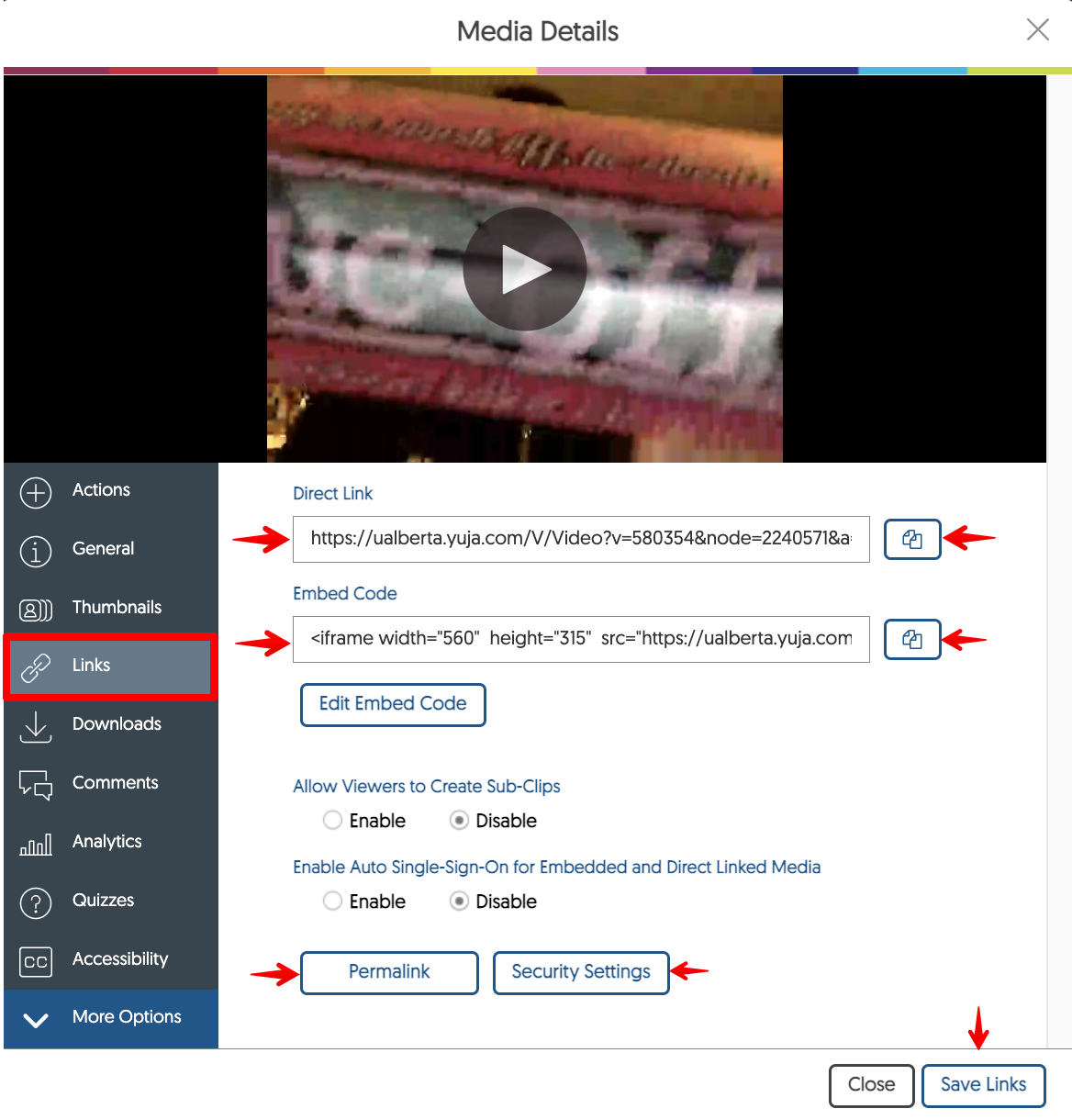
Here, you may copy the direct link to the video that you can paste into a webpage or email to individuals. It is also possible to copy an embed code for the video to add it to a webpage with a built-in player. Other options include obtaining a Permalink (an unchanging link that you can share in other resources).
Note that you must adjust your Security Settings to ensure that your intended audience will be able to view the video - by default videos are only available to U of A authenticated users. It is possible to adjust privacy settings and enter restrictions based on password, authentication, dates, IP, geographical location, and/or domain:
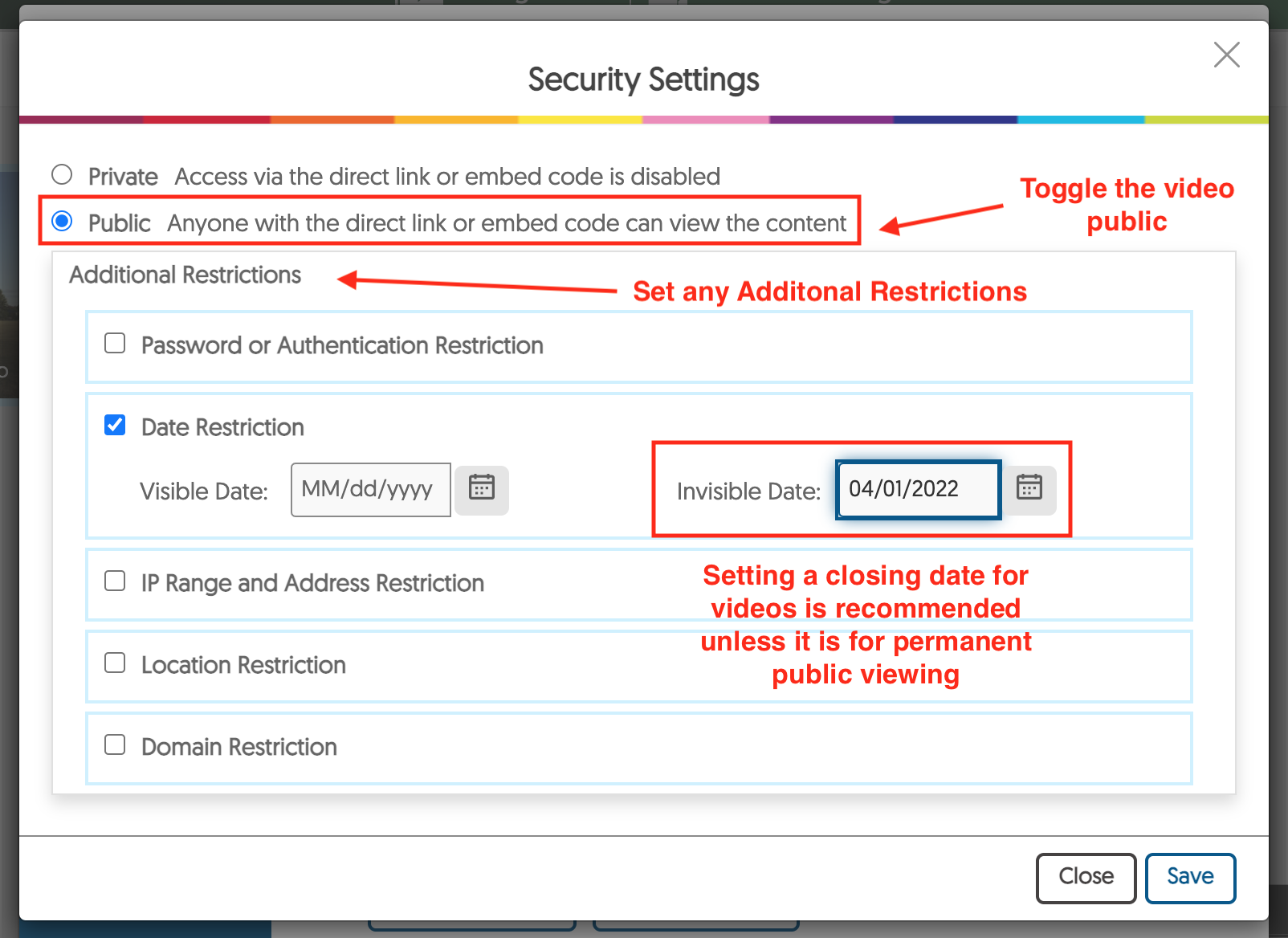
- Once you have copied the Direct Link (or the Embed Code or Permalink if preferred), you can paste this into your destination's content area. This could be any external website or into an email if sending directly to specific users.
It is also possible to add the URL link to eClass in a content section header or in a text and media area:
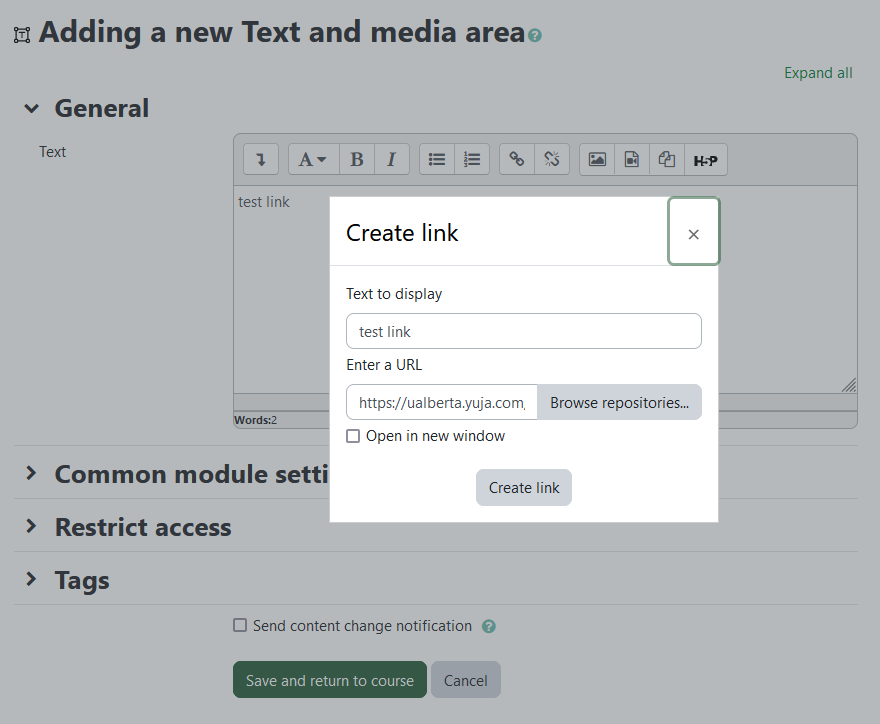
Embedding Videos
When embedding videos, if eClass is the destination, instead of pasting the embed code, the preferred method of embedding videos is to use the YuJa editor plugin which allows user's to select any of their videos from the interface:
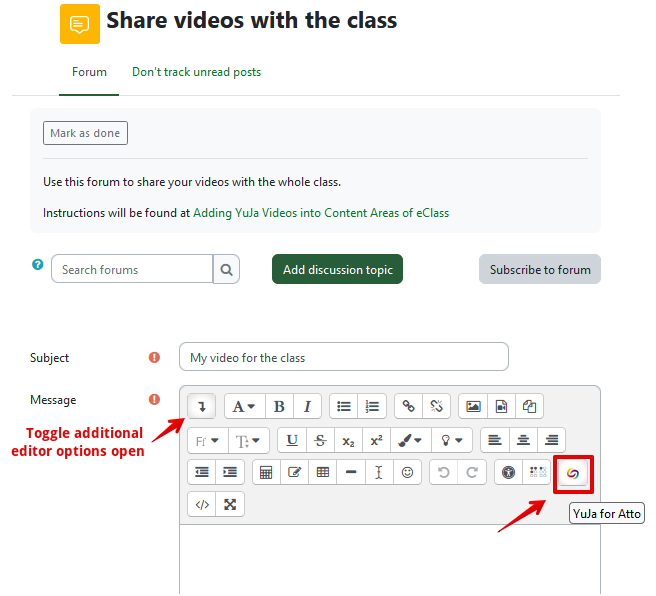
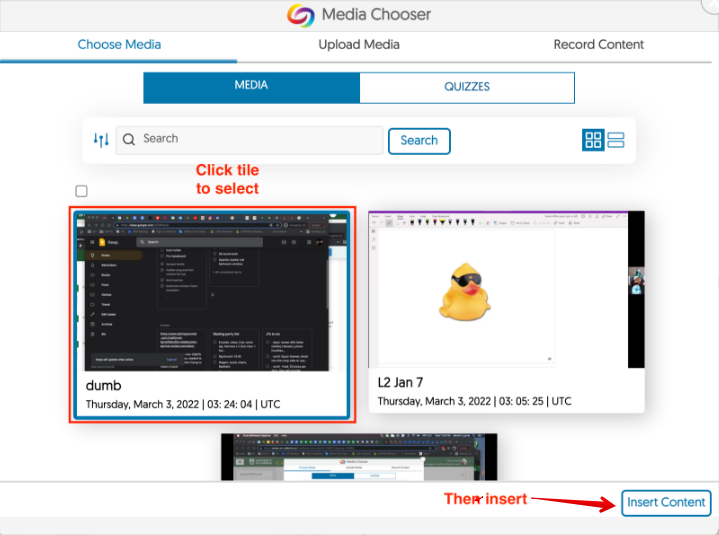
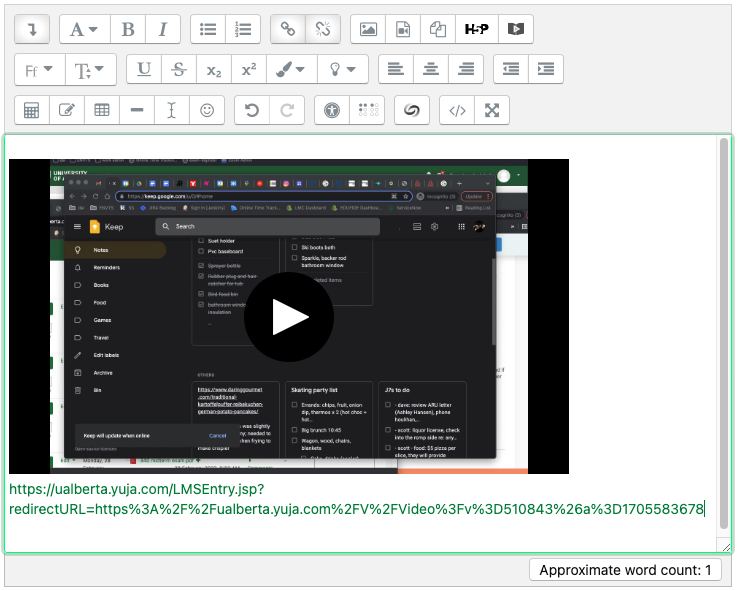
Publishing videos to another course channel
Existing videos in YuJa can be easily shared with other course channels by publishing. The system provides the ability for bulk publishing of any or all videos within the same folder in a single operation.
- Locate a folder of your videos that you wish to share then select the videos to share. Select videos by:
- Dragging a selection box around videos
- Clicking CTRL or CMD + Clicking on videos
- Clicking CTRL or CMD A to select all videos in the folder
- Selected videos take on a light blue background - screenshot showing videos not selected:
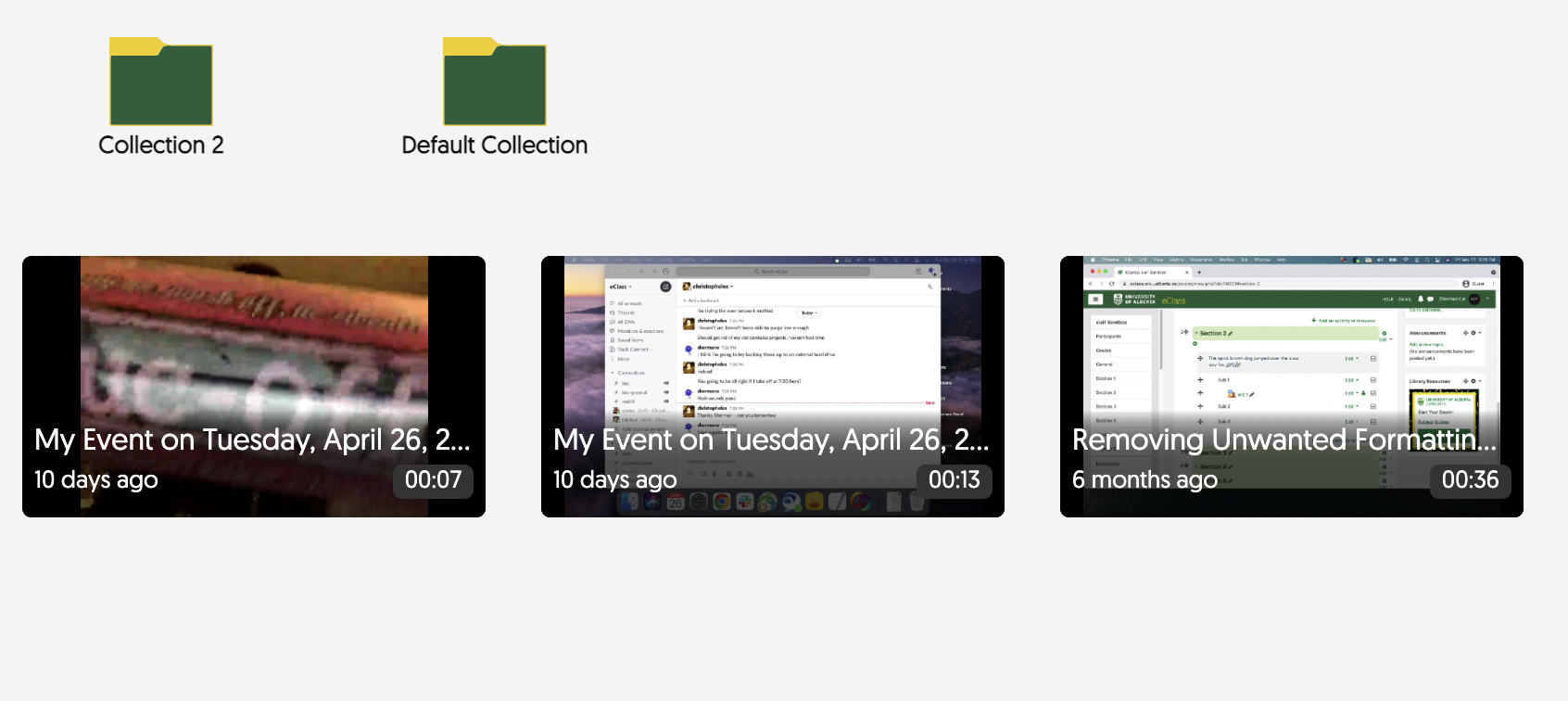
Screenshot showing videos selected (faint blue border around videos selected):
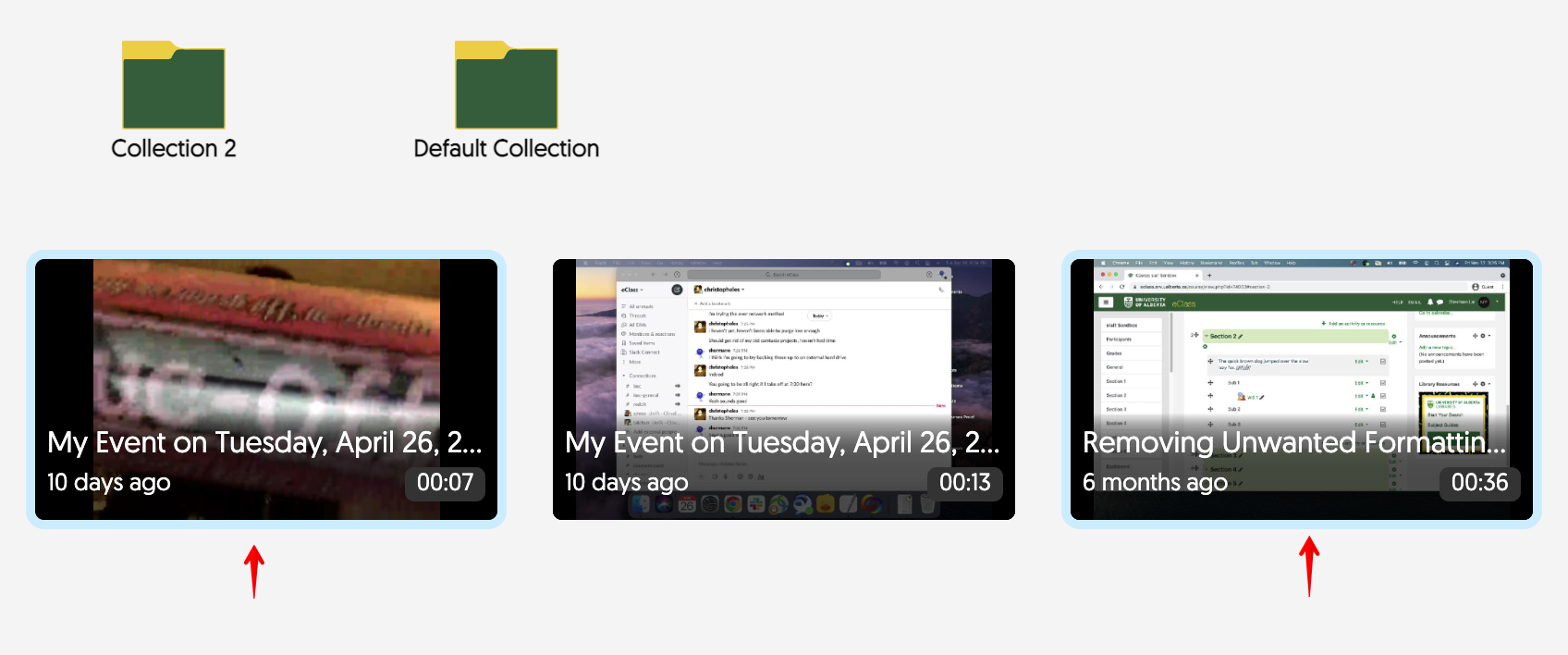
Note: You may only bulk publish videos within folders to other locations; entire folders or collections cannot be published. If a folder is included in your selection, other options will not be available to you.
- After you make your selection, the 'More actions' menu will change to show you more options to choose from. Click 'Bulk Publish':
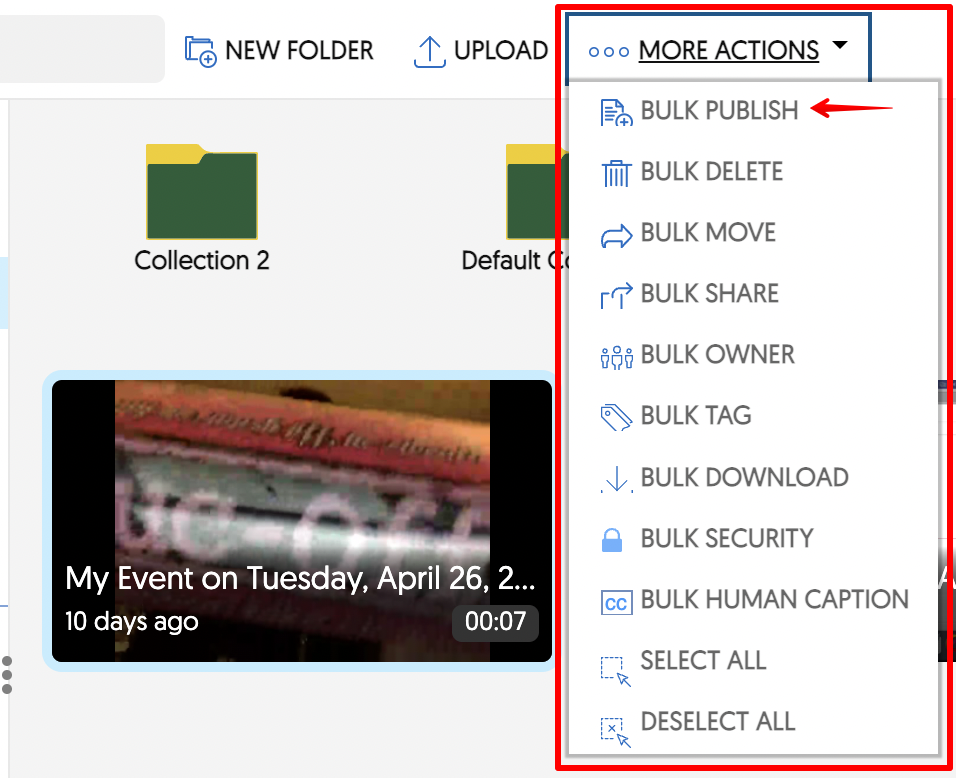
- Here you may publish your items to any one of your courses. Choose your courses by clicking on them and they will appear under the 'Selected Channels' area. Click the adjacent X to remove them from the list of publishing locations.
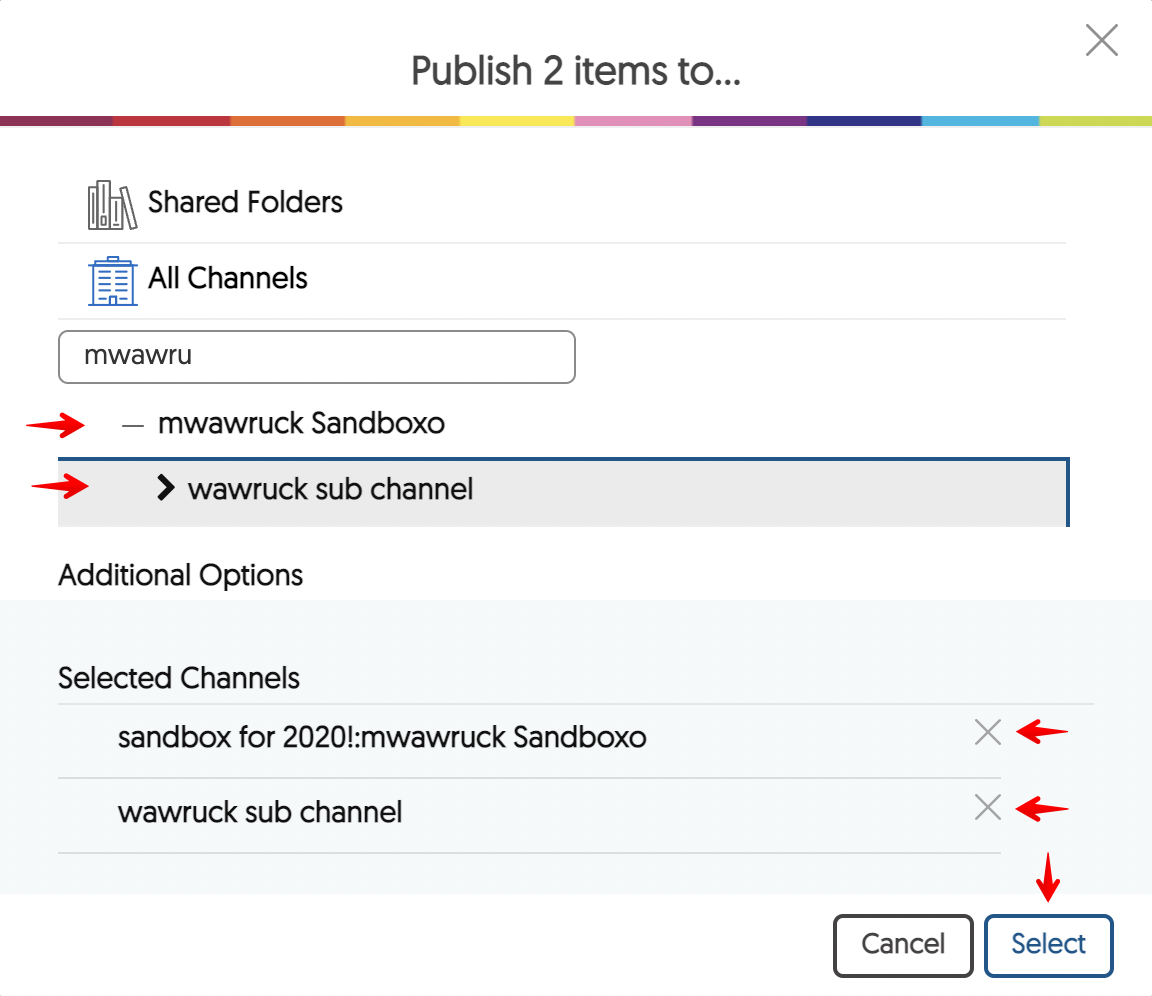
- Click 'Select' and you will see a progress popup indicating the sharing progress.
Sharing Folders
If a user needs a colleague (eg. a co-instructor or a TA) to be able to edit videos or add/change video transcript files, this can be accomplished by creating shared folders. To do this users should:
- Access their 'My media' page and click New Folder. Note that a user's 'Default Collection' folder cannot be shared with colleagues:
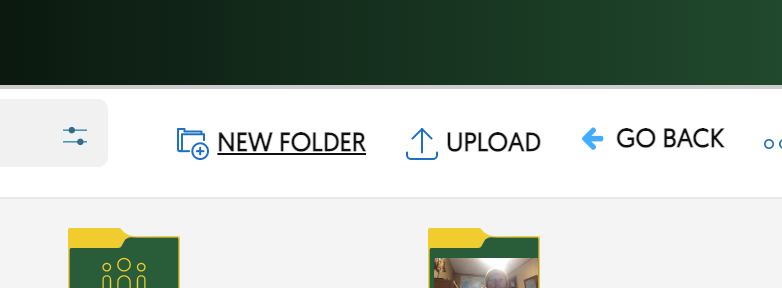
- Highlight the newly created folder by clicking on it and then from the top centre More Actions dropdown, click Share Folder:
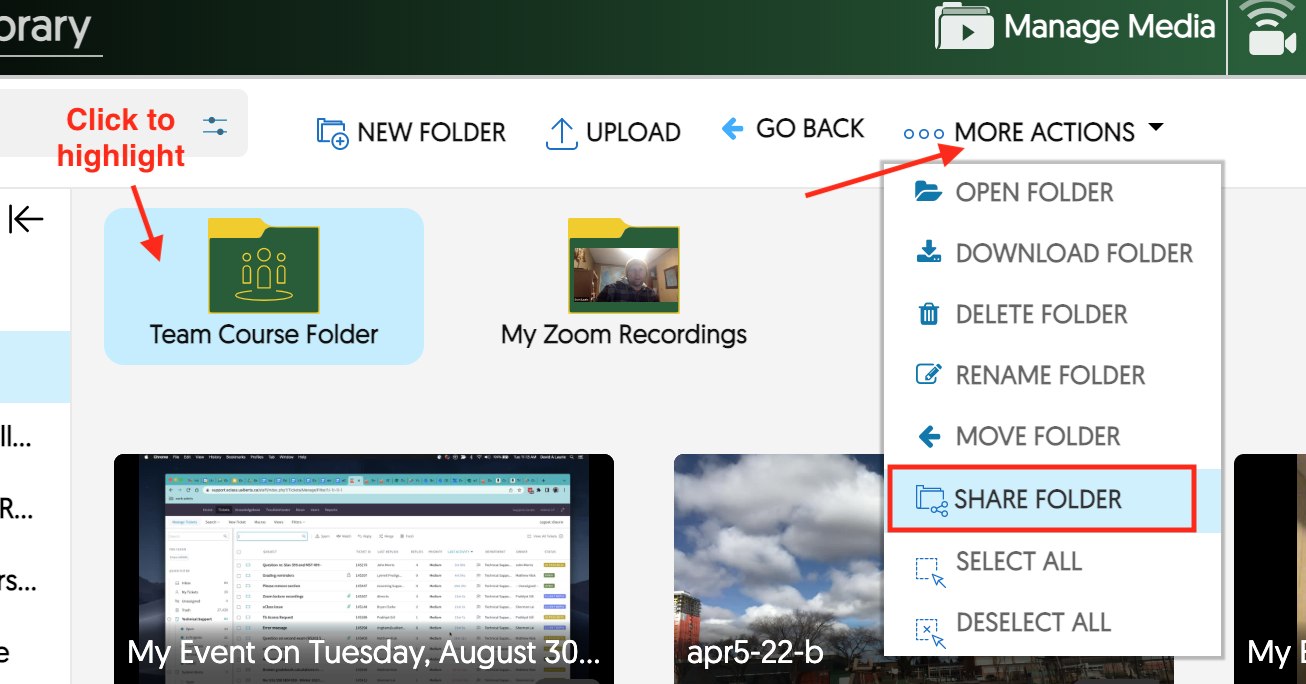
- Search for a user by first and last name, then select them from the returned list, set their permissions to Full Access, and click Share:
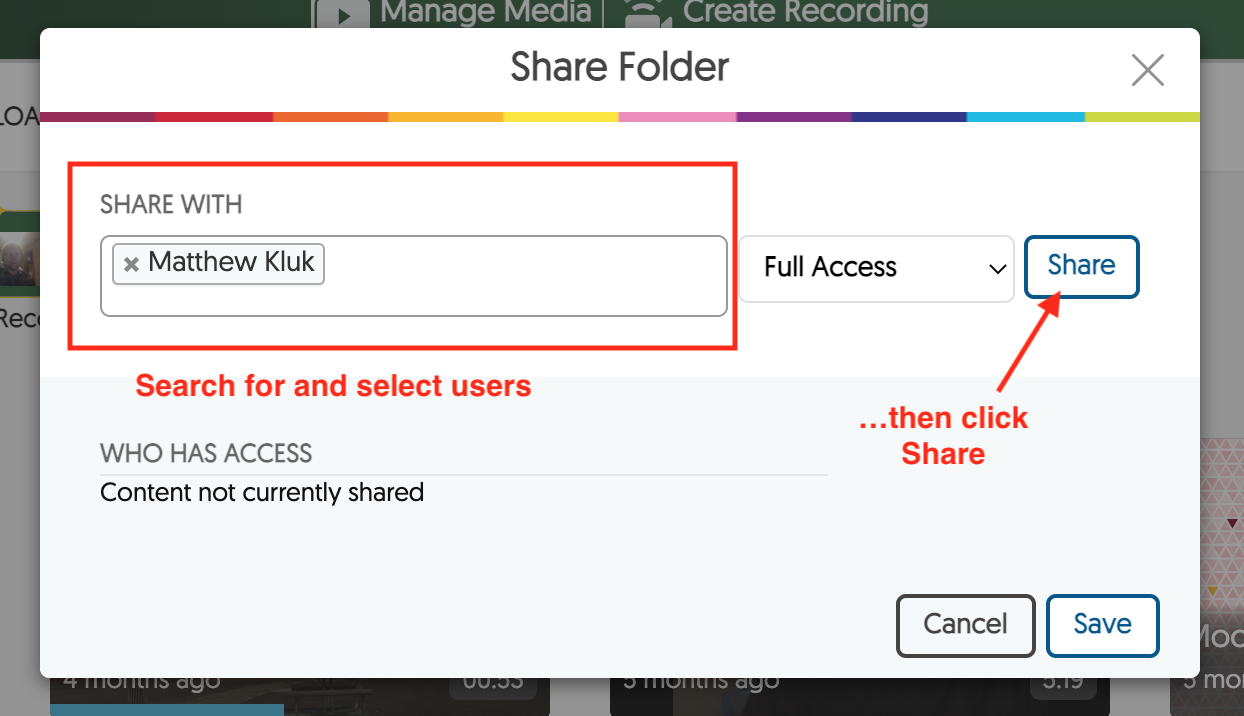
- The user will then be listed below 'Who has access' and this change confirmed by clicking Save:
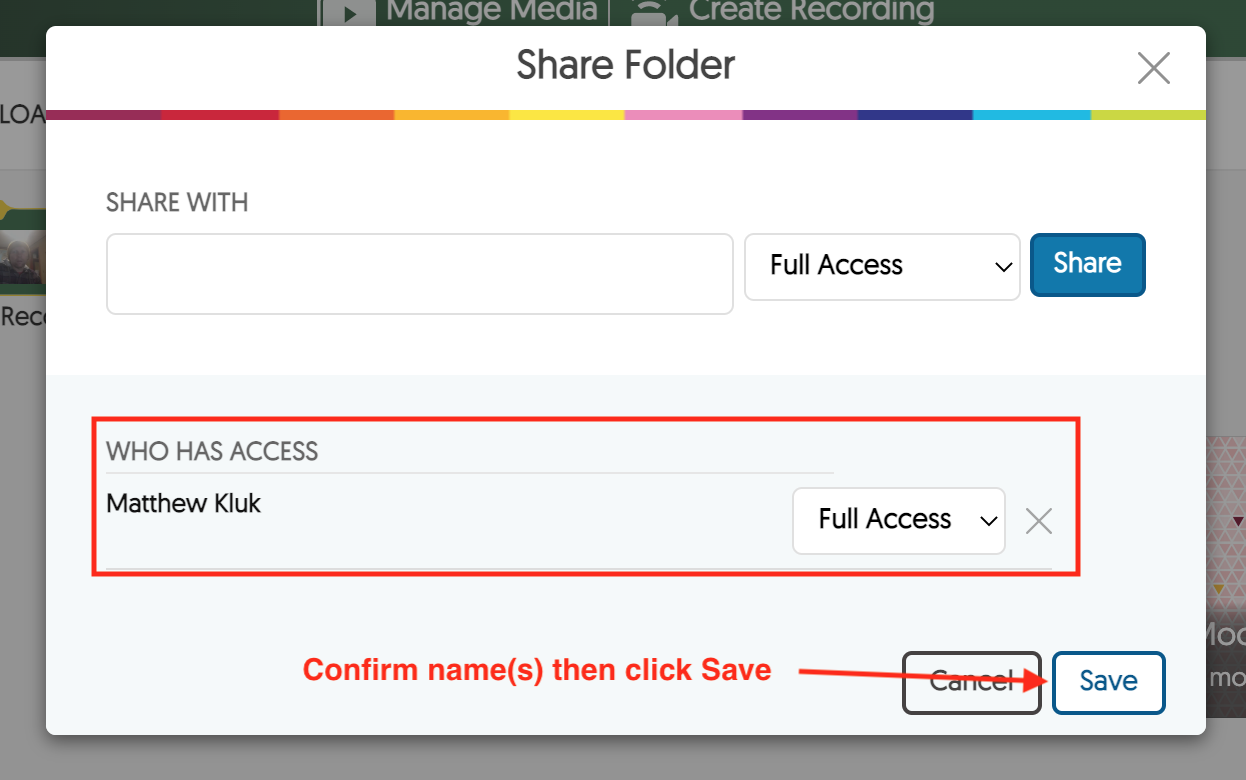
- Once a folder is shared with a user or users, they will receive an email alerting them to the link and the folder will also appear under Shared with me in the left nav:
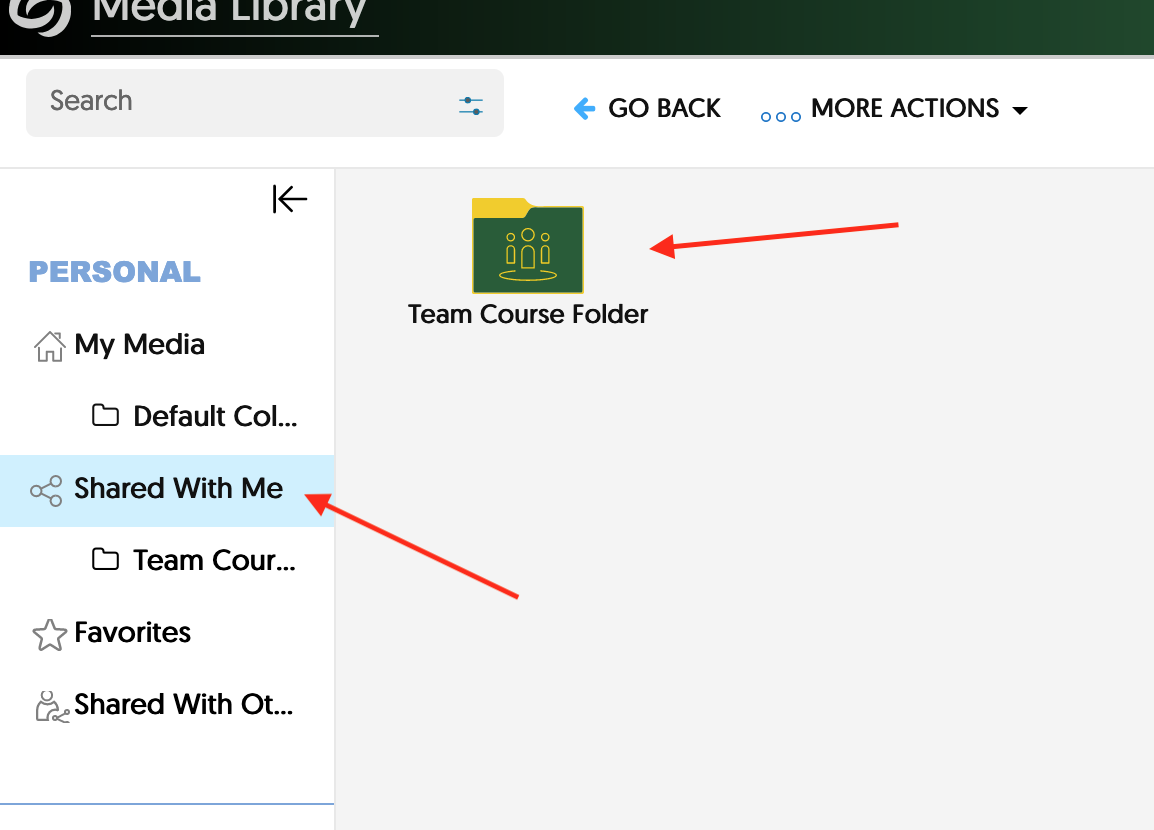
- Any videos that are added to shared folders will be editable to all users who are shared on the folder (including the ability to upload new captions files.)
|