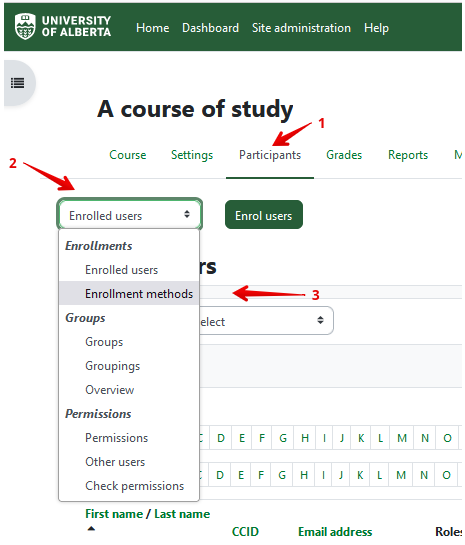eClass instructors can enable the Self-enrollment method in their course if they want to allow users to enroll themselves by accessing the URL to the course and clicking a link for self-enrollment.
Self-enrollment is not required for regular Bear Tracks credit section enrollments. Regular enrollments occur automatically based on synchronization between an eClass credit course section and the corresponding Bear Tracks class list.
Self-enrollment will normally be needed only for non-credit sections on the main production eClass (requires CCIDs) or eClass External course (users do not require CCIDs).
If you are instructing a Bear tracks credit section and you do not see your students enrolled within 24 hours of your course being created, contact IST eClass support immediately at eclass@ualberta.ca or 780-492-9372.
Enable Self-enrollment in your Non-credit or External course:
1. Click on the Participants tab at the top of your course page, then on the 'Enrolled users' drop-down and choose Enrollment methods:
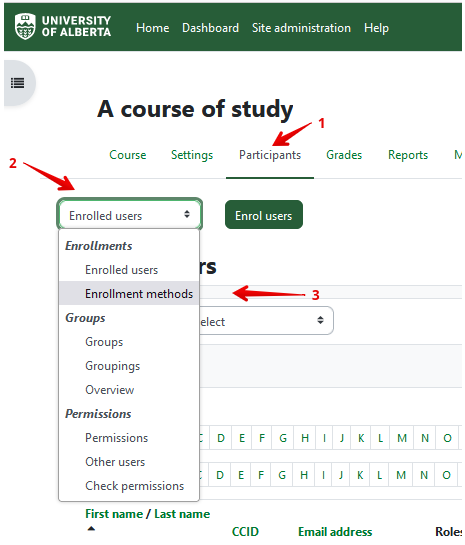
2. From the 'Add method' drop-down menu, select Self enrollment.

Settings:
1. A settings page will open with various settings that allow you to customize the way self-enrollments are processed within your course:
-
- Custom instance name: Optionally allows you to specify an alternative name for the self-enrollment instance. This name will appear only on the Enrollment methods screen.
- Allow existing enrollments: If disabled all existing self-enrollments are suspended and new users can not enroll. Disabling this setting effectively disables this self-enrollment method.
- Allow new enrollments: Ensure you leave this at the default "Yes"- this is what enables users to enroll themselves in a course without administrative intervention. Setting this to "No" will allow only users who enrolled previously to access the course.
- Enrollment key: An enrollment key is the password required for a user to enroll themselves in a course. If an enrollment key is specified, any user attempting to enroll in the course will be required to supply the key (which you will need to provide ahead of time). If the field is left blank, any user with access to the course URL may enroll in the course.
- Use group enrollment keys: Enabling a group enrollment key will allow users to enter an enrollment key that not only enrolls them into the course but also directly into a pre-existing group. Group enrollment keys are created when Setting Up Groups. Once set, a user will be required to enter a group enrollment key to enroll themselves in the course. A course enrollment key must be present to make use of group enrollment keys.
- Default assigned role: Allows you to specify what role users will be enrolling themselves as. Generally, this option will be set to "Student". If your course is a collaborative course for instructors, you would want to set that as the role.
- Enrollment duration: Allows you to specify how long users are enrolled in the course, starting the moment a user self-enrolls. If disabled, a user will be enrolled in the course indefinitely.
- Notify before enrollment expires: Determines whether enrollment expiry notification messages are sent.
- Notification threshold: Determines how long before enrollment expiry the users should be notified.
- Start date: Allows you to specify the start of the date and time during which users can self-enroll in the course.
-
- End date: Allows you to specify the end of the date and time during which users can self-enroll in the course.
- Unenroll inactive after: If a user has been inactive in the course (i.e., has not accessed the course) for the specified amount of time, they will automatically be unenrolled from the course.
- Max enrolled users: Specifies the number of users that may self-enroll in the course. If this field is left blank, or if the value is "0", an unlimited number of users may self-enroll.
- Only cohort members: Determines whether self-enrollment is restricted to members of a specified cohort only. Note that changing this setting has no effect on existing enrollments.
- Send course welcome message: When a user self enrols in the course, they may be sent a welcome message email. If sent from the course contact (by default, the teacher), and more than one user has this role, the email is sent from the first user to be assigned the role.
- Custom welcome message: If enabled, you may send a welcome message to users when they self-enroll in the course. This message is sent to the user's email address (which is also their eClass External username if on that service).
2. When you have finished selecting your preferred settings, click the Add method button at the bottom of the page.
Delete self-enrolled users:
Instructors can also delete self-enrolled participants in bulk:
1. Go to your course's Participants list
2. Place checkmarks beside each user enrollment to be deleted.
3. Click the drop-down menu at the bottom of the list and choose 'Delete selected user enrollments'.
Caution: Clicking the checkbox at the top of the column will select all users.

Student self-enrollment procedure:
After the enrollment method has been created in your course, users can self-enroll by accessing the course URL (e.g., https://eclass.srv.ualberta.ca/course/view.php?id=nnnnn).
As there is no course search function on eClass,
1. Provide the URL to the course to your users by entering the course yourself, then copying and pasting the URL into an email or other communication.
2. When your students click on the link, they will see the course page and a link to 'Enrol me in this course'.
Note: They will not be able to access any course activities or resources until they are enrolled in the next step.

3. Students will be enrolled when they click the Enrol me button.

If you have specified an enrollment key, users will be prompted to enter this key before gaining access to the course (none is specified in the example above).