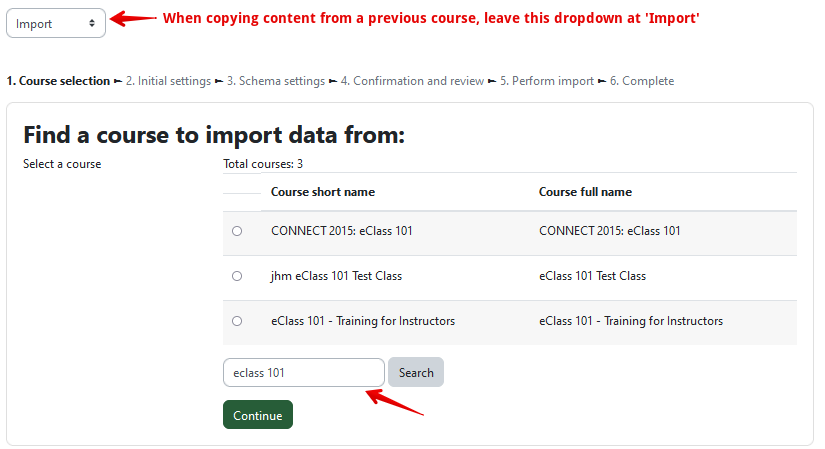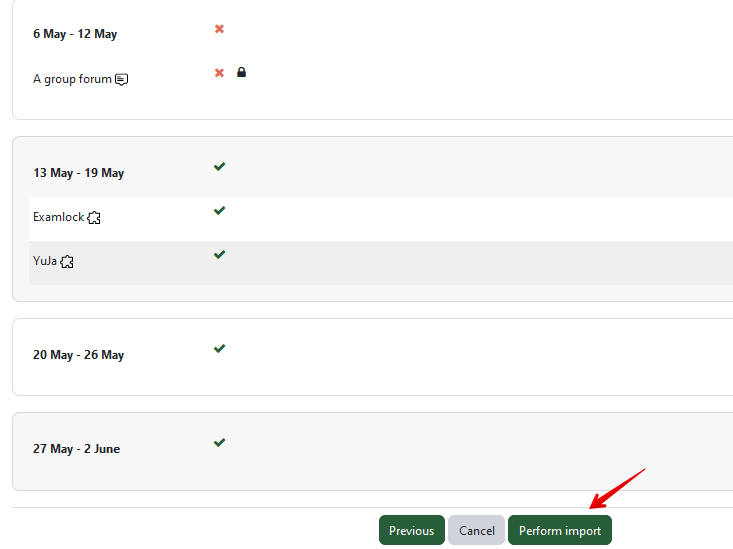|
Transferring Content Between Courses
Last modified on 09 February 2024 04:09 PM
|
|
|
Contents:
You can copy material from another course only if you are registered as an instructor in the other course. Content can be copied into your course during the course request process, and this is the best and preferred method. The course request system can copy your content from any existing eClass courses that you are an instructor for. You can access the system by going to https://eclass.srv.ualberta.ca/portal/ and clicking the 'Request your course in eClass' button on the left side. There are some situations when you may want to use an alternative method of transferring content:
In these cases, you can use the procedure below to copy selected content from one course to another, but be cautious as there is no way to reverse the transfer once it is completed. For example, if all you want to copy is a single quiz or another item, we recommend that you contact the IST eClass Support team to discuss the best approach to meet your needs. To use the Import function, you must be an instructor in both the course where the content is (source) and in the course where you want the content to go (destination). Go into the destination course, click on the More tab at the top of your course page and click Course import/Export.  Select a course to import from: Then select the source course from the list of available courses. If the desired course is not displayed, enter a part of its title into the search box and click Search to locate and then select it:
Include activities and resources: Once the target course has been selected, typically, instructors will need to include 'Include activities and resources', 'Include blocks', 'Include filters', and 'Include question bank'. Others may be needed if you have a special circumstance, but contact eClass Support if you have something unusual. Note that Include activities and resources, will include, Assignments, Quizzes, Forums, Pages, and other similar activities. Be very cautious if you are copying only some content, and be certain about what you are selecting. If you mean to copy only one item, and you copy a whole course, there is no way to undo it. If copying a whole course, leave the selections, and click Next to proceed: 
Select specific activities and resources: The next step is to select the resources or activities in your source course that you wish to import into the destination course by checking the box beside them (or deselect items not wanted). You can uncheck entire topics by clicking the bolded topic headings. 
Review your selections carefully to ensure that you are not copying more than you want: there is no way to undo the import once you click Perform import:
| |
|
|