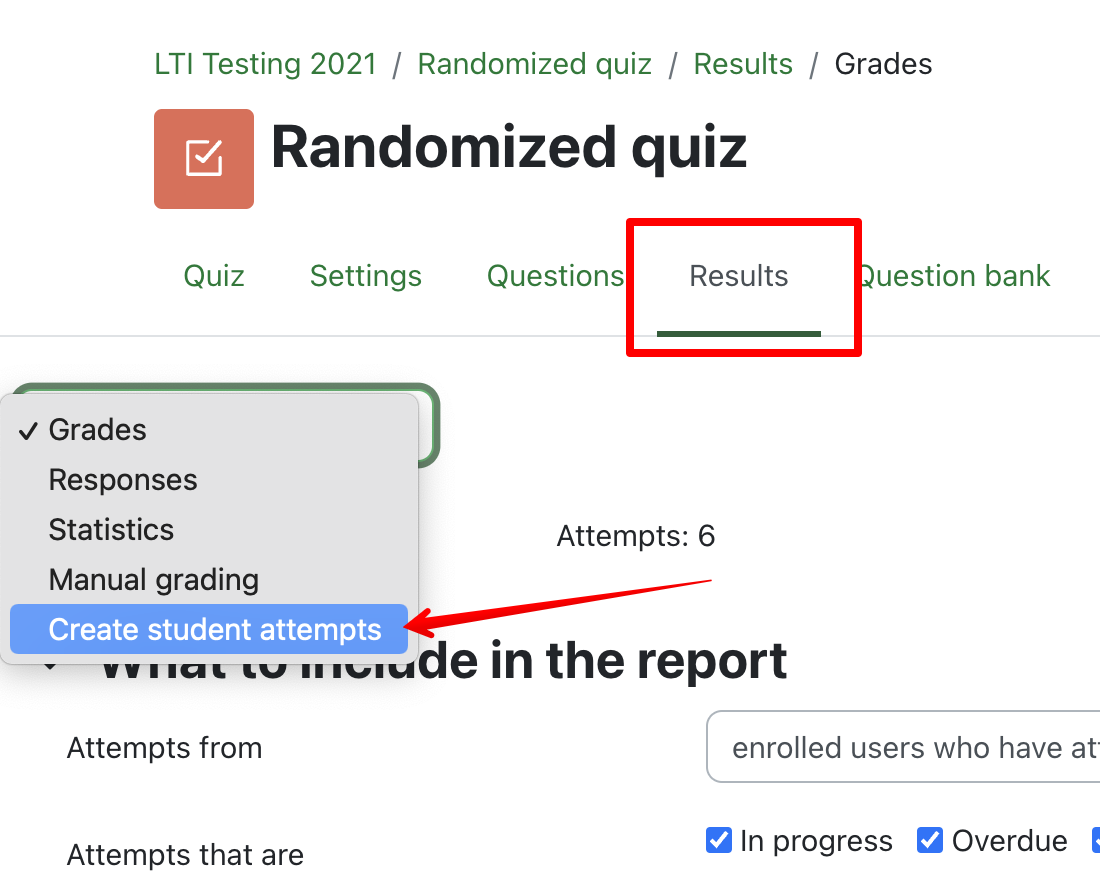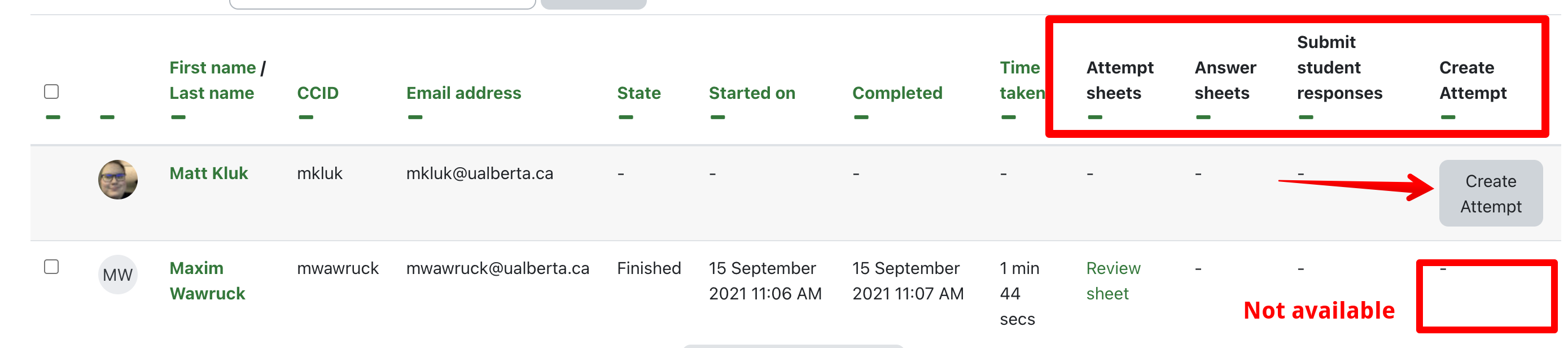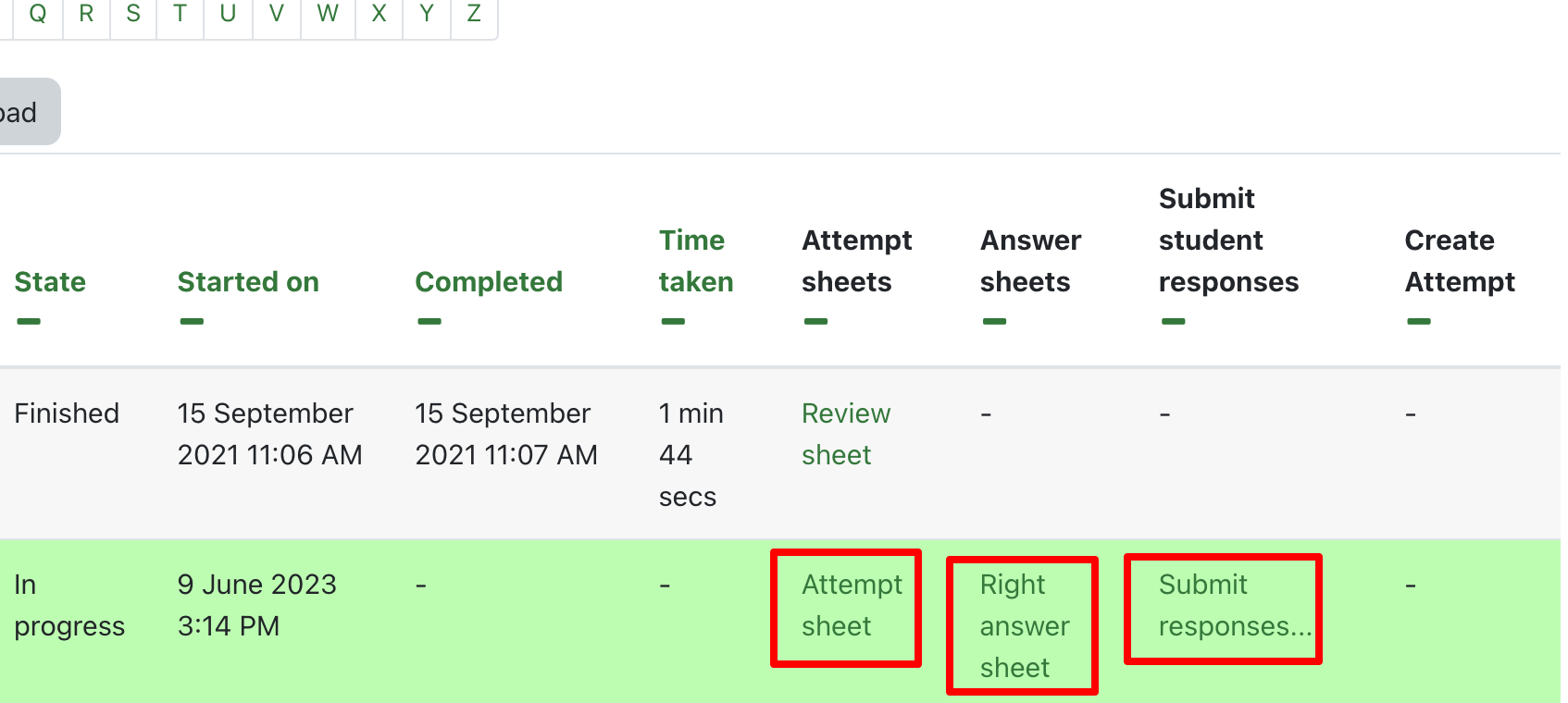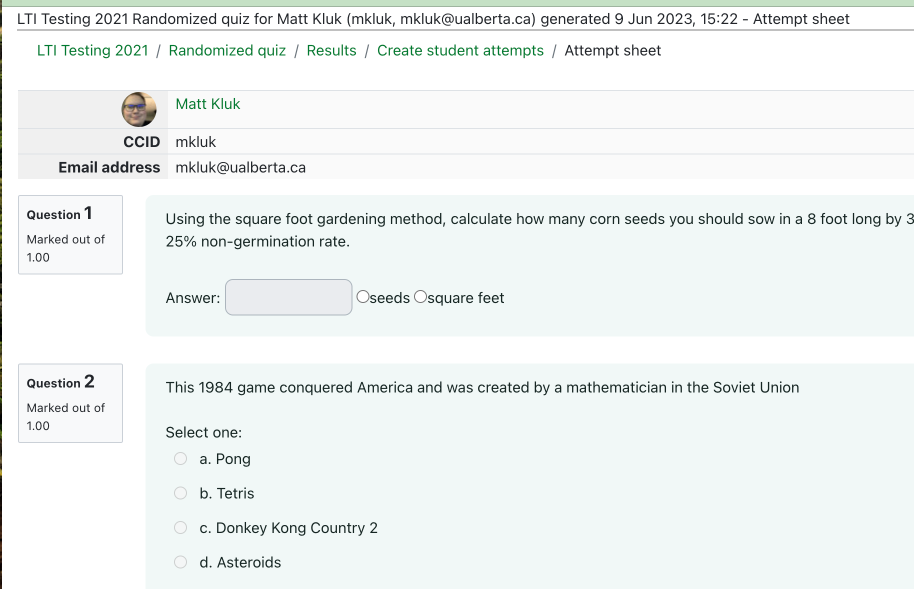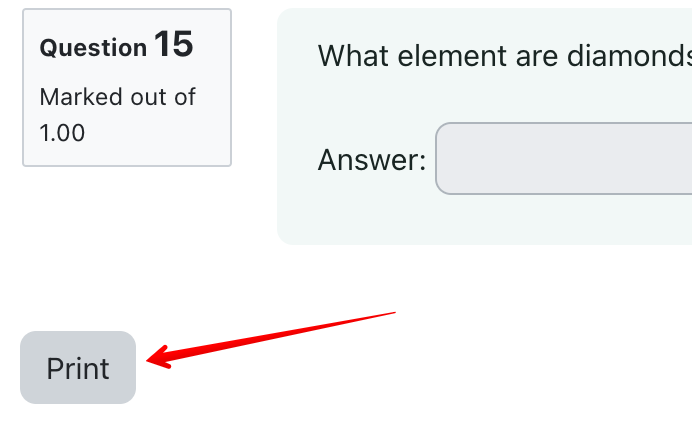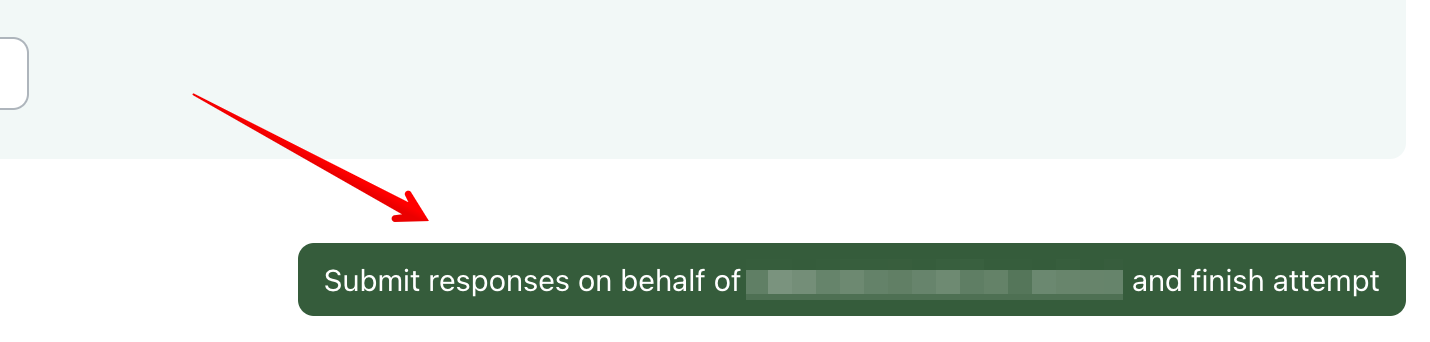|
Creating and Printing Quiz Attempts for Individual Students
Last modified on 19 August 2025 10:00 AM
|
|
|
NOTICE: Please be advised that the content of this article may only be relevant for users concluding the final stages of course work on eClass or for users on the eClass External system. The eClass Learning Management System is currently in a read-only state that prohibits new courses, enrollments, and users from being added to the site. Credit courses and co-curricular courses at the UofA are now being delivered on Canvas, and full articles on how to use Canvas can be found here.
New in June 2023, instructors can create attempts for students within the quiz activity. These attempts would reflect any random answer ordering or question ordering specific to those students. Once created, these attempts can be easily printed, giving instructors the option to fill in the answers in the students attempt (to allow grading to occur automatically). It is also possible to view and/or print student's completed attempts including answers to provide secure review or retain copies. This new functionality can be used if students need to complete a quiz but do not have internet access and will also streamline the process of creating print or PDF copies of exams to share with the Academic Success Centre for alternate format conversion. Contents:
To access the attempt creation interface, open a quiz, click the Grades tab from the top header, and then select Create student attempts from the options dropdown at top left:
This page is similar to the standard quiz results table with additional columns is opens a table that lists all students in the course with new columns Attempt sheets, Answer sheets, Submit student responses, and Create attempt. In a particular student's row, click Create attempt, then confirm to launch their attempt and pull any random values. Note: if a student has already attempted the quiz, there is no option to create their attempt:
Once created, a number of new options appear in a student's row - Attempt sheet, Right answer sheet, and Submit student responses:
Click Attempt sheet to display the student's entire attempt with random question/answer ordering in a printable form. This page displays all the questions as they would appear to students so should be proofed to ensure all the questions are working correctly:
Scroll to the very bottom right to Print the page. This triggers a standard browser interface for printing with options to save as pdf or send to a printer device for a paper copy:
If a student has completed an exam on paper, instructors can use the Submit student responses link to transcribe their answers into eClass. Instructors could equeally score the paper copy themselves and enter the total score directly into the eClass gradebook. Entering the answers as the student allows the automated grading actions of the quiz to do the scoring and pass values to the gradebook. The student's answers can be directly entered into the page but must be saved by clicking the green Submit answers on behalf of [student name] and finish attempt button at the very bottom right:
| |
|
|