|
This question type allows students to drop markers onto an area on a background image. Drag and drop markers questions differ from Drag and drop onto image question type in that there are no predefined areas on the underlying image that are visible to the student.
How to create a question
- Complete all required fields. The descriptive name is only for your reference and is not visible to students.
- Enter your question into the editor.
In the Preview section, click the background image button to upload an image. Larger images will be displayed at a maximum 600 x 400. Your image will then display under the file upload box. Note the grid lines now visible:
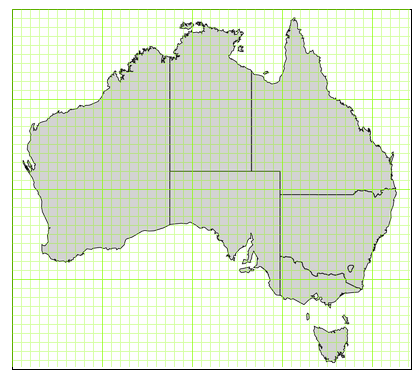
In the Markers section, add the words you want the students to drag onto the areas you select.
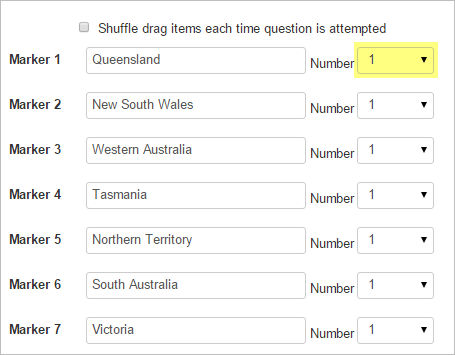
In the 'Number' dropdown, you can choose the number of times the marker can be used, from 1 to Unlimited.
In the Dropzones section, choose the shape of the selectable area(s). In each 'Marker' dropdown, choose the item you want for that area.
You will now see the name entries added next to the image uploaded:
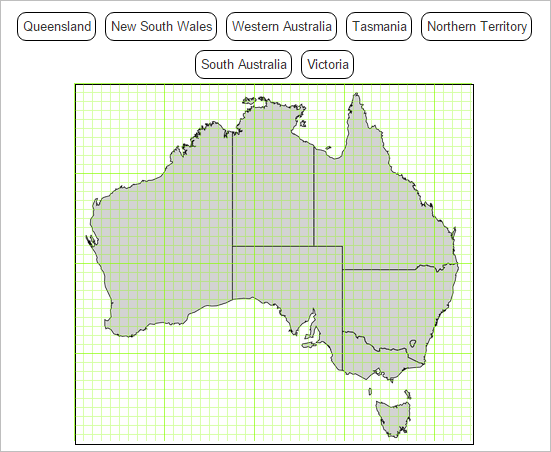
Drop zones may be dragged into position and resized by mouse. Alternatively, they can be defined by coordinates. More information about how to add coordinates is displayed if you click the question mark icon next to the Drop zone.
Generally, drop zones should be slightly oversize to compensate, so that users are not required to drop items to the exact pixel or otherwise score incorrectly.
Once all the drop zones have been defined, save the changes and preview the question.
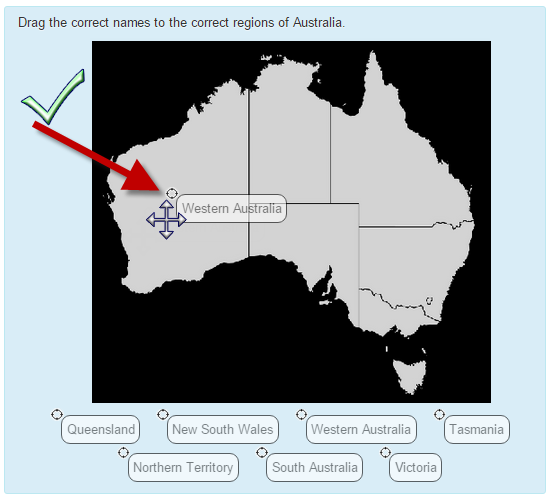
Note: When dragging a marker, students must position the small circle top left of the marker in the centre of the area they have selected, not the whole marker, as this might cause confusion and an unexpected incorrect answer.
Using markers and drop zones more than once
If 'Unlimited' is selected from the 'Numbers' dropdown in the Markers section, then the markers may be used more than once.
If the same coordinates must used for several markers in the Drop zones section, then more than one marker may be placed in a single area, as in the example below (1), where students identify regions (2):
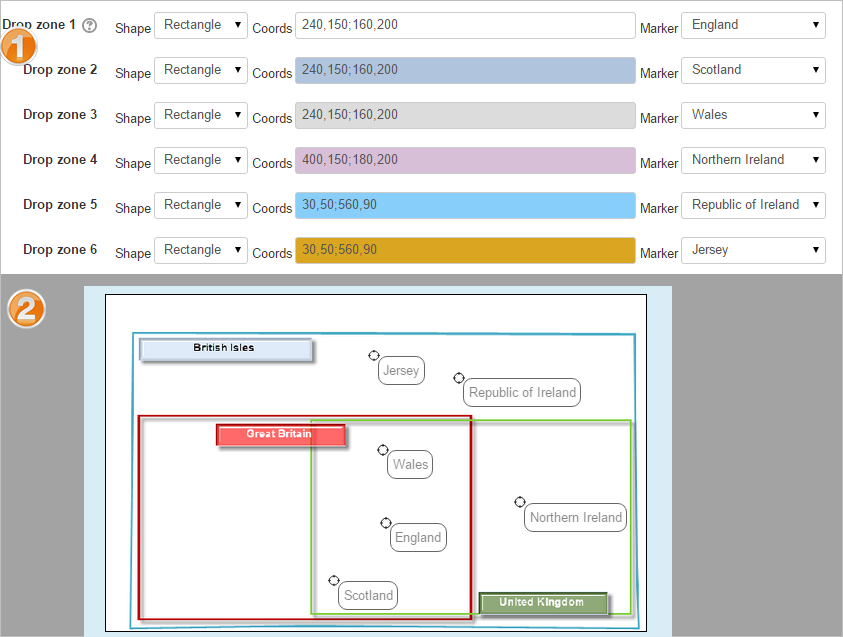
Creating polygons
When creating a polygon drop zone it starts off as a triangle. Click on it to reveal 'handles' at each corner.
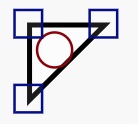
To add a new handle click on one of the existing ones while holding down the Ctrl key (Windows) or Cmd (Mac) and drag. This will create a new handle that can be dragged to change its position between the existing handles.
Scoring and feedback
All drop zones are weighted identically. Only drop zones that are correctly labelled gain marks. There is no negative marking of drop zones that are incorrectly labelled.
If more markers are placed on the image than there are drop-zones a penalty is applied for the extra markers. If there are n drop zones and n+m markers are placed of which p are placed correctly the score is calculated as p/(m+n).
Advanced Scoring and Feedback
If the question is used in 'interactive with multiple tries' style the marking is modified as follows:
- The mark is reduced for each try by the penalty factor.
- Allowance is made for when a correct choice is first chosen providing it remains chosen in subsequent tries.
Show the number of correct responses: Include in the feedback a statement of how many choices are correct.
State which markers are incorrectly placed: Include in the feedback a list of markers which are incorrectly placed.
Move incorrectly placed markers back to default start position below image: When ‘Try again’ is clicked incorrectly positioned labels are removed.
Accessibility
Marker questions are keyboard accessible. Use the <tab> key to move between the markers and the <arrow> keys to position the markers.
Note: This question type is not accessible to users who are visually impaired.
|