This article provides an overview and explanation of the icons found on eClass that would normally be used by students.
Customizing your Home page
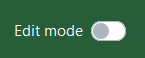 Edit mode - Allows you to edit the Course Overview main page. This can be used to hide unwanted past courses from your list.
Edit mode - Allows you to edit the Course Overview main page. This can be used to hide unwanted past courses from your list.
 Simple/Upcoming Buttons - Allows you to toggle the view of your Course Overview List between either Simple or Detailed format.
Simple/Upcoming Buttons - Allows you to toggle the view of your Course Overview List between either Simple or Detailed format.
 Move - (Only visible with Customization on.) Allows you to move an item (eg. a block, or a course in your in your list) by dragging it.
Move - (Only visible with Customization on.) Allows you to move an item (eg. a block, or a course in your in your list) by dragging it.
 Visible - (Only visible with Customization on.) Course is visible in your Course Overview list. Click to hide the course.
Visible - (Only visible with Customization on.) Course is visible in your Course Overview list. Click to hide the course.
 Invisible - (Only visible with Customization on.) Course is not visible in your Course Overview list. Click to show the course.
Invisible - (Only visible with Customization on.) Course is not visible in your Course Overview list. Click to show the course.
Blocks
Blocks are located in the left and right columns on your home page and within courses. They are self-contained "widgets" that perform a small task or show a very specific piece of information.
 Edit - Brings you to the editing interface for the element.
Edit - Brings you to the editing interface for the element.
 Delete - Deletes the element.
Delete - Deletes the element.
 Hide Block - Collapses (hides) the block content. (This is the only option available to you for changing a block's display within a course.)
Hide Block - Collapses (hides) the block content. (This is the only option available to you for changing a block's display within a course.)
 Show Block - Expands (shows) the block content.
Show Block - Expands (shows) the block content.
 Move Block - Allows you to move a block to another location on either side of the screen.
Move Block - Allows you to move a block to another location on either side of the screen.
Course Content
The content area is the central area on a course page that contains resources and activities, divided into topics or sections.
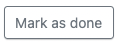
 Mark as done/Done buttons - Courses with Completion Tracking will show this for items that allow you to manually track your completion progress. If there are no completion conditions set, a student may mark an activity complete by clicking the button labelled "Mark As Done":
Mark as done/Done buttons - Courses with Completion Tracking will show this for items that allow you to manually track your completion progress. If there are no completion conditions set, a student may mark an activity complete by clicking the button labelled "Mark As Done":
If completion conditions have been set, activities will be labelled with the completed and incomplete conditions as in the following example:

For more examples, see Completion Tracking - For Students
Activities
 Anonymous forums - A forum that allows user identities to remain hidden when posting or creating topics.
Anonymous forums - A forum that allows user identities to remain hidden when posting or creating topics.
 Assignment - Where students submit assignments and receive grades and feedback from their instructor.
Assignment - Where students submit assignments and receive grades and feedback from their instructor.
 Chat - A chatroom participants can use for real-time discussions.
Chat - A chatroom participants can use for real-time discussions.
 Choice - Instructors create a question and students select possible options as a response (e.g. poll, voting, etc.).
Choice - Instructors create a question and students select possible options as a response (e.g. poll, voting, etc.).
 Database - Where participants can create, maintain, and search entries defined by the instructor. \
Database - Where participants can create, maintain, and search entries defined by the instructor. \
 External Tool - Connects to resources from outside of eClass
External Tool - Connects to resources from outside of eClass
 Feedback - Instructors create a survey for students to provide course feedback.
Feedback - Instructors create a survey for students to provide course feedback.
 Forums - A forum that allows students and instructors to post and add topics for discussion.
Forums - A forum that allows students and instructors to post and add topics for discussion.
 Glossary - A glossary where students can add definitions like a dictionary. It can also be used to collect resources and information.
Glossary - A glossary where students can add definitions like a dictionary. It can also be used to collect resources and information.
 Lesson - Instructors create and deliver content with various types of activities in question format such as multiple choice, matching and short answer, etc. The activities are set in a linear fashion; students progress to the next page or can be redirected to another. Lessons can be given a grade by the instructor.
Lesson - Instructors create and deliver content with various types of activities in question format such as multiple choice, matching and short answer, etc. The activities are set in a linear fashion; students progress to the next page or can be redirected to another. Lessons can be given a grade by the instructor.
 Open Forum - Another type of discussion forum
Open Forum - Another type of discussion forum
 Quiz - A quiz created by the instructor for students to submit their answers. Students receive grades and feedback from the instructor.
Quiz - A quiz created by the instructor for students to submit their answers. Students receive grades and feedback from the instructor.
 SCORM lesson- A type of interactive lesson.
SCORM lesson- A type of interactive lesson.
 Survey - Instructors select an already created survey for students to fill out.
Survey - Instructors select an already created survey for students to fill out.
 Wiki - Students can add and edit a collection of web pages. Wiki pages can be individual or collaborative in which members are able to edit one another's entries.
Wiki - Students can add and edit a collection of web pages. Wiki pages can be individual or collaborative in which members are able to edit one another's entries.
 Workshop - A workshop is a collection, review, and a peer assessment of the student's work. Students can submit files and can peer-review each other's work. Students receive two grades: a grade for their submission and a grade for their assessment of their peer's submissions.
Workshop - A workshop is a collection, review, and a peer assessment of the student's work. Students can submit files and can peer-review each other's work. Students receive two grades: a grade for their submission and a grade for their assessment of their peer's submissions.
Resources
 Book - A multi-page resource in a book-like format instructors can use to upload several larger documents.
Book - A multi-page resource in a book-like format instructors can use to upload several larger documents.
 File - Instructors can upload a single file for students to access.
File - Instructors can upload a single file for students to access.
 Folder - Instructors upload several files for students to access.
Folder - Instructors upload several files for students to access.
 IMS content package - A collection of files uploaded by the instructor in zip format.
IMS content package - A collection of files uploaded by the instructor in zip format.
 Page - A link to another webpage. It may contain embedded files or explanatory text.
Page - A link to another webpage. It may contain embedded files or explanatory text.
 Tab display - Instructors create a single resource page with a set of tabs across the top, allowing students to navigate different content by switching tabs.
Tab display - Instructors create a single resource page with a set of tabs across the top, allowing students to navigate different content by switching tabs.
 URL - A web link directing students to any type of resource that can be linked to (e.g. websites, documents, images, etc.).
URL - A web link directing students to any type of resource that can be linked to (e.g. websites, documents, images, etc.).
HTML Editor
These are basic icons on the HTML Editor, found in many places on eClass when posting to forums, assignments, glossaries, journals etc. Note that more options are available from the drop-down menu bar within the text editor.
 Undo - Erases the previous action
Undo - Erases the previous action
 Redo - Redoes the previous action
Redo - Redoes the previous action
 Bold Text
Bold Text
 Italic Text
Italic Text
 Insert/Edit Image - Upload an image file and insert it
Insert/Edit Image - Upload an image file and insert it
 Insert/Edit Multimedia - Upload a multimedia (usually video eg. MP4, M4V) file and insert it
Insert/Edit Multimedia - Upload a multimedia (usually video eg. MP4, M4V) file and insert it
 Record audio - Opens an audio recorder in a new window, allowing you to record a clip and attach it
Record audio - Opens an audio recorder in a new window, allowing you to record a clip and attach it
 Record video - Opens a video recorder in a new window, allowing you to record a clip using your device's built-in camera or an attached webcam
Record video - Opens a video recorder in a new window, allowing you to record a clip using your device's built-in camera or an attached webcam
 Insert/Edit Link - Inserts and/or edits links in files, documents, websites, etc.
Insert/Edit Link - Inserts and/or edits links in files, documents, websites, etc.
 Insert/Remove Bulleted List - Creates or removes list formatting with bullet points
Insert/Remove Bulleted List - Creates or removes list formatting with bullet points
 Insert/Remove Numbered List - Creates or removes list formatting with numbers
Insert/Remove Numbered List - Creates or removes list formatting with numbers
 Align Left- Aligns selected text towards the left side
Align Left- Aligns selected text towards the left side
 Align Centre - centers selected text
Align Centre - centers selected text
 Align Right- Aligns selected text towards the Right side
Align Right- Aligns selected text towards the Right side
 Left to Right - (default) text is entered from left to right sides
Left to Right - (default) text is entered from left to right sides
 Right to Left - text is entered from right to left sides
Right to Left - text is entered from right to left sides
 Decrease indent - Shifts text to the left
Decrease indent - Shifts text to the left
 Increase indent - Shifts text to the right
Increase indent - Shifts text to the right
 Equation editor - Use this for entering math expressions
Equation editor - Use this for entering math expressions
 More tools - Shows another row of buttons if some are hidden
More tools - Shows another row of buttons if some are hidden

 Simple/Upcoming Buttons - Allows you to toggle the view of your Course Overview List between either Simple or Detailed format.
Simple/Upcoming Buttons - Allows you to toggle the view of your Course Overview List between either Simple or Detailed format.  Move - (Only visible with Customization on.) Allows you to move an item (eg. a block, or a course in your in your list) by dragging it.
Move - (Only visible with Customization on.) Allows you to move an item (eg. a block, or a course in your in your list) by dragging it.
 Invisible - (Only visible with Customization on.)
Invisible - (Only visible with Customization on.)  Edit - Brings you to the editing interface for the element.
Edit - Brings you to the editing interface for the element. Delete - Deletes the element.
Delete - Deletes the element.
 Show Block - Expands (shows) the block content.
Show Block - Expands (shows) the block content.