To setup digital office hours, you will need to create calendar appointment blocks which can be RSVP'd by students to meet via Zoom.
Create Zoom Meeting (your office hours)
- Click Schedule a New Meeting in the Zoom activity.
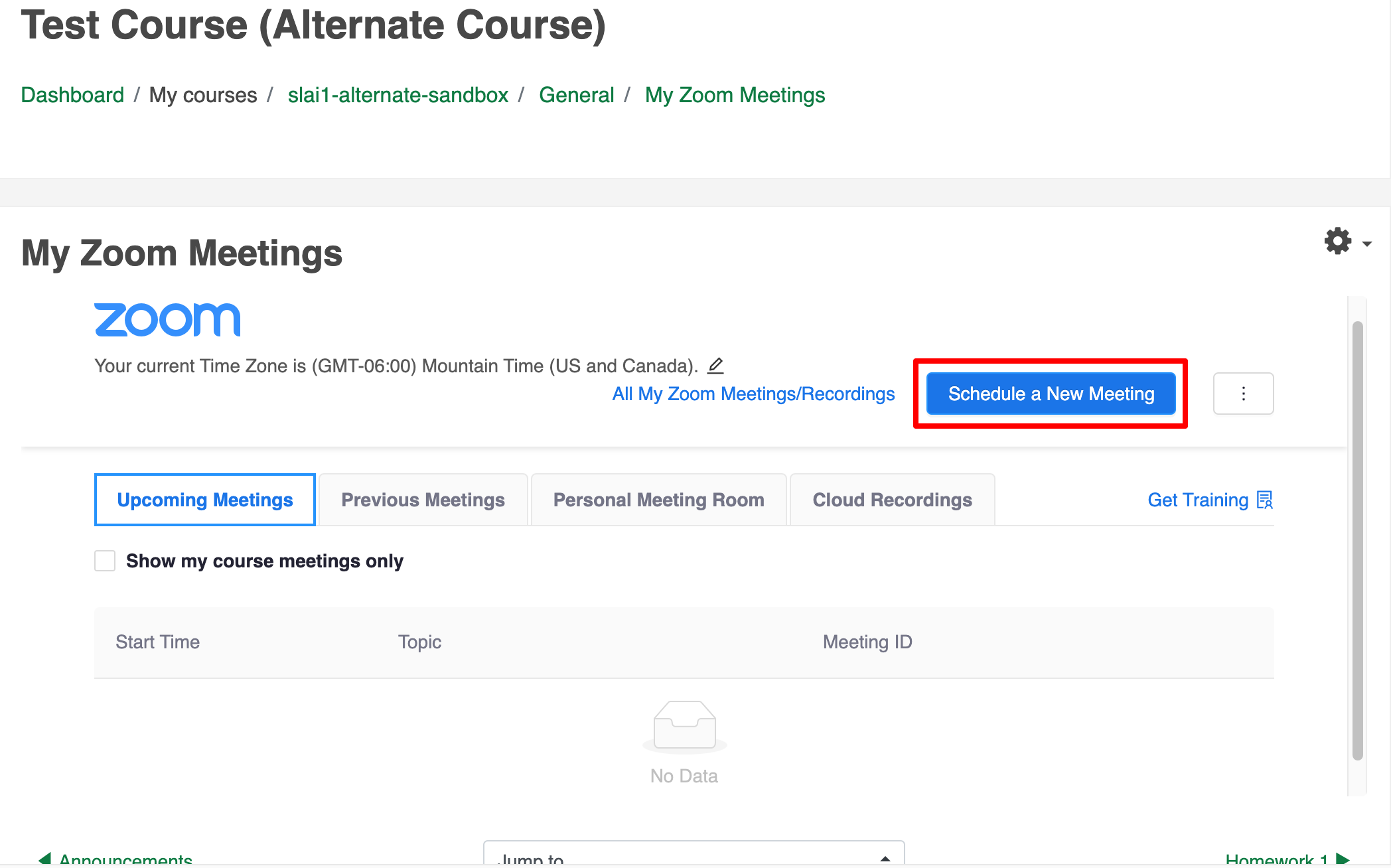
- Enter all desired parameters (description, timings, etc).
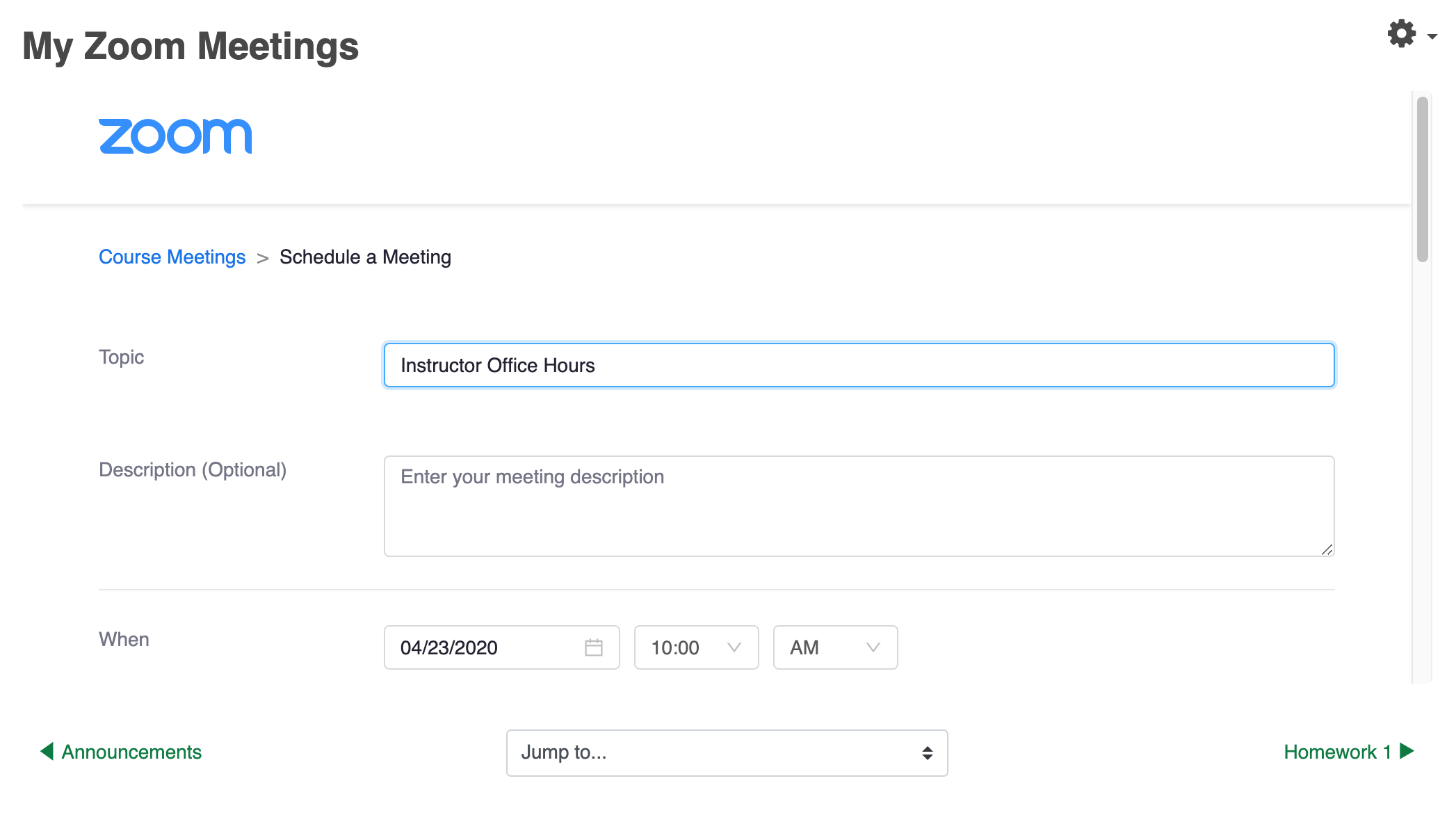
- For students to join one-by-one, so that they do not intrude mid-meeting with another student, tick Waiting room under the Security section.
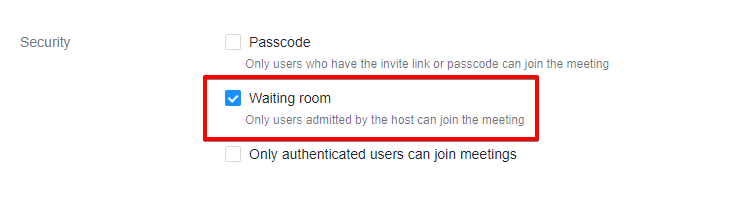
- When in the Zoom office hours meeting, you will be prompted when a participant enters the office hours meeting. (Note the Invitation URL in the screenshot below. This URL can also be seen just after you create your Zoom meeting. You will need this for Part 2.)
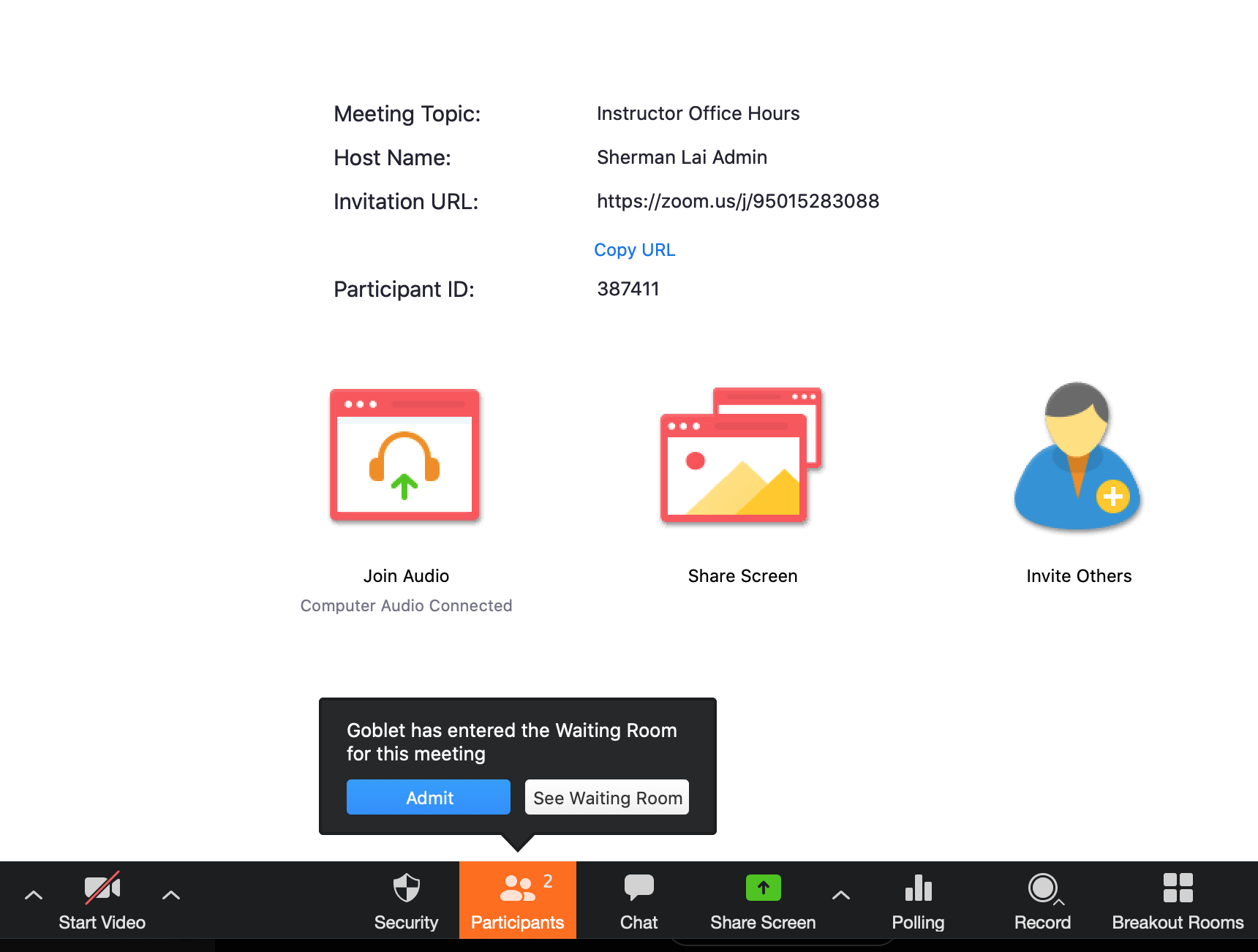
- When you click on Participants, you have the ability to admit or remove them from the waiting room. You may also banish existing users back into the waiting room.
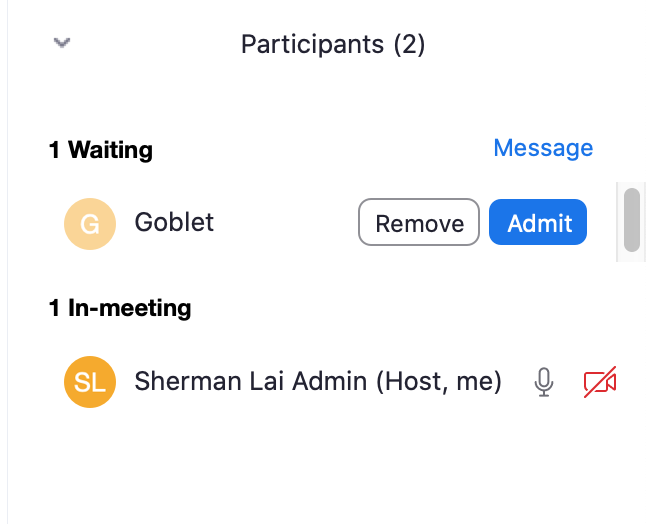
Create Google Calendar Appointment Slots
Instructors can create a block of appointments in Google Calendar each week then invite students to reserve a time during those hours. The meeting URL from the Zoom Office Hours meeting room can be copied into the details of the appointment event. For example, instructors could set aside 2 hours on Tuesday and Thursday and make themselves available to meet with students in 30-minute slots. Students can then book one of the 30-minute slots within that time that works best for them.
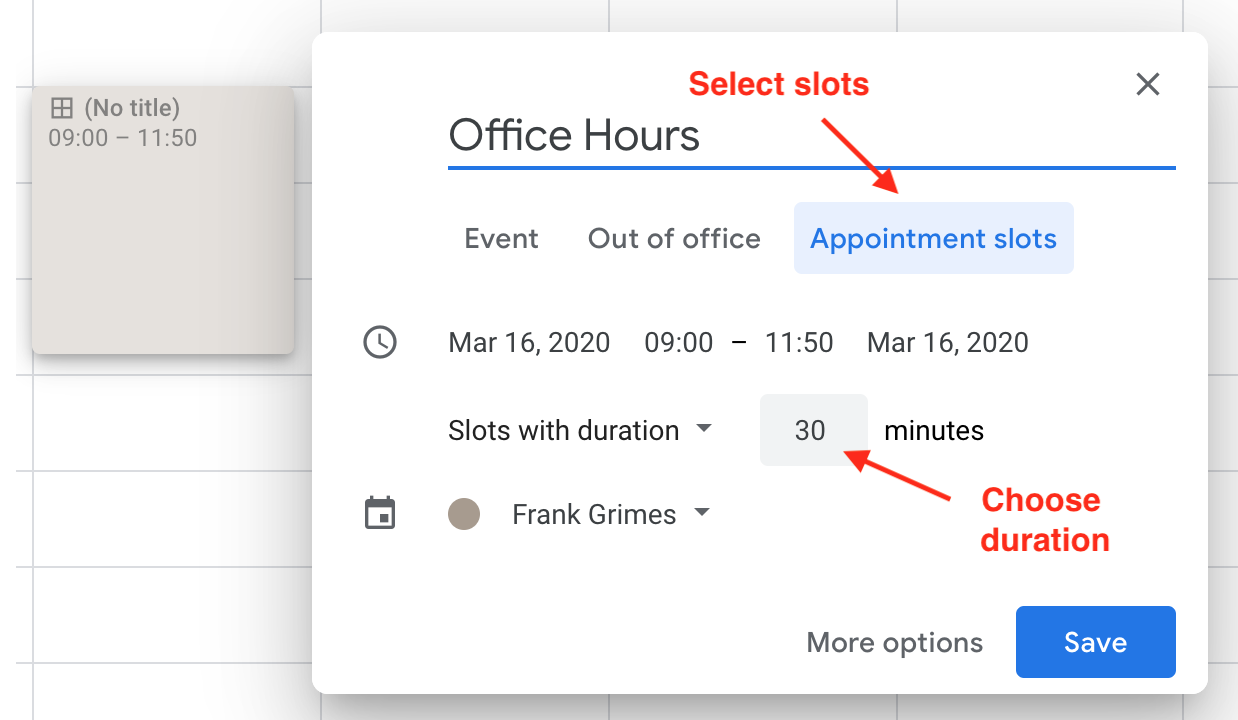
Once the appointment block is created, students can be invited to reserve a slot by providing the link to the appointments page. To access the created calendar event, click Go to appointment page for this calendar, then copy the appointment page link/URL from your browser. This can be posted as an announcement inside eClass inviting students to book appointments.
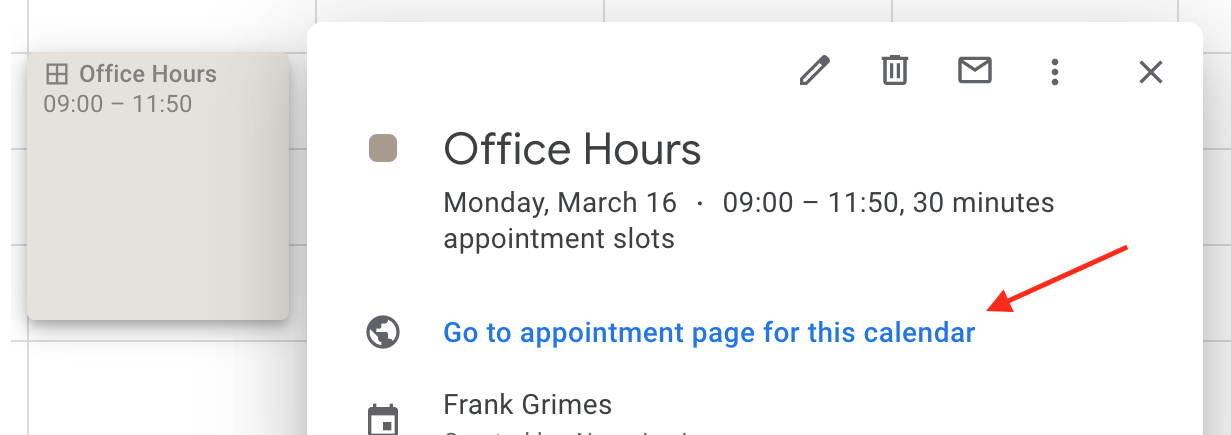
Booking Appointments
When students or others visit a calendar’s appointment page, they can view any available time slots alongside their own calendar. Once a student selects an appointment and clicks save, instructors will receive an email confirmation and the reserved appointment will be added to their calendar. Students can always cancel by declining or deleting the event on their own calendar - this will also free up the event for other students to book.
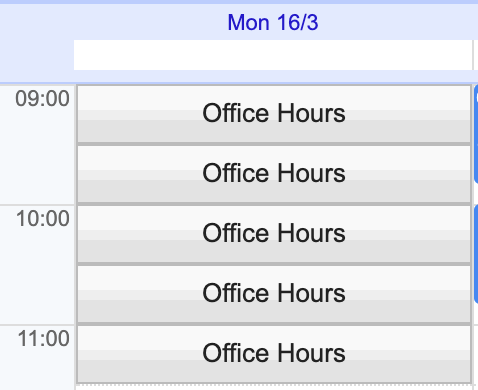
External links:
|