This article describes how students can use the Assign2 external tool to complete online assessments. The tool allows students to complete solutions for long-form problems on paper and then photograph or scan them to upload as their submission to the assessment.
Submitting an assignment
Students can submit multiple files for each question using their devices.
Note that Assign2 submissions cannot be made through the eClass mobile app but should function normally in standard mobile browsers: Chrome or Safari.
Student file submissions are automatically re-sized on submission. The accepted file types for Assign2 are any image file (.png, .jpg, etc.) and PDF. It is recommended that images are in the portrait orientation and that the width does not exceed 2000 pixels.
To submit an assignment:
- Click on the Assign2 (blue book icon) activity in your course:
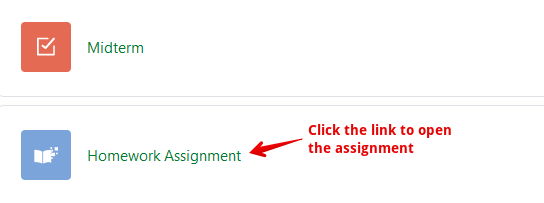
- Take a photo/scan of your submission.
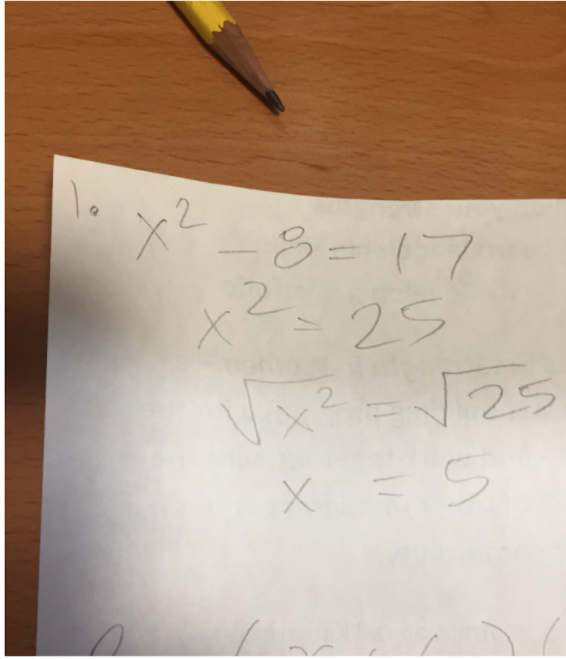
- Upload the image files into Assign2 by clicking on the upload area or by dragging and dropping your file into the box.
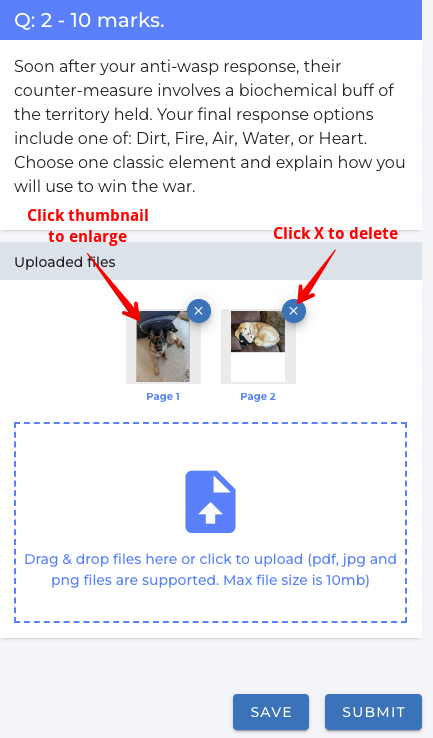
- Clicking on a thumbnail allows you to preview your upload. If the image uploaded is not the correct orientation, use the buttons below to adjust it:
- Counterclockwise
- Horizontally flip
- Clockwise
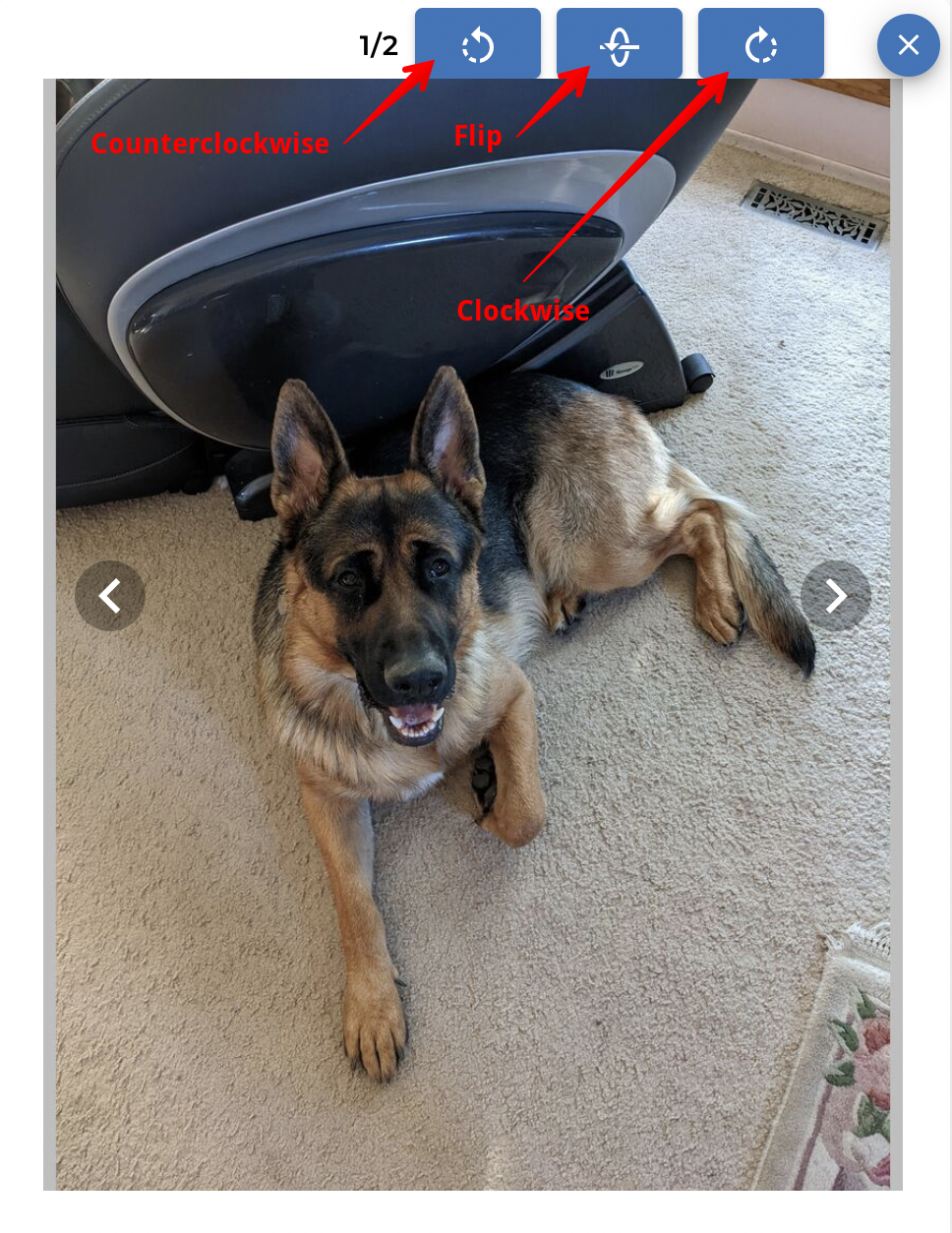
- Click Save to finalize the upload of your files. Any saved files will remain in the answer submission area if you are not ready to complete the assessment. To complete the assessment, click Submit to finalize the submission for the entire assignment and review your answers appearing in the 'Confirm Submission' screen:
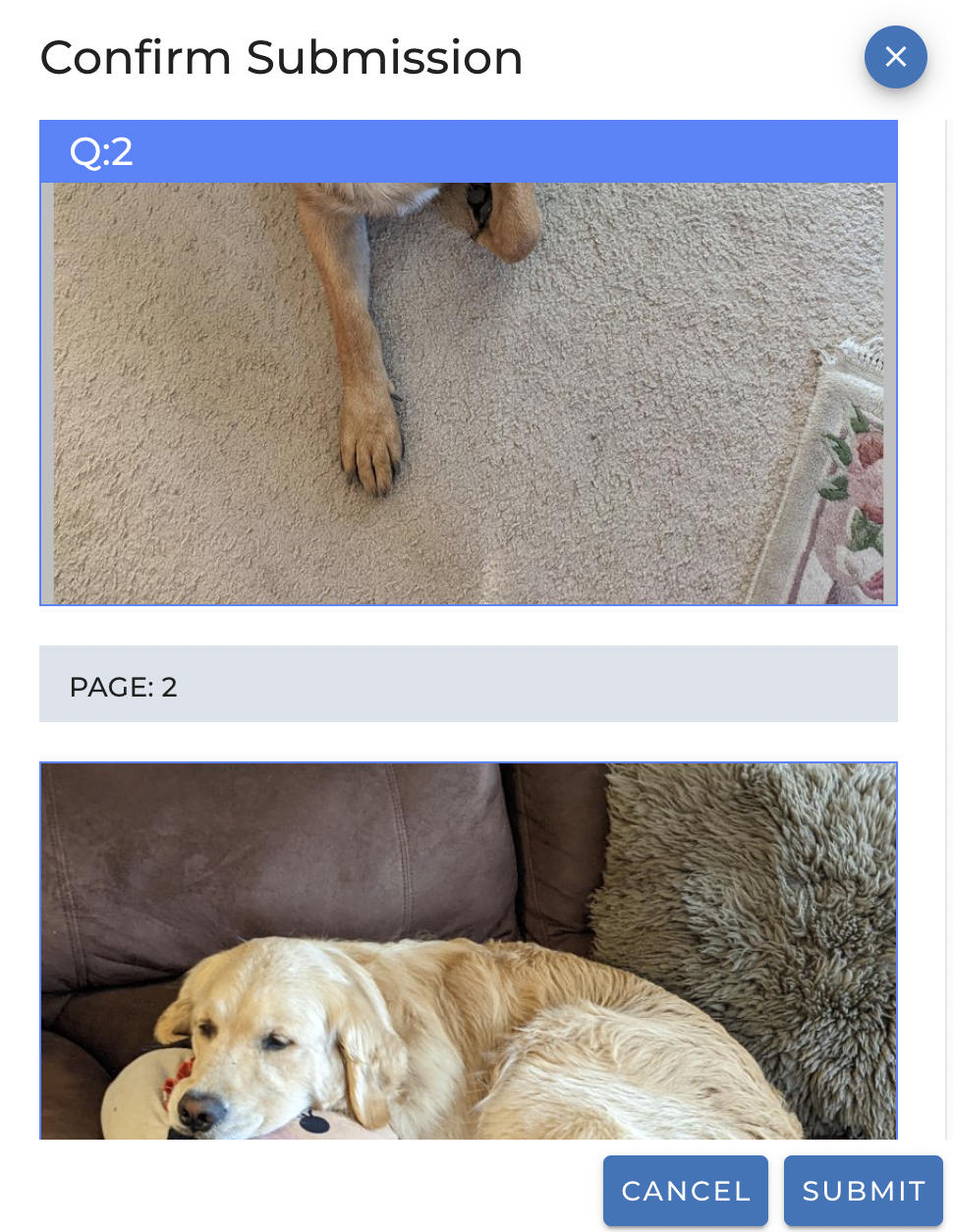
- Click Submit again to finalize your assignment submission.
- If it is before the dues date or late submissions are allowed, the following message will appear when your assignment has been successfully submitted for grading.
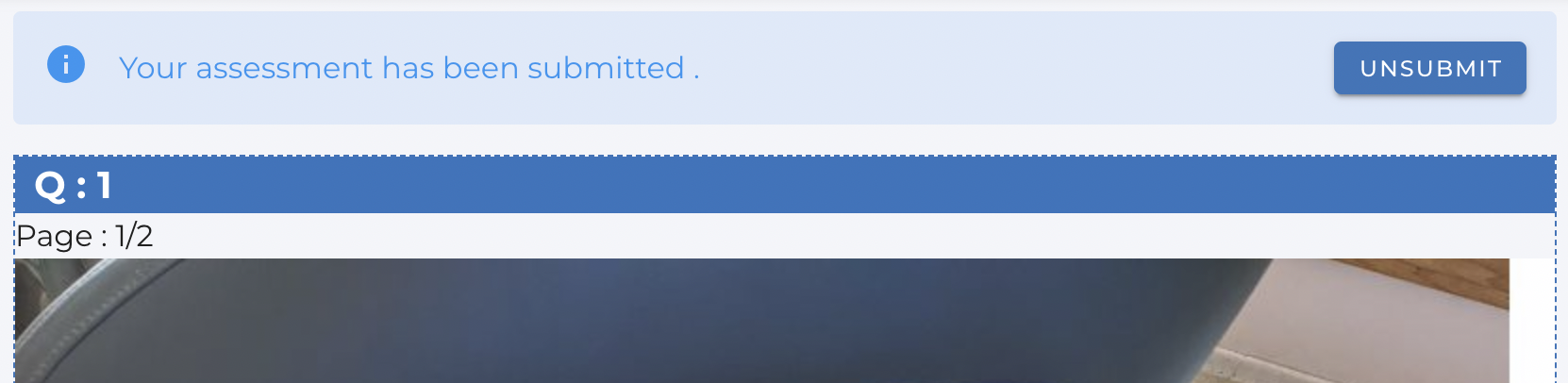
- If it is after the due date and late submissions are not allowed, you will see an alert that the 'Assignment is past due date and does not allow late submissions.' If you have already made a submission, this can be ignored; if you have uploaded and saved files, these will have been automatically submitted at the deadline.

Unsubmitting your work
You can withdraw your submission and re-submit it again anytime before the submission deadline. Note: After the submission due date has passed, you WILL NOT be able to review or edit your submission so ensure you have posted the solutions in the correct question response areas within the assignment.
To withdraw your submission, click Unsubmit. If your browser resolution is too low, you may not see the button and will need to pan to the right or zoom out to see it.
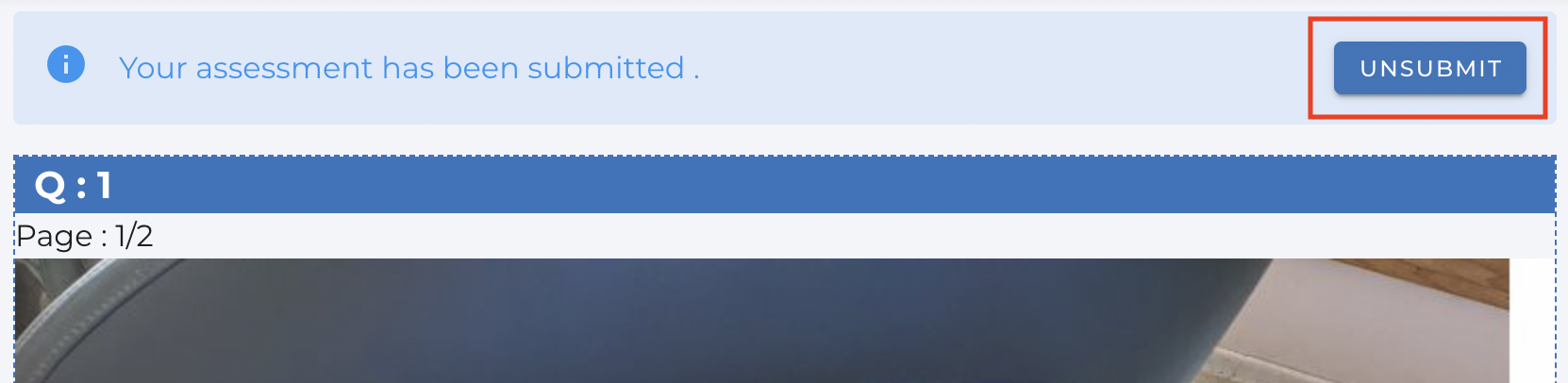
Viewing your submission after it has been graded
Once your instructor has released the grades, you may be able to view your graded submission in Assign2 and any associated feedback and marks breakdown.
- Click on the Assign2 activity in the course.
- Scroll and view the grading for your assignment.
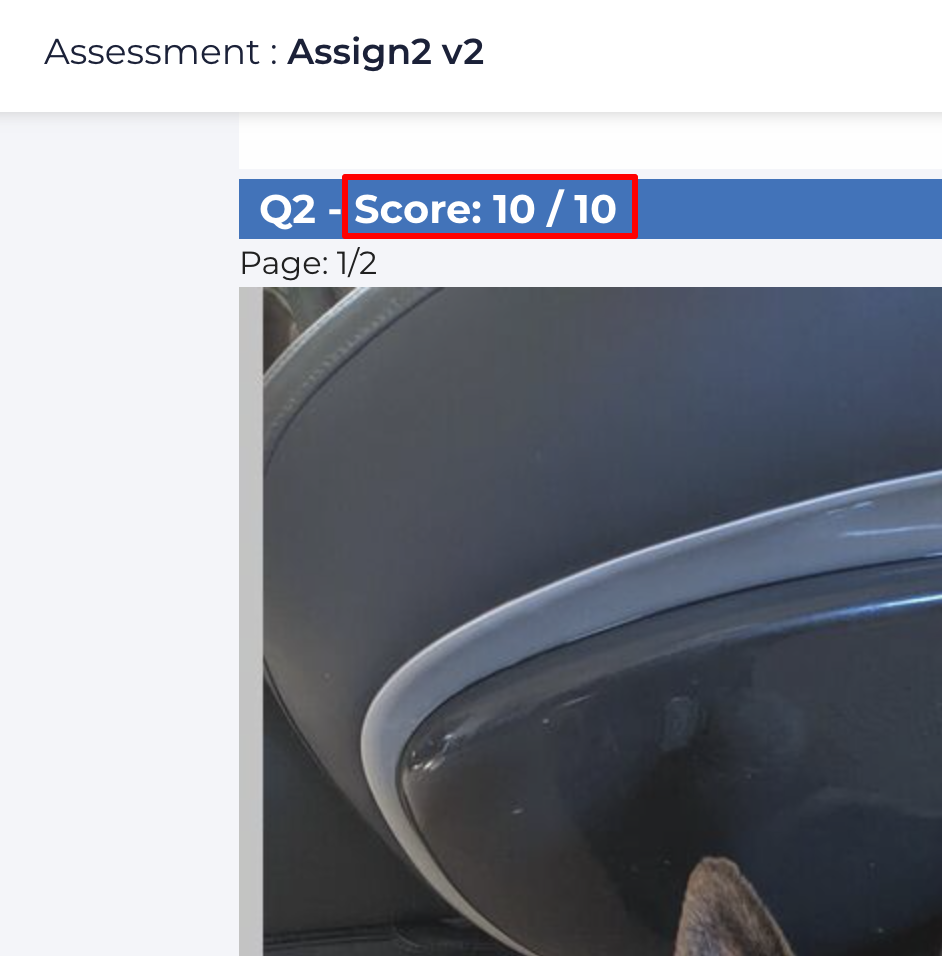
- If specific question feedback is not enabled by your instructor, your Assign2 grade total will still be visible in your grade 'User Report' by clicking the Grades tab at the top of your course page:
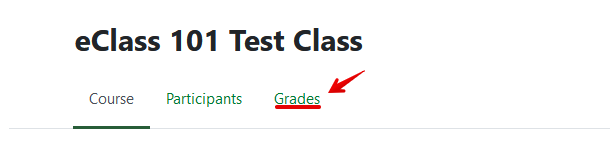
Late submissions
If your instructor is allowing late submissions, you will see an alert while completing your submission:
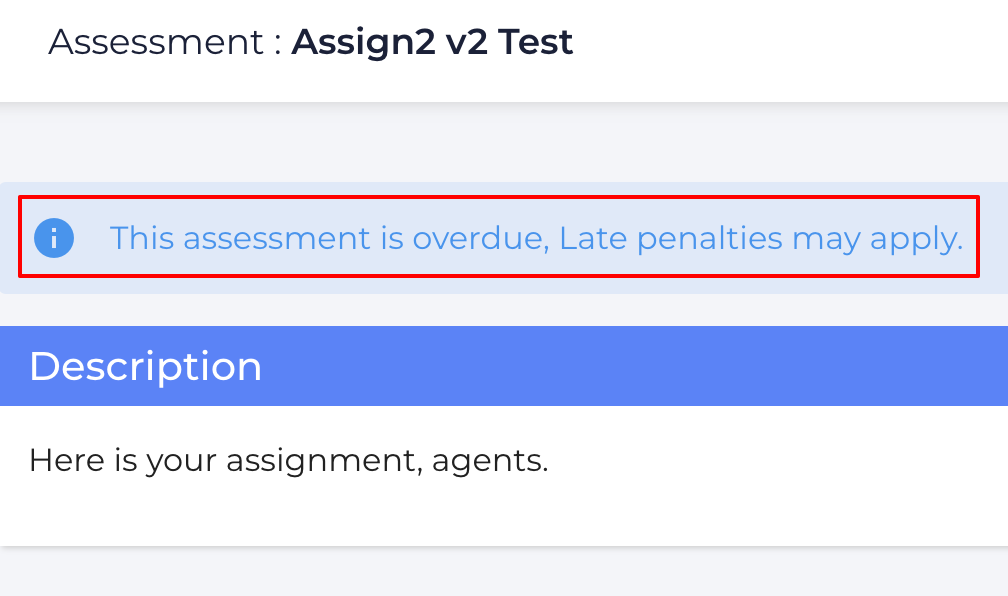
If your instructor is NOT allowing late submissions, you will see an alert to that effect and not be able to submit:

|