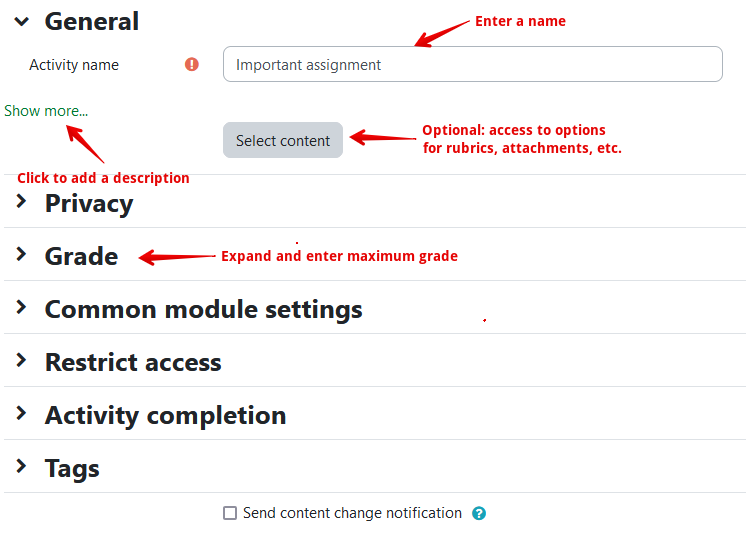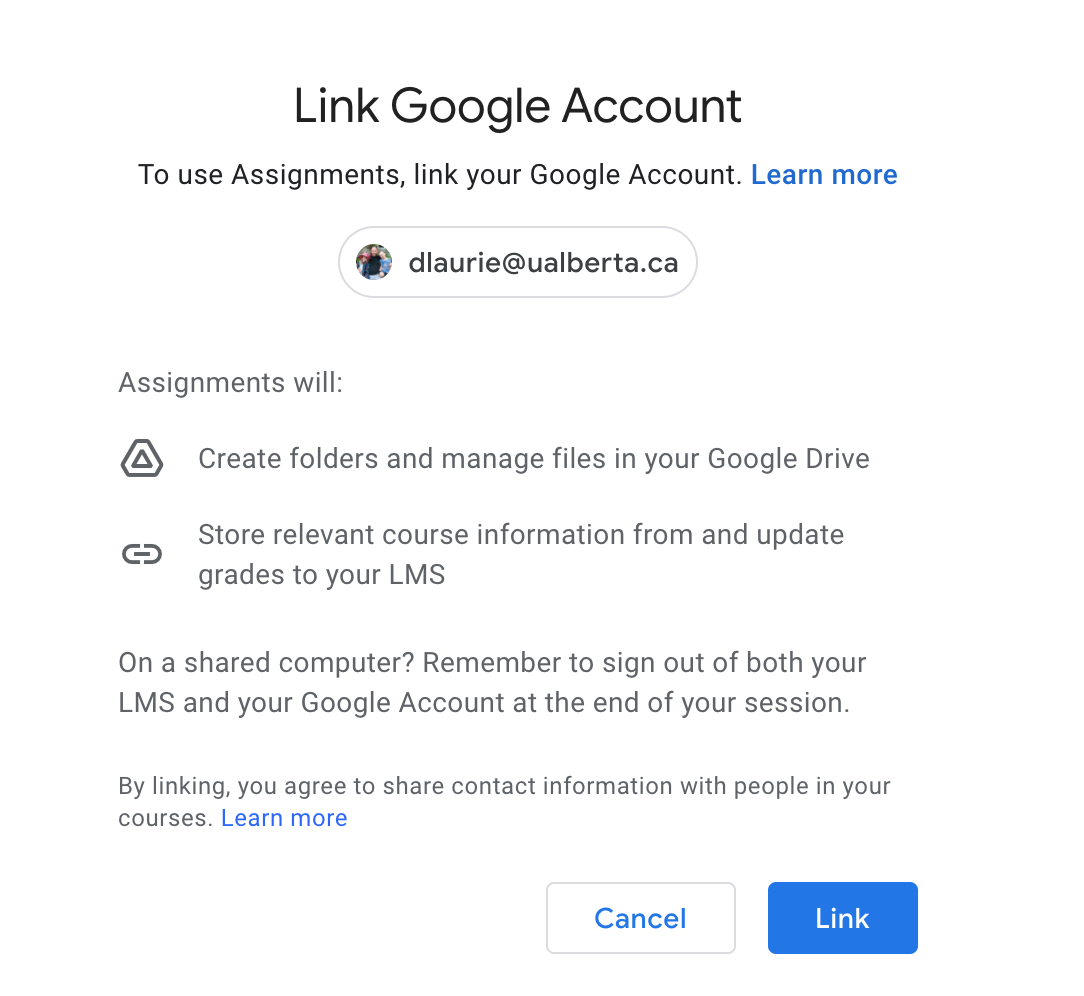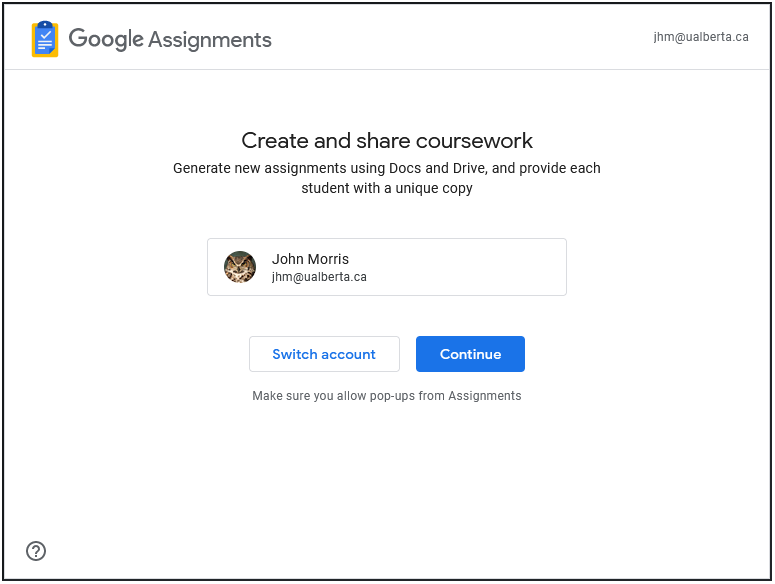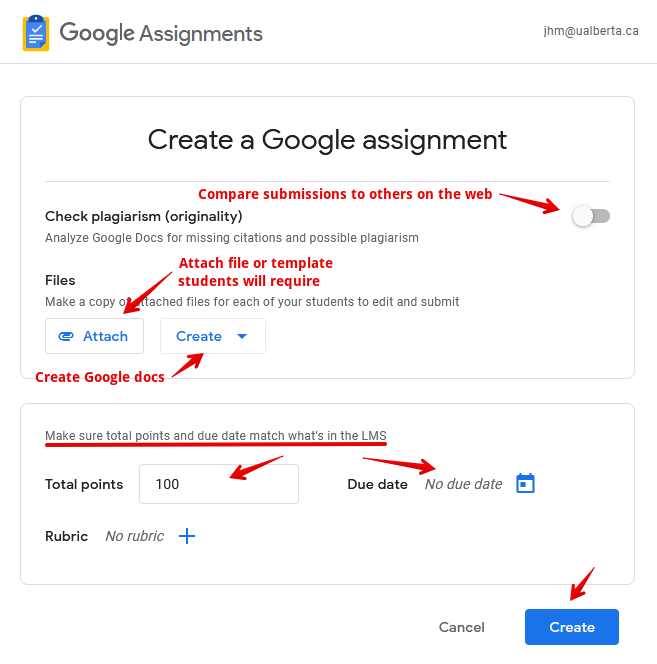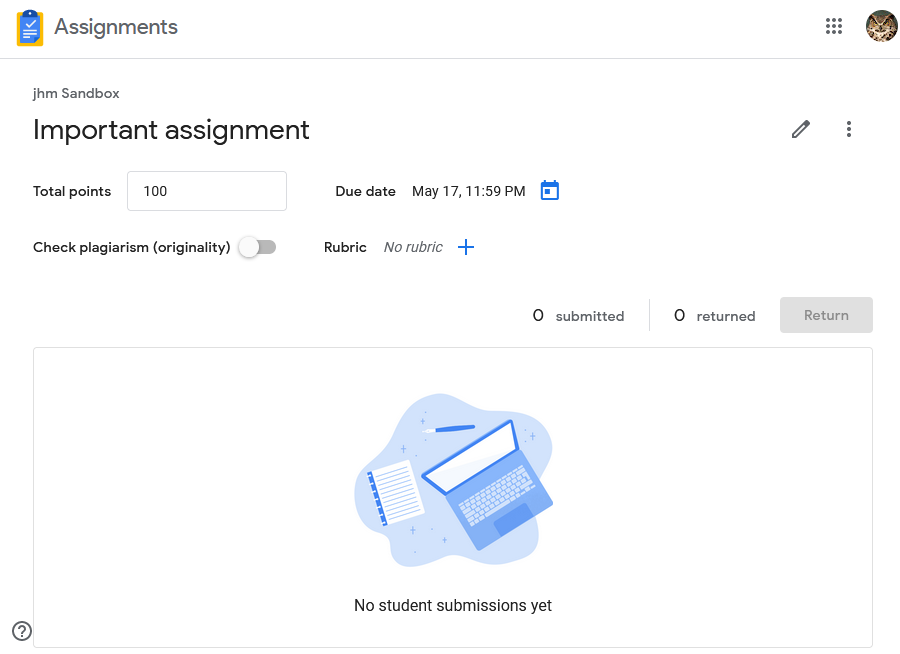|
Using Google Assignments
Last modified on 19 September 2023 07:14 PM
|
|
|
Instructors can use the Google Assignment external tool to create and distribute assignments from eClass. Students will access their assignments from eClass, but work and submit them in G Suite for Education. Instructors can then analyze and grade student work in G Suite. Assignment marks will automatically sync to the eClass gradebook. Contents:
1. Click on Edit mode in the top right corner of your class page. 2. Locate the section in your course where you wish to add a Google Assignment. 3. Click on the Add activity or resource link. 4. Click on Google Assignment and a settings page will open. 1. Enter a name for the assignment under 'Activity Name'. 2. Click on 'Show More' to expand the settings. It is recommended that you add a description of the activity here and check the box 'Show description on course page' so students understand what they need to do for this assignment. 3. Under 'Grade', ensure you specify the correct number of points the assignment item will be scored out of. 4. Click on 'Save and Display' at the bottom of the settings page.
Linking your account to Google assignment: The basic assignment details will be added by clicking on the assignment link in the course. The first time an instructor uses Google assignments the tool will ask for permission to link to your CCID Google account and will require a confirmation:
If a personal account has been linked by mistake, you can Switch account:
Configuring Google assignment: 1. For information on Check plagiarism (originality) setting, see the notes below. 2. You can Attach files such as an 'assignment template' to your assignment or Create one as a Google Doc, Sheet or Slide. 3. Enter the Total Points for the assignment, ensuring it matches the score you set in the in eClass settings. 4. Enter the assignment due date. 5. You may also add a Rubric to the assignment. Originality reports Google documentation:
University of Alberta plagiarism policy:
1. Go to the assignment in eClass and click to open it. Follow the guides below. These will allow you to review, comment, and grade the assignment submissions. 2. Once assignments are 'Returned' to students, the grades will be passed back into the eClass gradebook.
Additional Google documentation:
| |
|
|