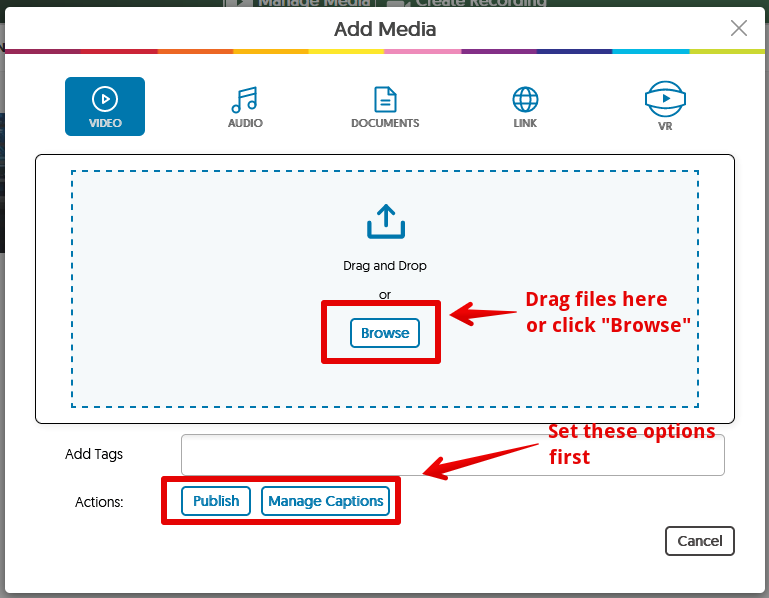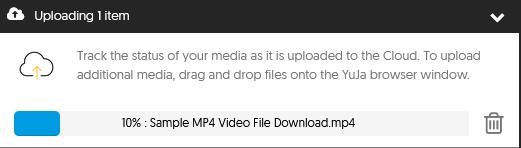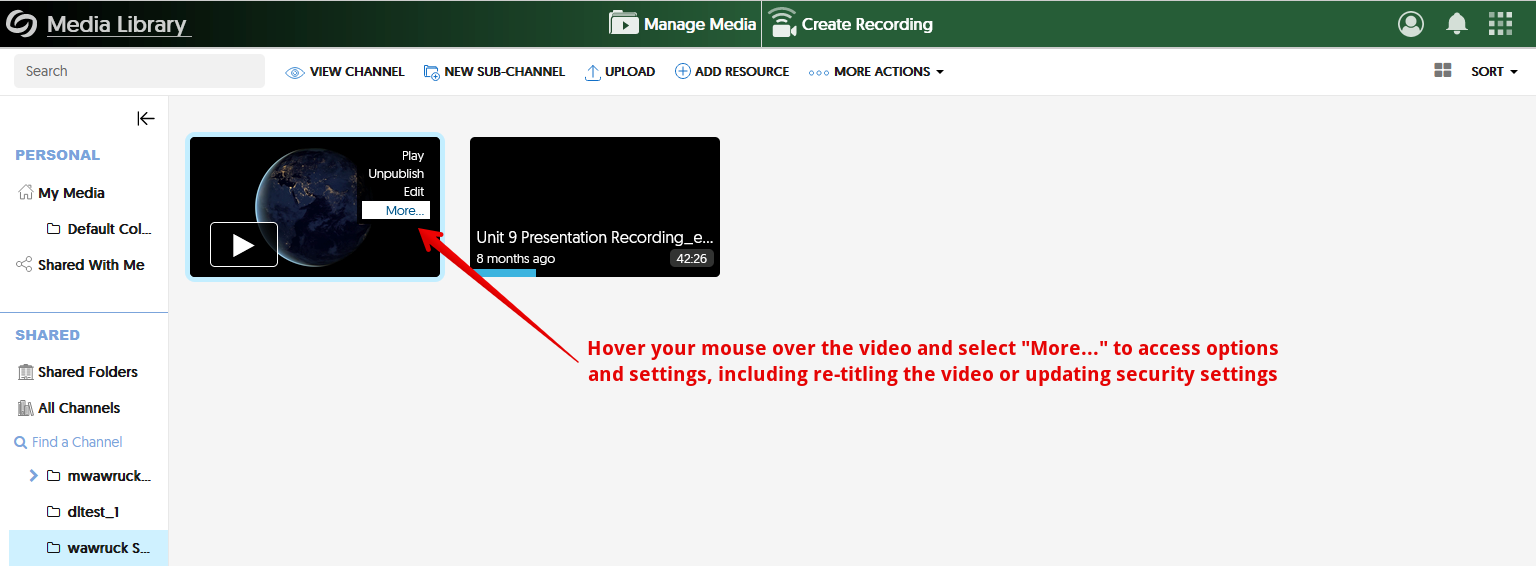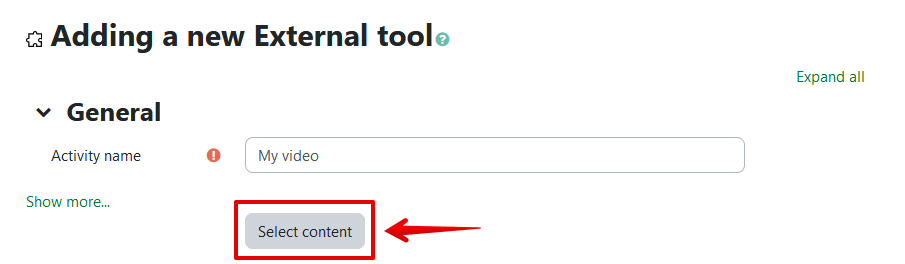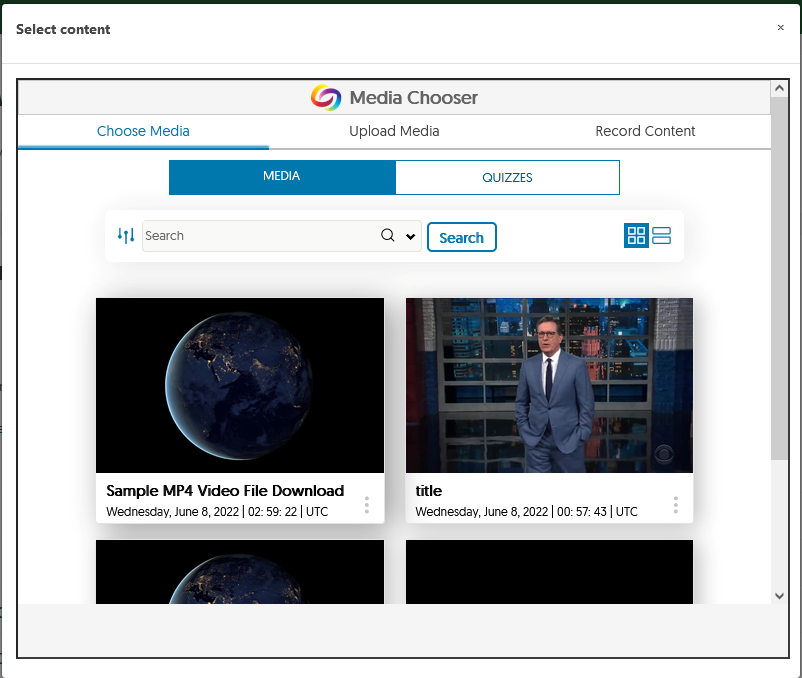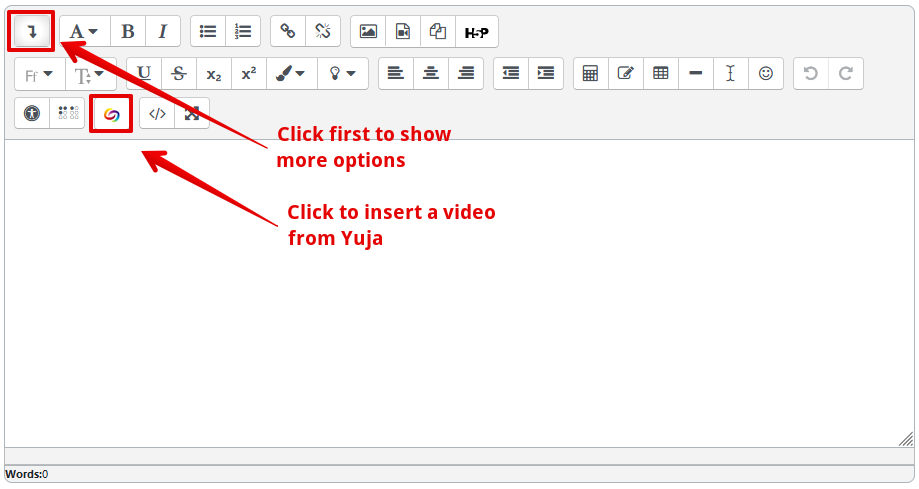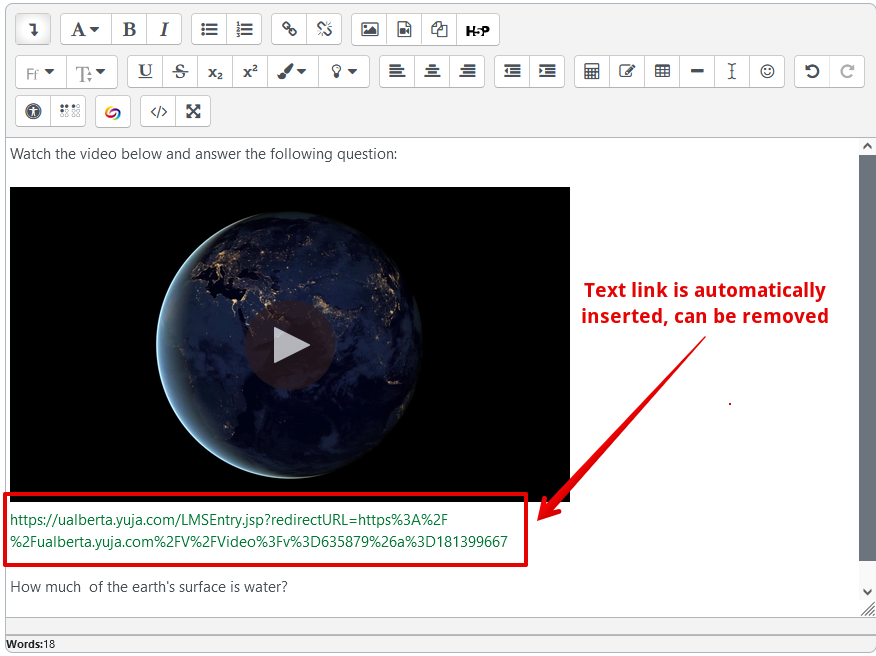|
Uploading a Video to Yuja and Sharing it with Students
Last modified on 19 August 2025 03:58 PM
|
|
|
NOTICE: Please be advised that the content of this article may only be relevant for users concluding the final stages of course work on eClass or for users on the eClass External system. The eClass Learning Management System is currently in a read-only state that prohibits new courses, enrollments, and users from being added to the site. Credit courses and co-curricular courses at the UofA are now being delivered on Canvas, and full articles on how to use Canvas can be found here.
This article describes step-by-step how to upload a video directly to your course channel and three ways that you can make it available to your students. In this example, the upload process will automatically publish the video to your course channel and set the privacy settings to "Public with SSO authentication" meaning the video will only be viewable to those logged in with a UofA CCID account. If you need to further restrict your content, please see this article. If you have not already added the Yuja activity to your course please see these instructions. Uploading your video: 1. Enter your media library by clicking the Yuja activity in your course
2. Click "Upload" to upload a file (or YouTube link) directly to your course channel:
if you do not see the "Upload" button, you may need to click "Edit channel" to switch views:
3. Drag a file from your desktop, or click "Browse" and locate the file on your computer. The video will immediately begin uploading. If you would like to publish the video to other channels simultaneously, or change captioning options, click the buttons below before selecting your video.
As your upload begins, a progress bar will show up at the bottom of the Yuja window. You can keep working in Yuja while your video uploads, but do not close the browser tab until it finishes:
4. The video is now uploaded and published to your course channel. You can hover your mouse and select "More..." to access further options.
Sharing the Video: 1. If you've already made the Yuja activity in your course available to students, they'll be able to click that link to browse the videos in your course channel, including the one that you've just uploaded. They can also see the video if they access YuJa directly and view the course channel. 2. To add a link to your video from the eClass course page, create another Yuja activity but this time click "select content" on the following screen:
The Yuja media chooser will allow you to select from any video in your media library:
3. To embed your video anywhere in eClass that the ATTO editor appears, use the Yuja button:
| |
|
|