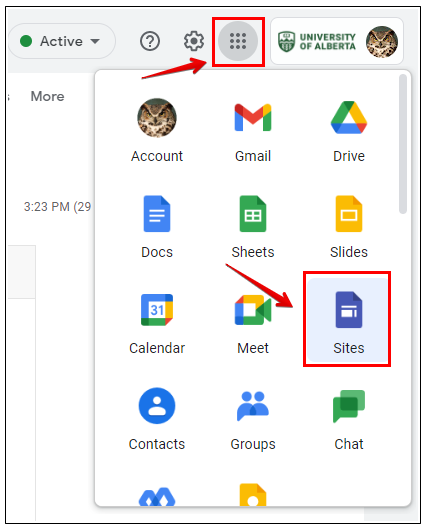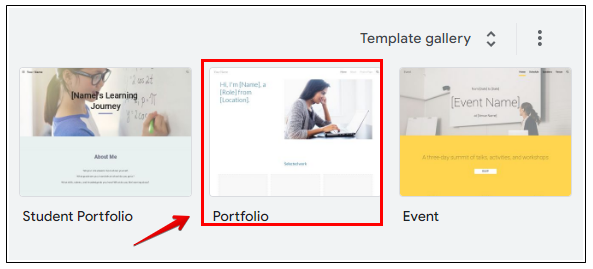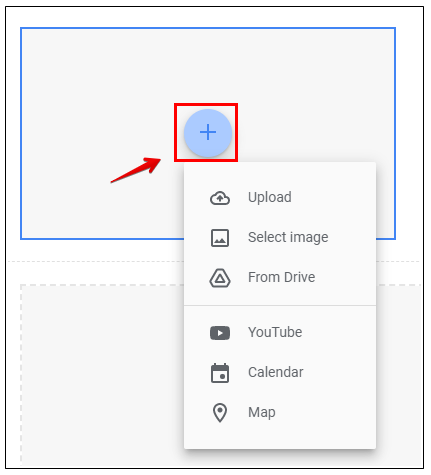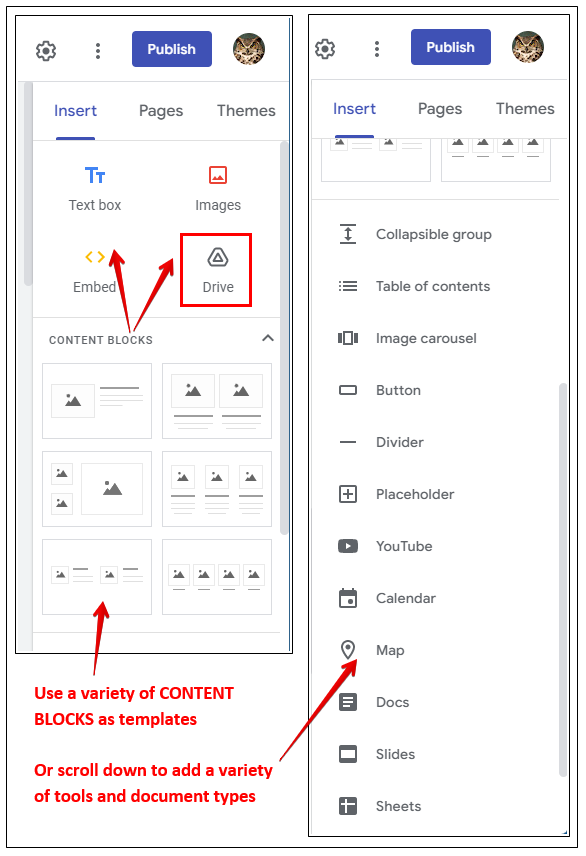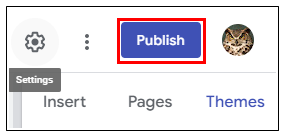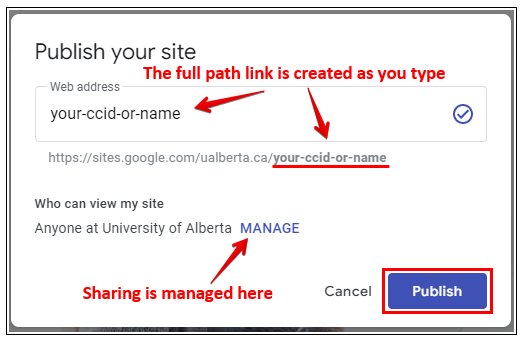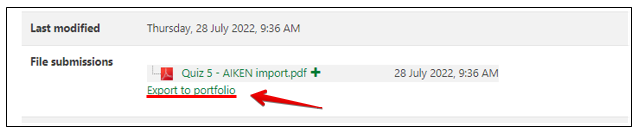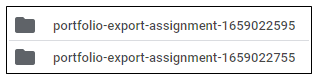|
Creating and editing an ePortfolio
Last modified on 19 August 2025 04:32 PM
|
|
|
NOTICE: Please be advised that the content of this article may only be relevant for users concluding the final stages of course work on eClass or for users on the eClass External system. The eClass Learning Management System is currently in a read-only state that prohibits new courses, enrollments, and users from being added to the site. Credit courses and co-curricular courses at the UofA are now being delivered on Canvas, and full articles on how to use Canvas can be found here.
The Mahara ePortfolio system has been replaced with ePortfolio on Google Sites. If you had an ePortfolio on the Mahara service, you should have moved your content to Google Sites prior to June 25, 2022, when Mahara was decommissioned. This article will describe creating, editing, and publishing a ePortfolio site and importing content from eClass. Contents:
ePortfolio is available for use by University of Alberta faculty, staff, and students as part of your U of A Google account. It is an online service where you can construct web-based portfolios. A portfolio can contain documents, images, and videos reflecting projects at the end of programs or display completed work reflecting competencies or accreditation requirements. Work submitted in eClass can be exported to ePortfolio.
To create your ePortfolio, start by selecting the 3x3 Google Apps icon in your Gmail, Calendar, or Drive, and choose Sites: In Sites, the ePortfolio template is the most feature-rich. Select the ePortfolio template:
Adding content and editing an eClass ePortfolio Once you have opened the template, you can introduce yourself and your email contact address and save content in any number of preformatted content types. Clicking on the centre icon of any Content Block template will give you choices relevant to the type of content chosen: Content can be inserted from the right-hand menu by uploading files and images from your computer or from your Google Drive. You can also create text boxes and embed videos. When you want to import content from eClass, you will be able to retrieve it from Google Drive as below. If you scroll down in the right-hand menu, you will find a number of presentation templates and tools and document types: By default, you start with three pages: Home, About and a Project page. Home is the starting page of your template. About allows you to expand on who you are and what knowledge or expertise you are ready to share. Project allows you to create multiple project pages. There is also a small selection of Themes to choose from. Under Settings, you may also add banners and branding items.
Publishing your eClass ePortfolio Once you are satisfied with your eClass ePortfolio, even if it is a preliminary page, you can share it by clicking Publish. You can give your ePortfolio a name. As you type it, the full link to the site will be created automatically. Who you share the page with works much like sharing items from Google Drive. Sharing options are accessed through the Manage link. To make changes after publishing, you can click Unpublish from the Publish dropdown menu.
Exporting eClass content to your eClass ePortfolio Some activities, such as Assignments and Forum posts, have a built-in link to upload content that you can transfer into your eClass ePortfolio. As soon as you click on the Export to portfolio link, a folder is created in your Google Drive. You can add the content by opening the folder either from a From Drive link in a Content Block, or by clicking the Drive icon at the top of the right-hand menu.
| |
|
|