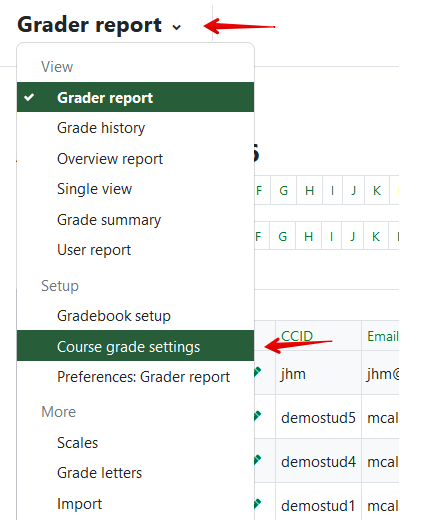|
Instructors have several options for formatting the display of grades to students in eClass. Grade display can be set at either the course level (i.e., for all grades in the course) or on individual grade items.
Setting the grade display for the entire course:
To start choose a grade display:
- Click on the Grades tab at the top of your course page:

- Click on the Grader report dropdown, and select Course grade settings:
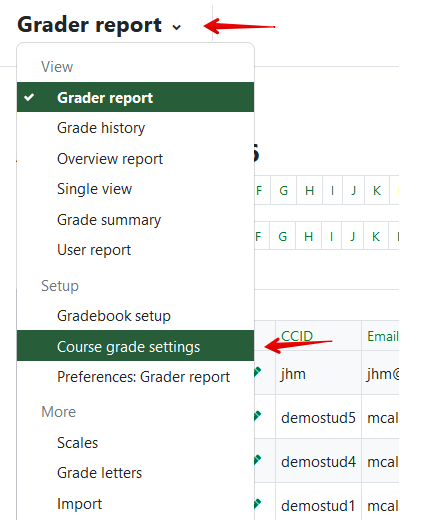
- On the Course grade settings page, click on the Grade item settings dropdown to choose the display format for all the items in the course:

- The available options are:
- Real - the raw scores are displayed.
- Percentage - the raw scores are converted to percents.
- Letter - the raw scores are converted to letter values.
- Any combination of three of these types with one in brackets, e.g., 'Real (percentage)'
Setting the grade display for a single grade item:
- Select the Gradebook setup page:

- Beside any individual grade item, click on the Edit dropdown under 'Actions', then on Edit settings.

- Then in the specific 'Grade Item' edit screen, click Show more... option and set the Grade display type as required:

Setting the course total to display letter grades:
Your department may have specific letter grade boundaries that differ from the default boundaries. If so,
- First, set the course letter grade boundaries following the instructions in Setting Letter Grade Boundaries.
- Click Edit dropdown in the 'Actions' column beside the course title:

- Click Show more... then select "Letter' to show only the letter grades, 'Letter (real)' to show the letter grades and the raw scores, or 'Letter (percentage)' to show the letter and the score as a percentage:

|