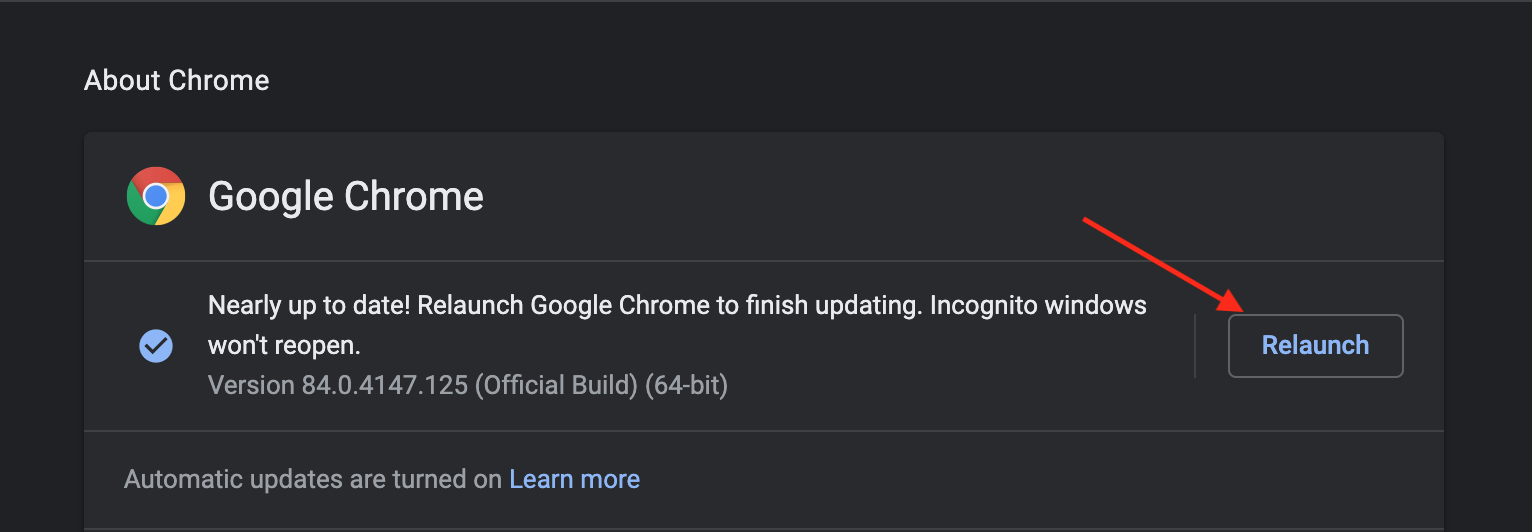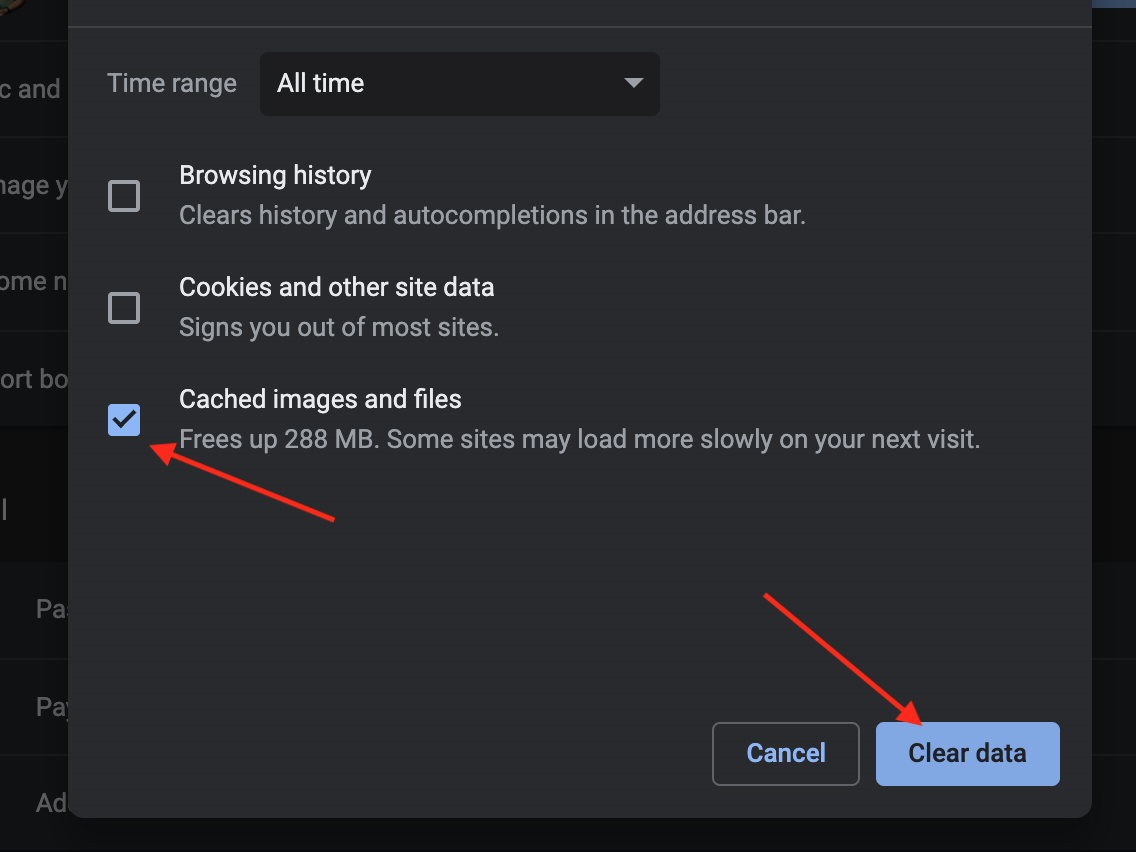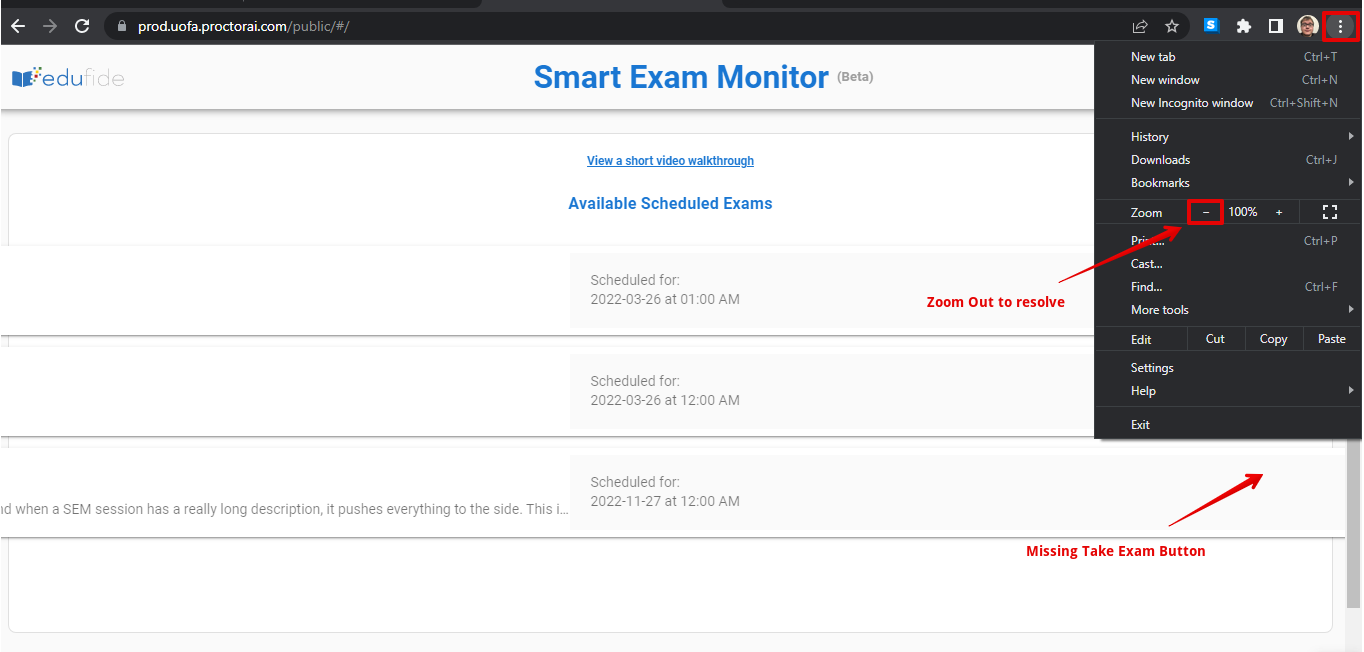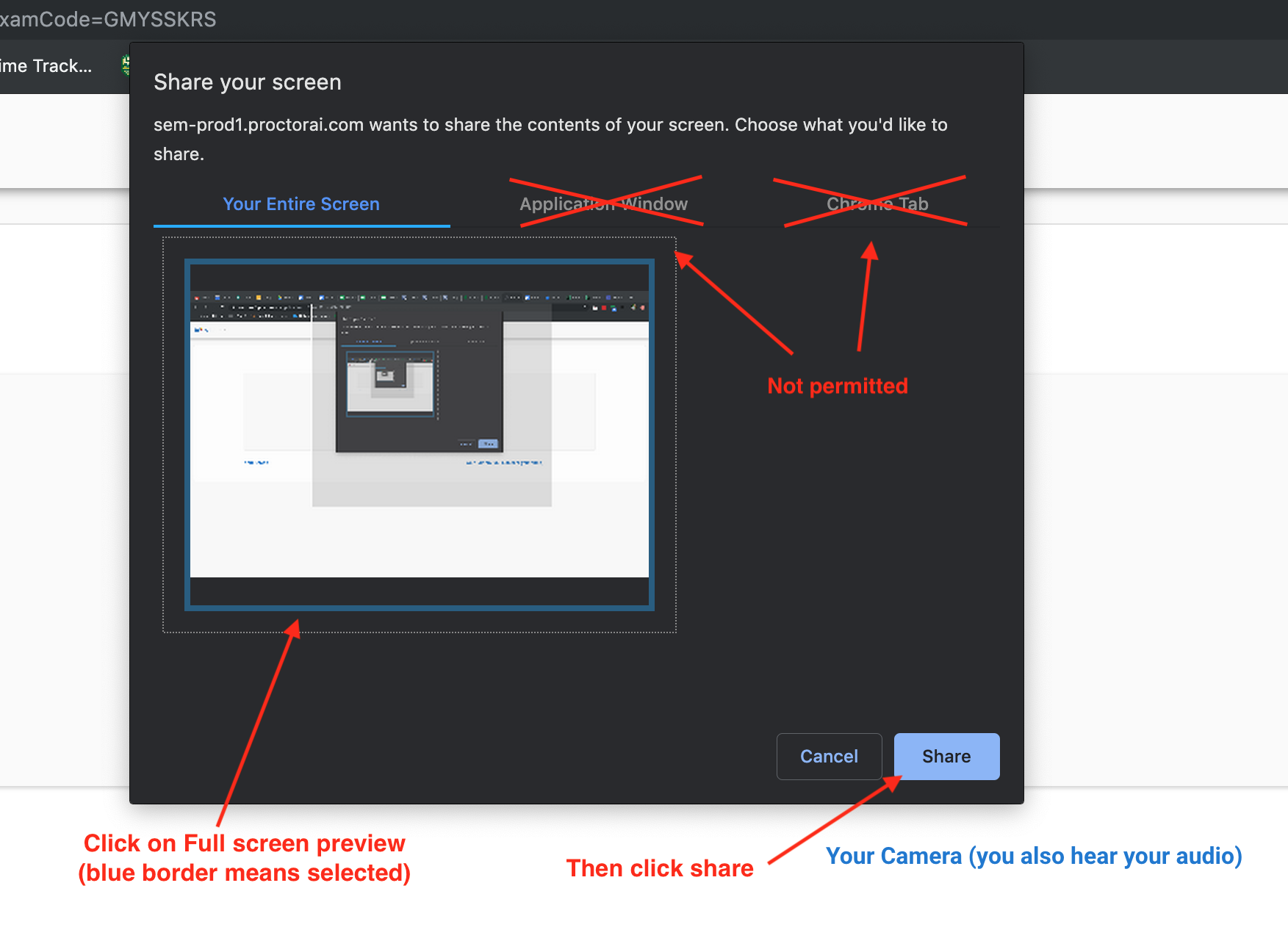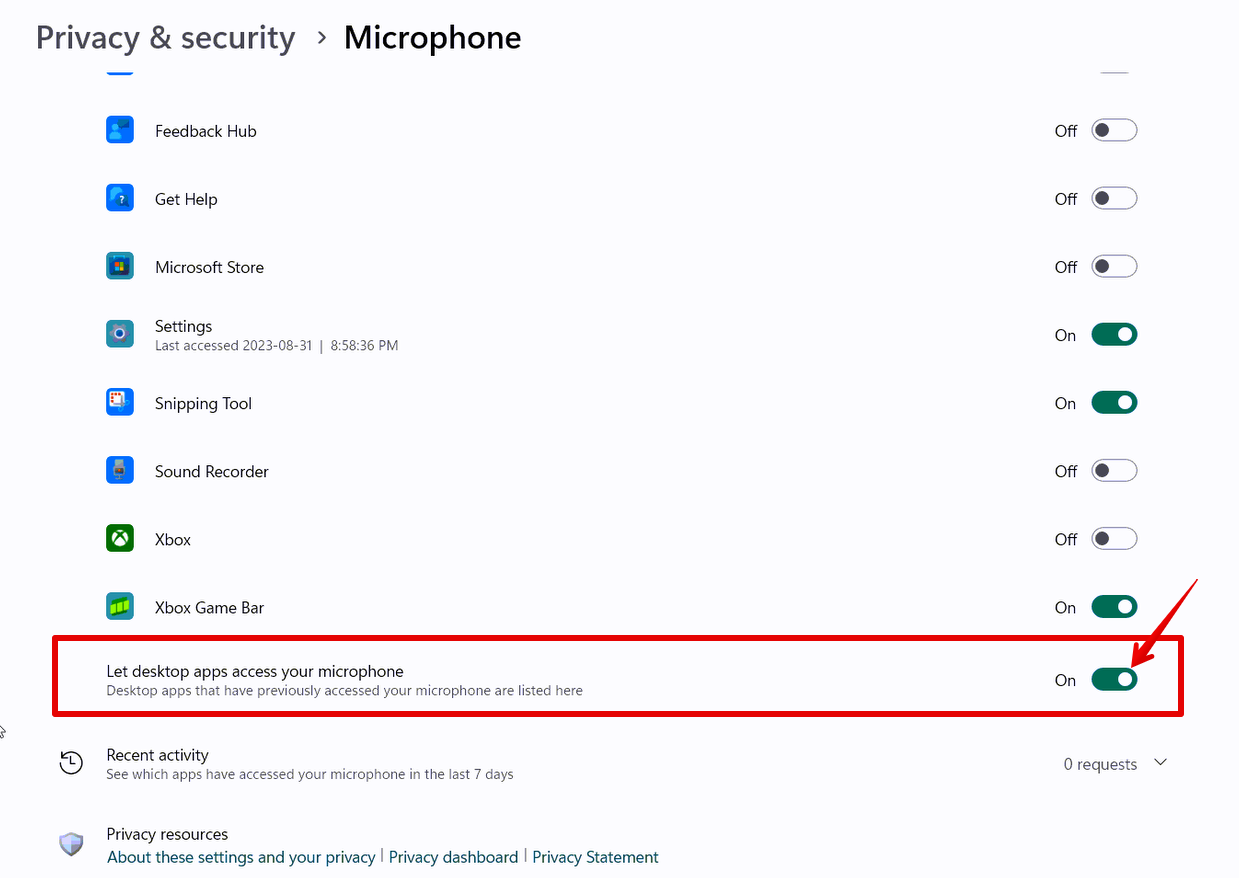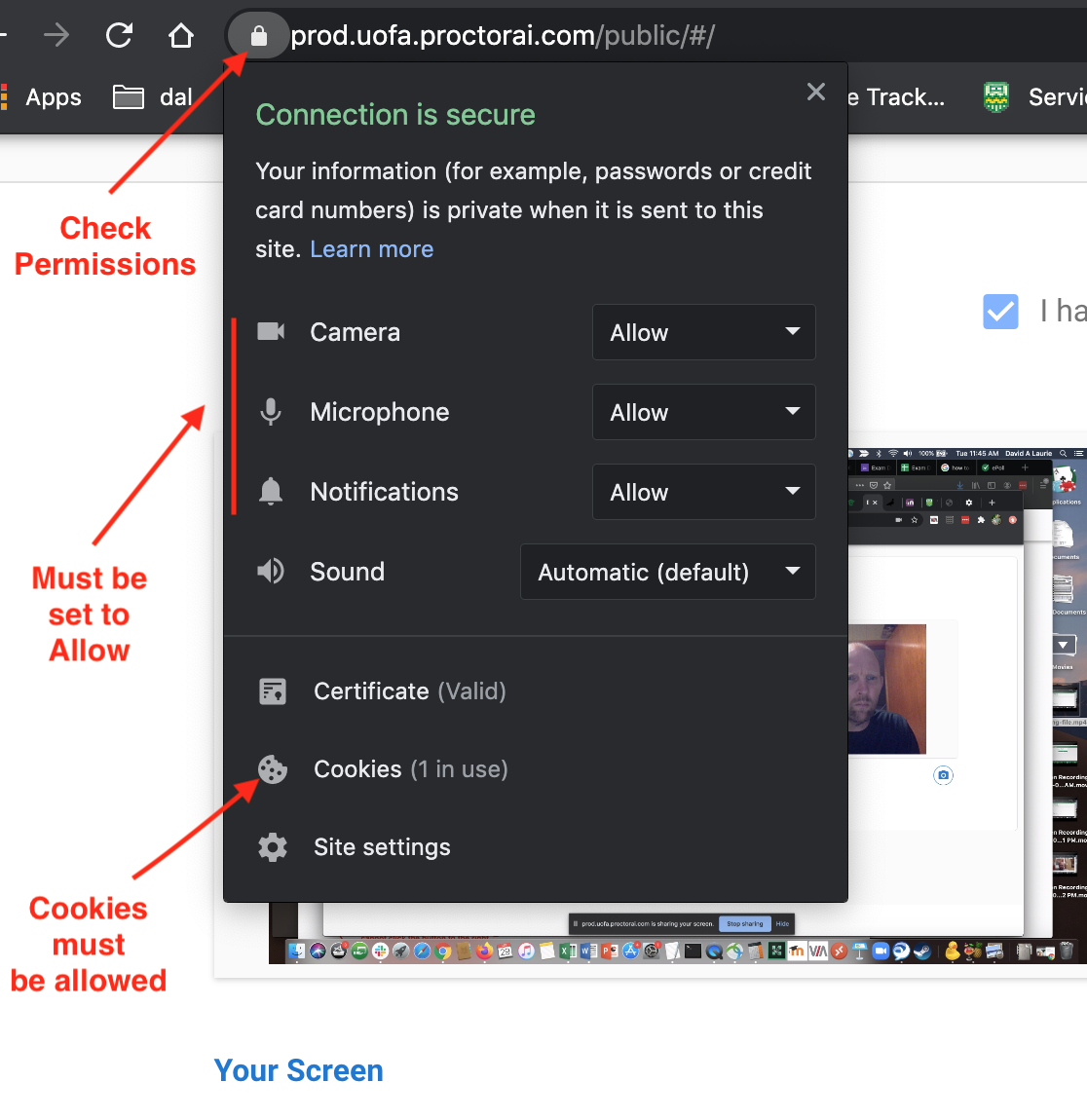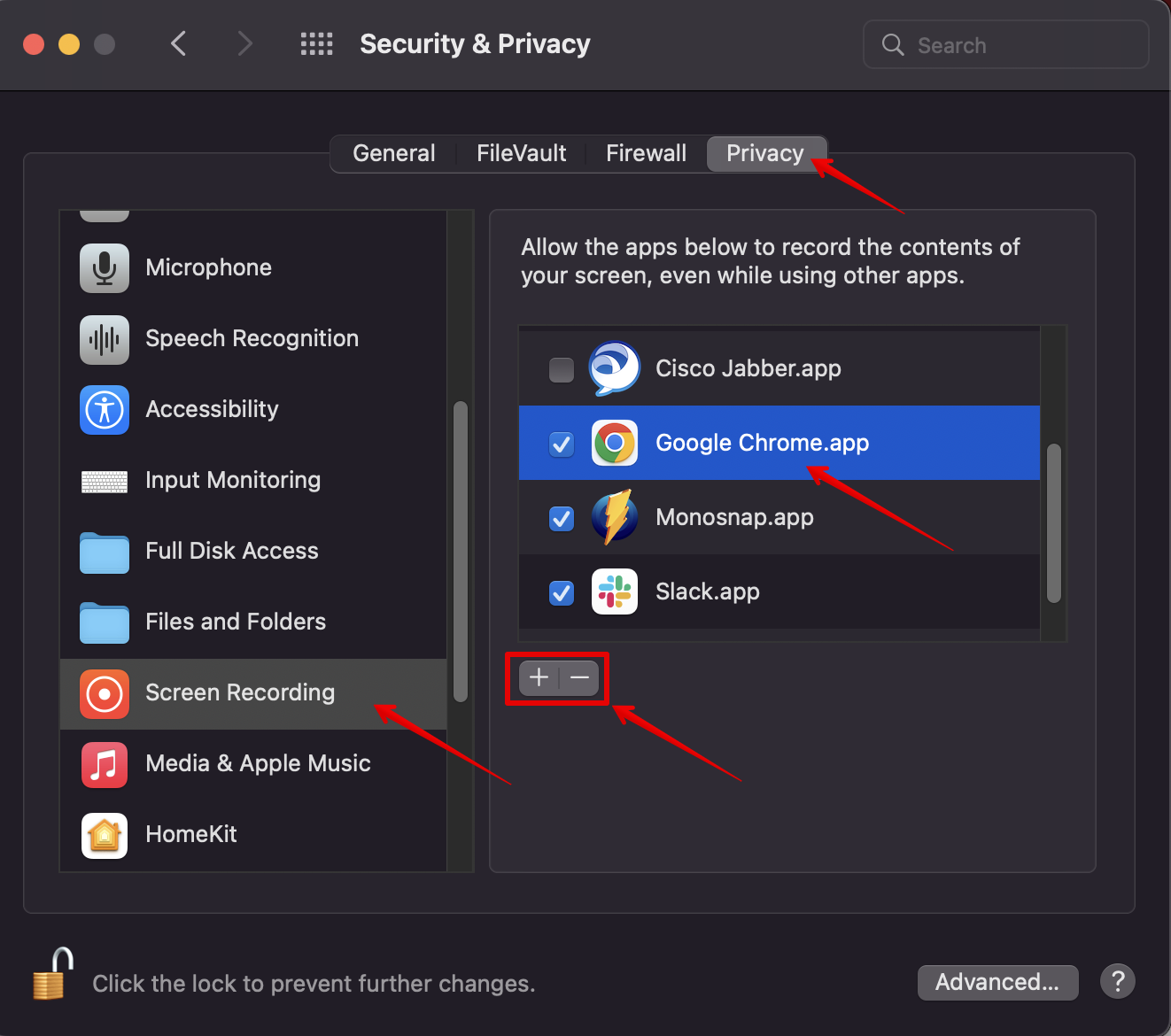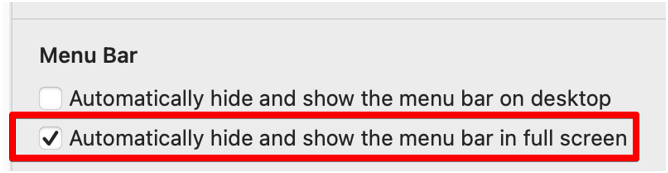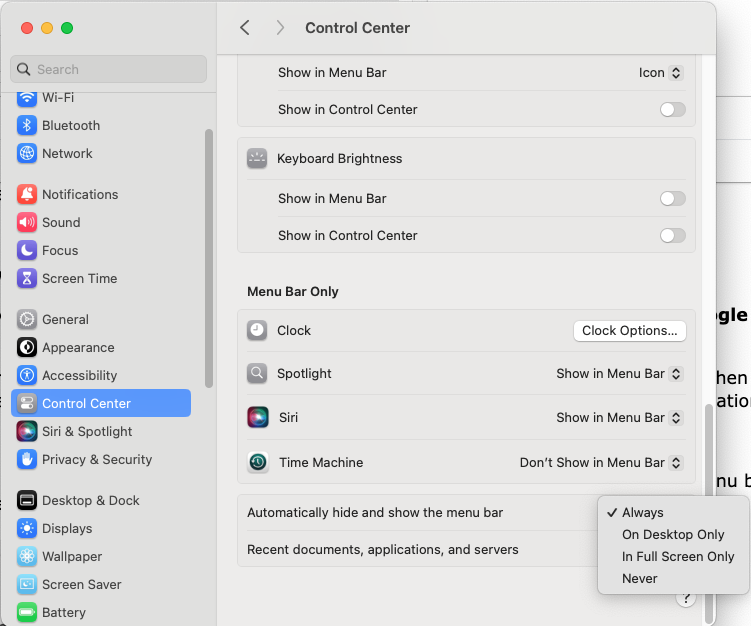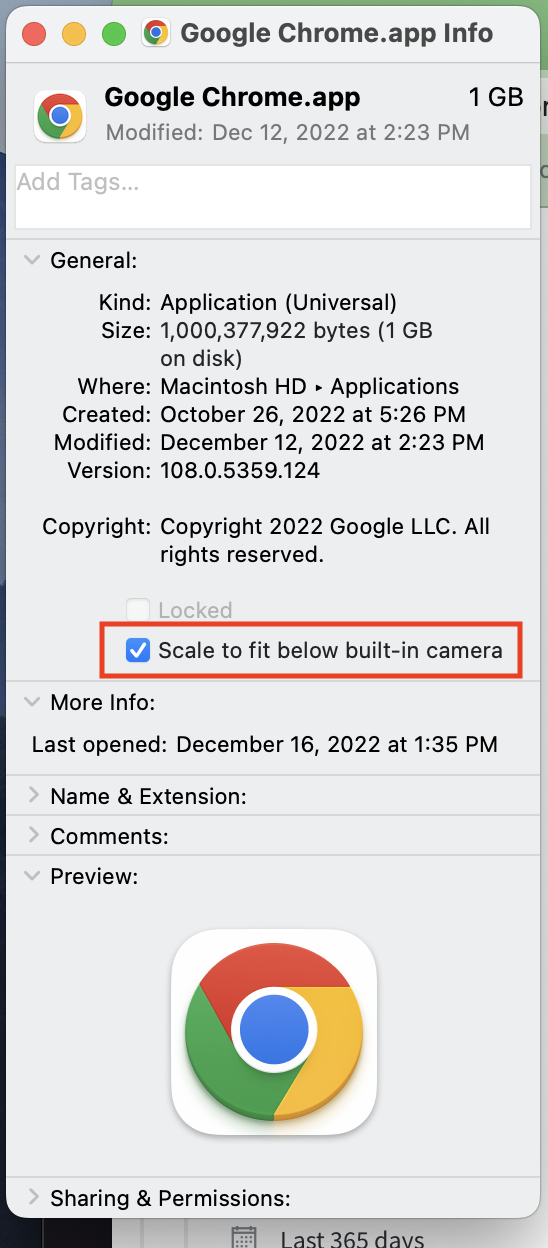|
Troubleshooting SEM Issues - Students
Last modified on 15 October 2024 02:51 PM
|
|
|
This article will assist students if they are having issues launching an exam monitoring session using Smart Exam Monitor (SEM). This tool is often used as a requirement to validate remote exam submissions by providing webcam and screen recordings of student completing online exams. For basic instructions for using SEM please view Using Smart Exam Monitor (For Students). Please note: if you are currently attempting to write an exam and are experiencing difficulty, please contact your instructor immediately to advise them of the situation before trying any of the steps below as they may be able to provide assistance and/or provide a time extension on the exam for you. Contents:
Good first steps in trying to resolve any issues are:
This is normal function - the timer will count down to the designated start time at which point the exam will launch and/or students will be provided with any instructions required for beginning their exam.
Students can extend their monitoring session by clicking Add time at the top right.
Troubleshooting Specific SEM Issues When exam session descriptions are longer and a user has a small display size, the Take Exam button can sometimes be off-screen. Students can use the Chrome Zoom Out feature to shrink the text until it is visible:
Students can follow these instructions to ensure that they have provided the correct system permissions for SEM to share and record their screen. Also note that you must click on the icon of your full screen for the Share button to become active. Sharing Other applications or specific Chrome tabs is not compatible with SEM.
If you are using a Mac and the error message "Could not start screen capture please try again" is displayed, especially if you have previously used SEM without issue and the permissions have been set correctly, update Chrome to 99.0.4844.83 (effective March 23, 2022). However, if you are stuck on the old version of Chrome prior to the date above, then you may need to disable and re-enable screen recording permission using the following steps: - Open System Preferences Some 3rd party Chrome browser extensions block SEM from operating. Any (or all) Chrome extensions can be disabled by going to chrome://extensions/ and toggling the Enabled slider for each extension. Chrome and SEM can then be re-started.
Follow these instructions to make sure the microphone and camera are both given permission in the MacOS or Windows system settings.
It may also be necessary for students to fully clear their browser cache in Chrome and re-launch SEM to ensure the correct access is granted. A quick step to review the audio and video permissions for a page is by clicking the lock icon at the left edge of the Chrome URL bar:
If the video feed is blank, the permissions have been correctly granted, and the correct device is selected and the video still won't load, a full machine restart may also be required to solve this issue as the frequent use of other tools (eg. Zoom) that use the webcam can impact use by other applications. You can to go the Security & Privacy settings, locate Google Chrome in the Screen Recording list, and click on Chrome, ensure that it is highlighted in blue as shown below. Then click the Minus button to remove Chrome. Then reload SEM and ensure that you allow the Screen Recording permission to resolve the issue. If the audio check spins and never completes, users can do a hard refresh ctrl-F5 (PC) or cmd+shift+R (Mac) to clear the SEM page cache and re-launch. On Mac, a full machine restart may also be required to solve this issue as the frequent use of other tools (eg. Zoom) that use the microphone can impact use by other applications. Students should also verify that they have not inadvertently muted their microphone.
Windows: Make sure your taskbar is on the bottom of your screen. If it's not, right-click on it and make sure "Lock the taskbar" is unchecked, then drag (from any space that isn't an icon) the taskbar to the bottom of the screen. Or, search Windows settings for "taskbar settings" and change the taskbar location from there Mac: Re-enabling full screen mode sometimes resolves the issue: toggle full screen off, then attempt to launch SEM again, then toggle full screen again once SEM is requesting that you do so. Make sure your dock is on the bottom of your screen, you can change its location by going to Apple menu -> System Preferences ->Dock & Menu bar. In the same settings, add a checkmark to "Automatically hide and show the menu bar in full screen": In macOS 14.x Sonoma, you must also hide the top menu bar. You can find the setting in the Apple menu Update October 2024, on some devices/OS versions, this setting must be set to Full screen only.
Chrome must be configured to be full screen without the camera notch. To do this: make sure Google Chrome is completely shut down by selecting "Quit" from under the file menu; go to your Applications folder (under the Go menu in finder or pressing CMD-Shift-A); find Google Chrome; right-click on the app icon and select "get info"; check the setting "Scale to fit below built-in camera."; then relaunch and restart the SEM setup process. If SEM has been setup correctly and appears to function correctly but then crashes when ExamLock is launched, students must ensure they are using Google Chrome. SEM will function with MS Edge but not if used in combination with ExamLock. Ensure that you have a stable internet connection. If you are out of region and require a VPN service, contact IST through the U of A Service Portal available on the Staff Service Centre and the Student Service Centre webpages. If you are using a VPN service, you may try disabling it.
| |
|
|