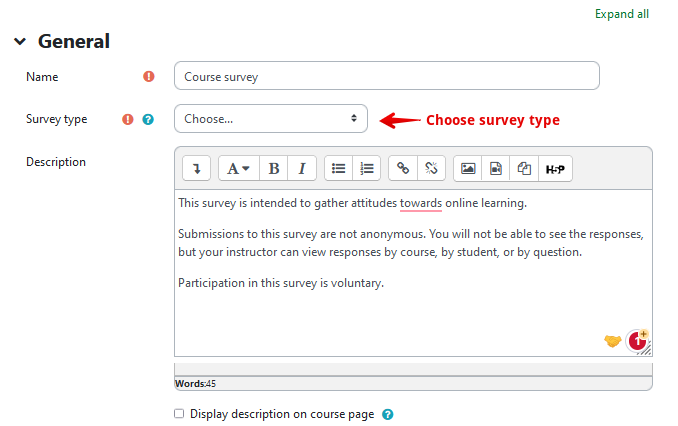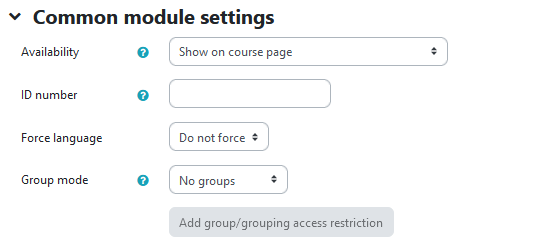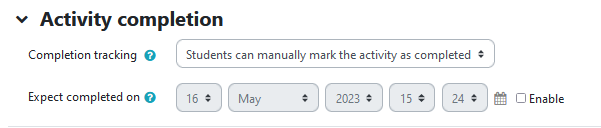|
Adding Surveys
Last modified on 15 August 2025 03:57 PM
|
NOTICE: Please be advised that the content of this article may only be relevant for users concluding the final stages of course work on eClass or for users on the eClass External system. The eClass Learning Management System is currently in a read-only state that prohibits new courses, enrollments, and users from being added to the site. Credit courses and co-curricular courses at the UofA are now being delivered on Canvas, and full articles on how to use Canvas can be found here.
A survey is a tool for gathering feedback about your course from your students, but in eClass, is comprised only of several pre-built surveys that assess e-Learning:
- Attitudes to Thinking and Learning Survey (ATTLS)
- Critical incidents survey
- Constructivist On-line Learning Environment Survey (COLLES)
If you wish to construct your own questions, it's recommended that you use the Feedback tool instead.
The pre-built surveys ask standard question sets which you can use as a way to receive feedback on your course and content delivery.
Adding a Survey
- Click on Edit mode at the top right corner of your class page.
- Move to the topic area where you wish to add content (the week, unit, etc…) and click on the Add an activity or resource link.
- Click the Survey icon, and a settings page will open.
General
- "Name" is required. Make this as meaningful as possible for your students.
- "Survey type" is required. There are 3 available types of survey:
- 'Attitudes to Thinking and Learning Survey (ATTLS)' - For measuring the extent to which a person is:
- a 'connected knower' who tends to find learning more enjoyable, and is often more cooperative, congenial and more willing to build on the ideas of others, or
- a 'separate knower' who tends to take a more critical and argumentative stance towards learning.
- 'Critical incidents survey'
- 'Constructivist On-line Learning Environment Survey (COLLES)' - For monitoring the extent to which the interactive capacity of the World Wide Web may be exploited for engaging students in dynamic learning practices.
- For more information about survey types, see this article.
- "Description": Optionally provides explanation and instructions for students.
- "Display description on course page": Toggles whether or not the description of your survey will be displayed on the course page below the link to your survey.
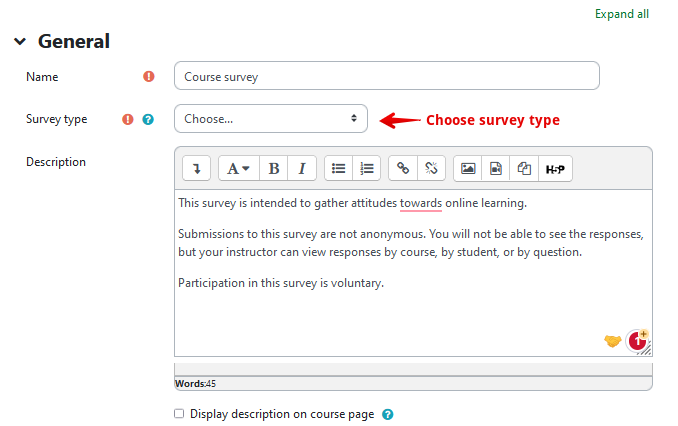
Common module settings
- "Availability": This setting has 3 options:
- 'Show on course page' - The activity is available to students (subject to any access restrictions which may be set).
- 'Hide from students' - The activity is only available to users with permission to view hidden activities (by default, users with the role of teacher or non-editing teacher).
- 'Make available but now shown on course page' - A link to the activity must be provided from elsewhere, such as from a page resource. The activity would still be listed in the gradebook and other reports.
- "ID number": An ID number identifies the activity for grade calculation purposes.
- "Group mode": The group mode defined at the course level is the default mode for all activities within the course. Each activity that supports groups can also define its own group mode, though if the group mode is forced at the course level, the group mode setting for each activity is ignored. This setting has 3 options:
- 'No groups' - Students are not segregated into groups.
- 'Separate groups' - Only group members can see their own group while other groups remain invisible.
- 'Visible groups' - Group members can see other groups but still work in their own group.
- "Grouping": A grouping is a collection of groups within a course. If a grouping is selected, students assigned to groups within the grouping will be able to work together.
- '"Add group/grouping access restriction": Allows access only to students who belong to a specified group, or all groups.
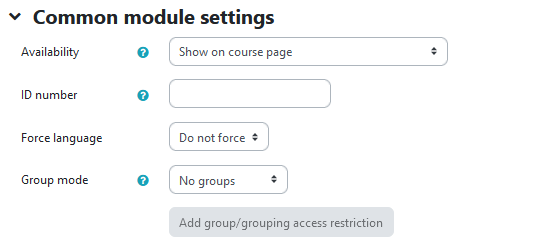
Restrict access
Activity completion
-
Please note that you will not see the activity completion options until activity completion is enabled for your course. The steps to enable activity completion tracking can be found in our article on Completion Tracking.
-
"Completion tracking": Activity completion is tracked, either manually or automatically, based on certain conditions. Multiple conditions may be set if desired. If so, the activity will only be considered complete when ALL conditions are met. A tick next to the activity name on the course page indicates when the activity is complete.
- "Require view":
- Student must view this activity to complete it: A tick will only appear once the student views the activity.
- Student must submit to this activity to complete it: A tick will only appear once there is a submission from the student.
- "Expect completed on": This setting specifies the date when the activity is expected to be completed. The date is not shown to students and is only displayed in the activity completion report.
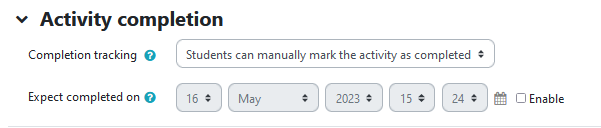
Tags
Notes
- Surveys in eClass are not anonymous. The students cannot see the responses, but the course instructor can view responses by course, by student or by question. Students should be made aware of the fact that surveys are not anonymous for ethical reasons. If you want anonymized feedback, you must use the Feedback tool - (this means you must construct your own feedback questions.)
- If you want to devise your own set of questions to survey students you can use the Feedback tool.
|
 (2 vote(s)) (2 vote(s)) Helpful Not helpful
|