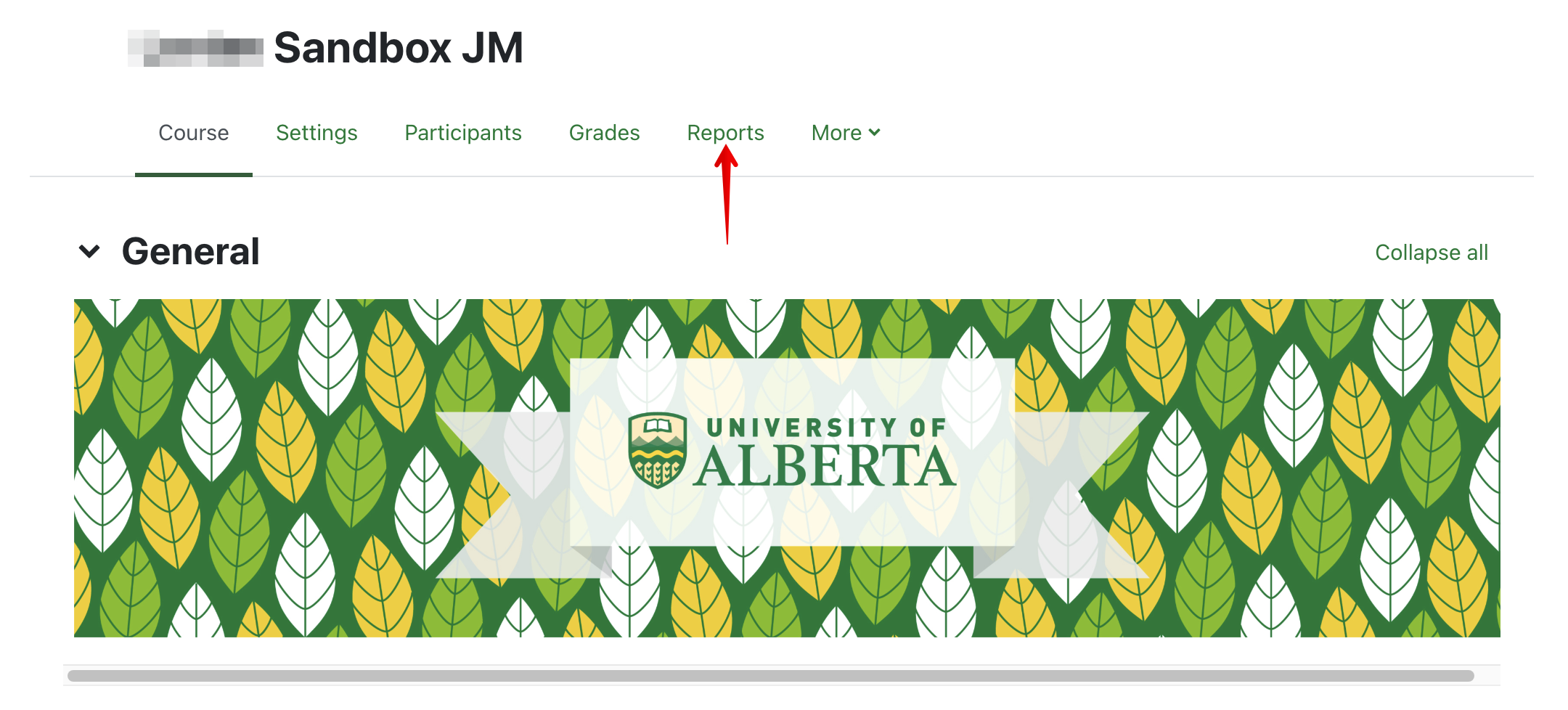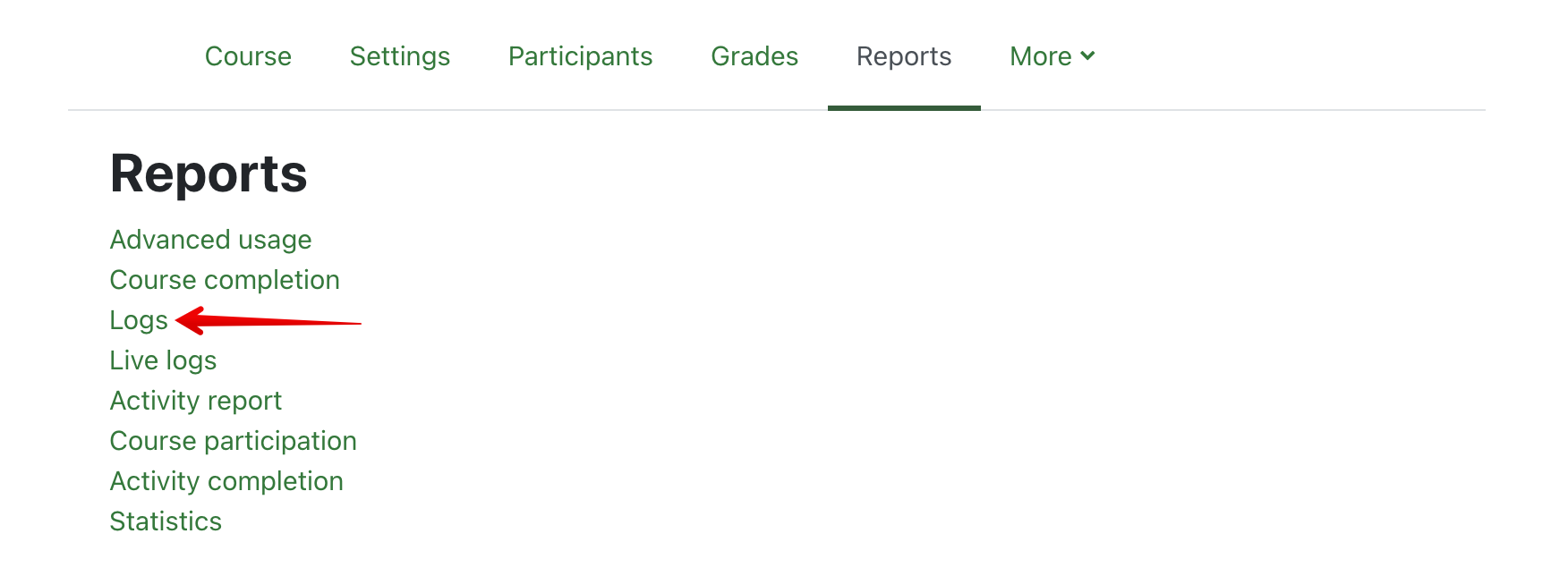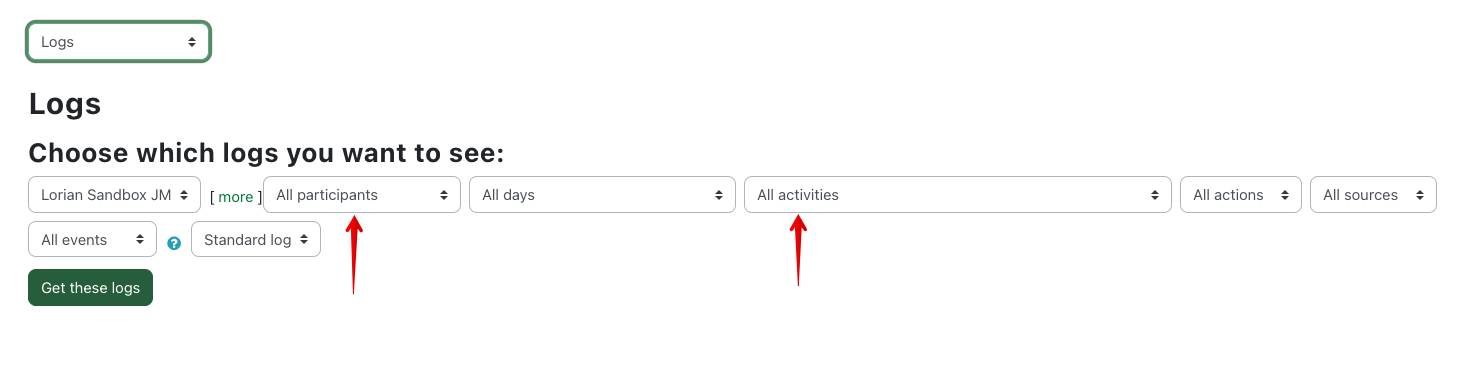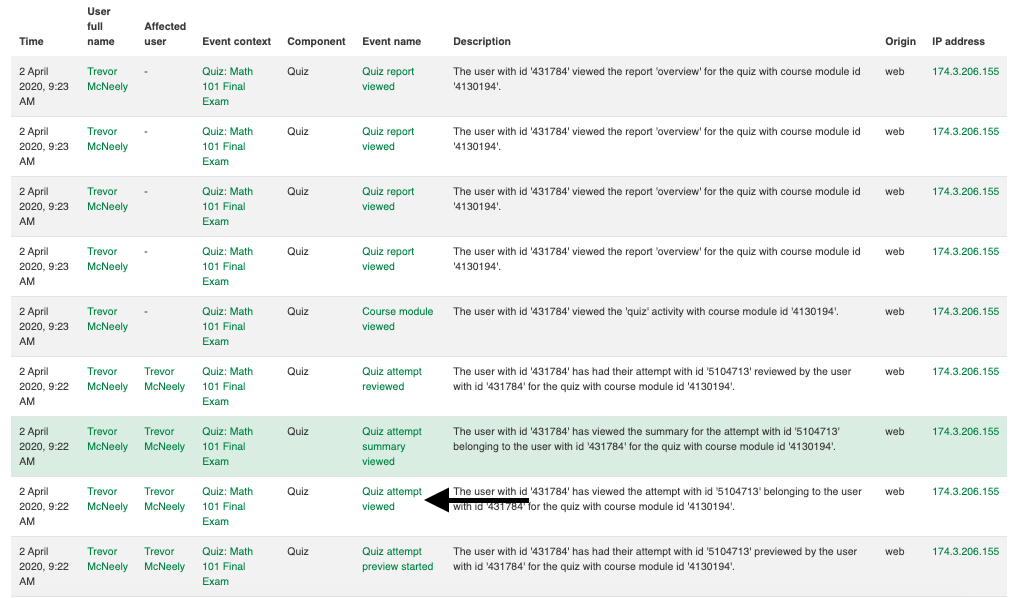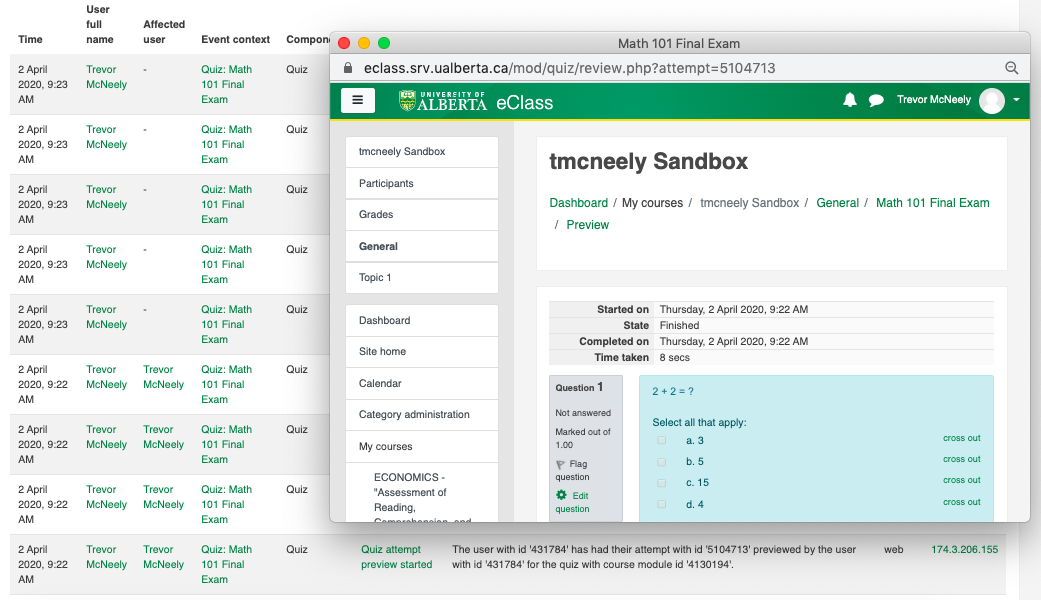|
Running Reports
Last modified on 15 August 2025 04:11 PM
|
NOTICE: Please be advised that the content of this article may only be relevant for users concluding the final stages of course work on eClass or for users on the eClass External system. The eClass Learning Management System is currently in a read-only state that prohibits new courses, enrollments, and users from being added to the site. Credit courses and co-curricular courses at the UofA are now being delivered on Canvas, and full articles on how to use Canvas can be found here.
Getting started:
In any eClass course, instructors can run reports that provide a complete record of user activity within that course. These reports are often used for course evaluation purposes or to track participants' course activities and access. There are a number of different reports available on eClass:

Types of Reports:
- Adavanced usage: A custom report type developed at the U of A that allows instructors to visually inspect and measure course and student activity.
- Course completion: Allows participants to self-report previously completed courses (e.g. prerequisites) AND can be used in conjunction with Activity completion so participants can view all completed activities based on self-reported checkmarks. Note that this report will only appear in the 'Reports' section if it has been enabled in the 'Course completion' section in the 'More' section at the top menu bar.
- Logs: Shows filtered details based on an activity, participant, date or action and are among the most used for basic checks on course activity.
- Live logs: Shows pop-up window of all course activities within the past hour (automatically updated every minute).
- Activity report: Shows the number of views and related blog entries for each activity or resource.
- Activity completion: Shows detailed list of participants' completed and unfinished activities.Note that this report will only appear in the 'Reports' section if it has been enabled in the 'Settings' section at the top menu bar.
- Statistics: Generates a graph and table of the course logs /user activity.
Running a basic Log Report:
- Click on Reports located at the top menu bar.
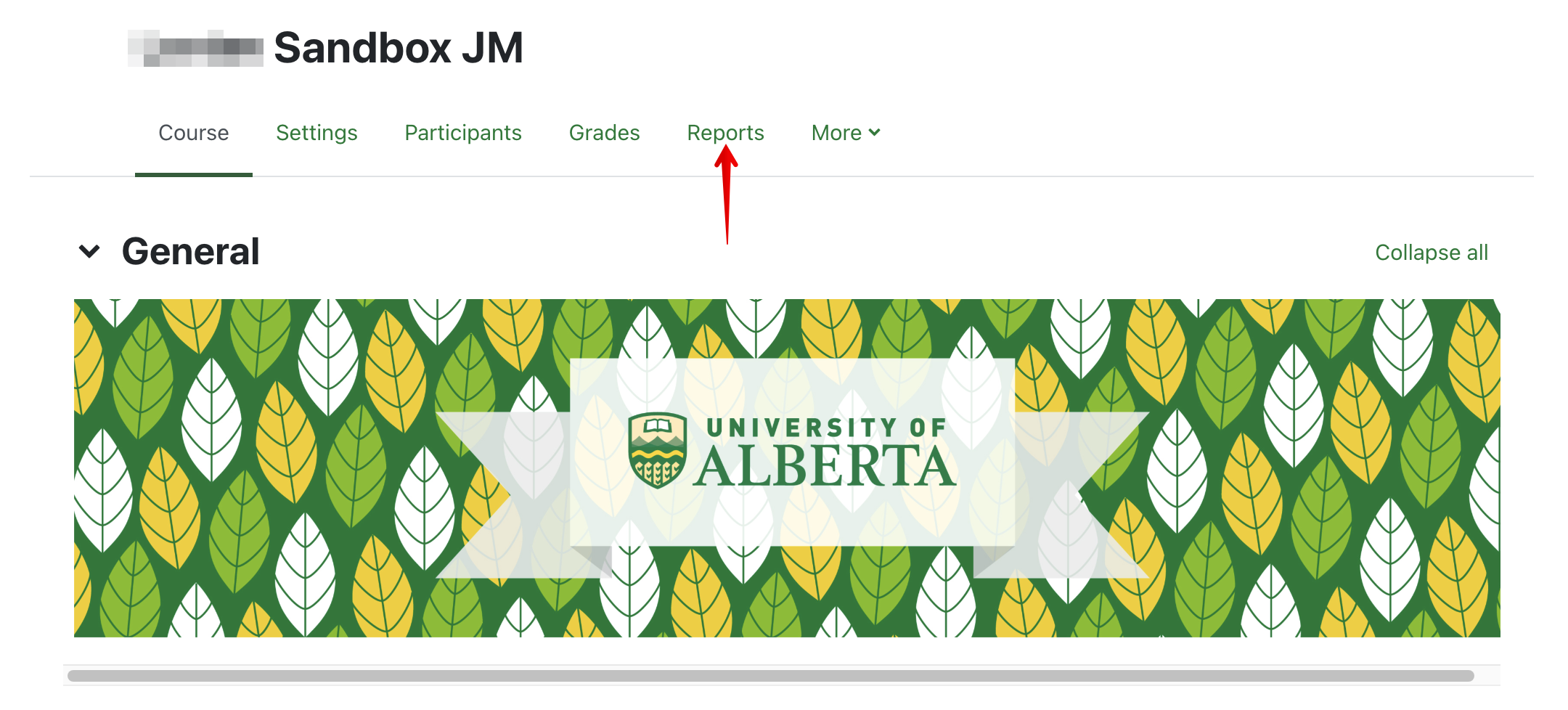
- Click on Logs.
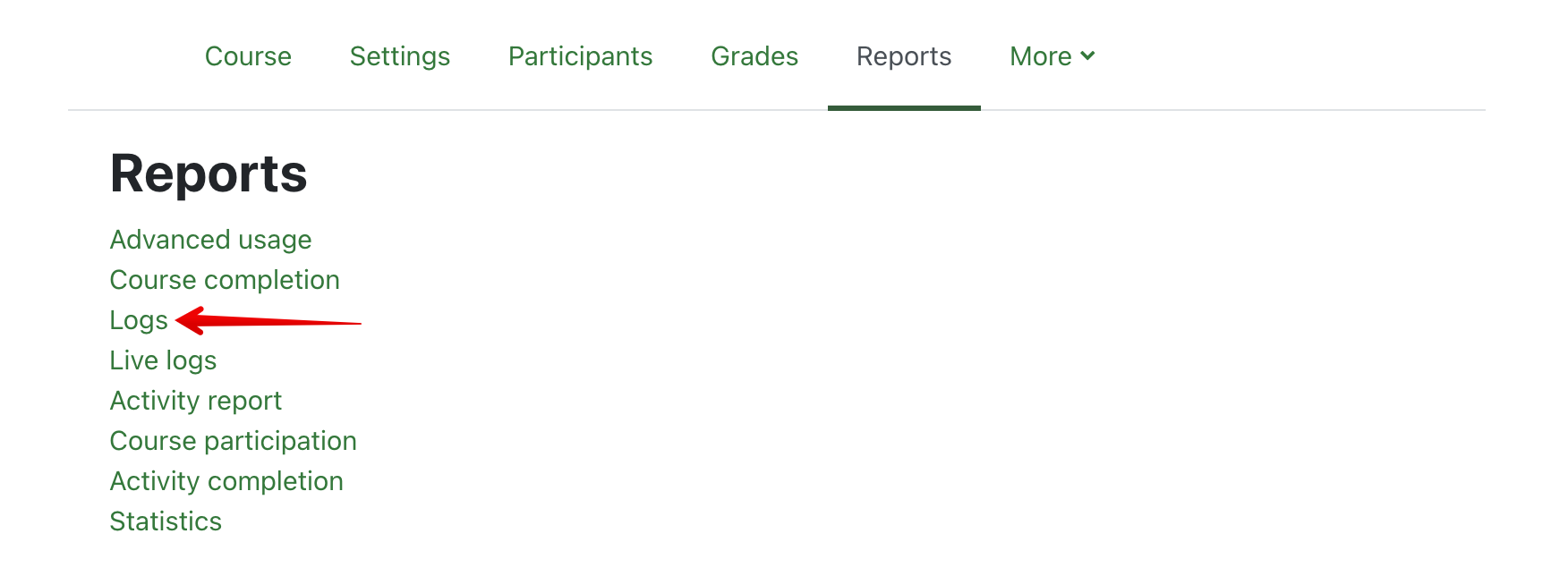
- Click on the dropdown menus to add as many search filters as you'd like (ie. search for logs based on courses, groups, participants, date, activities, actions, sources, events, and types of logs [standard or legacy]). You may leave some filters blank if you do not want to limit your Report results.
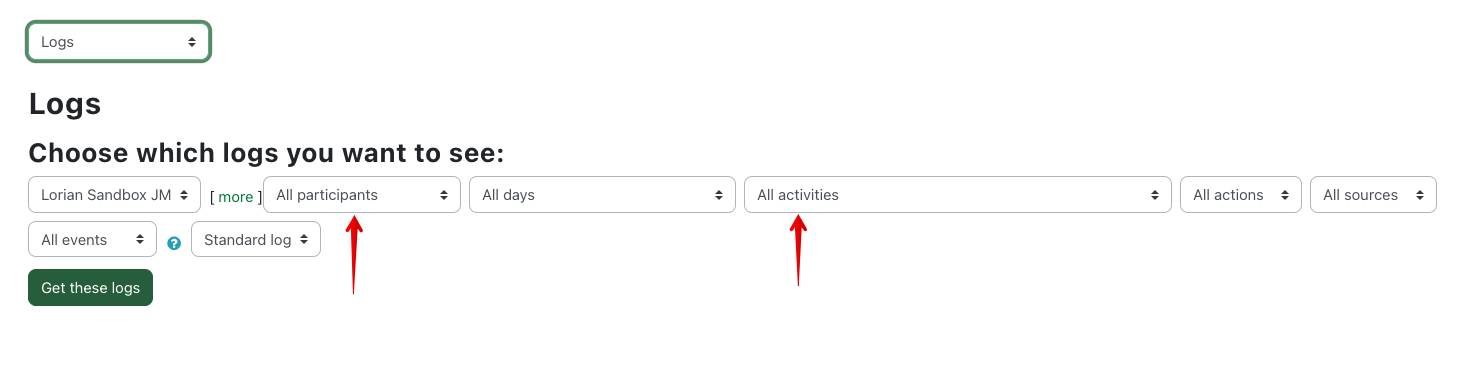
- Click the Get these logs button to generate the report.

- Click on the event name to view the log. A new window will appear. The new window shows what page the student was on at that particular time.
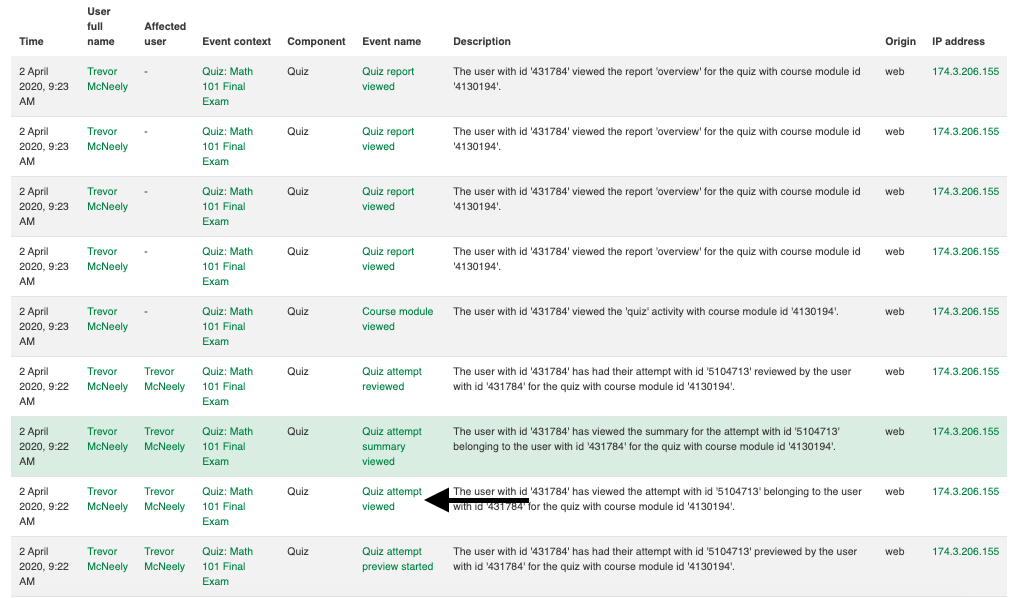
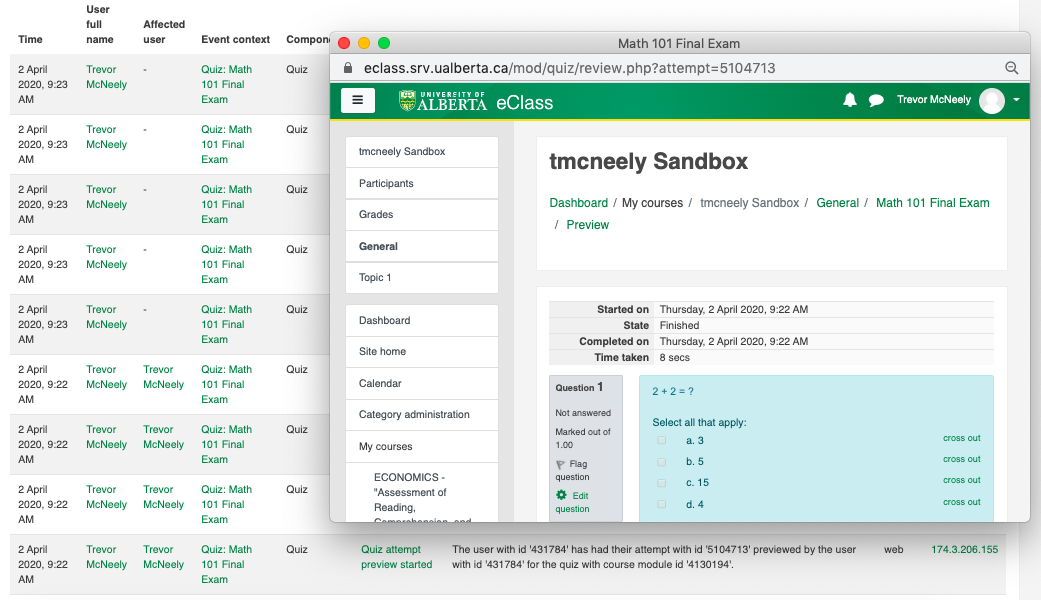
- For more details on this process, please see here.
Running a Statistics Report:
- Click on the gear icon near the top right of your course main page, then on More.
- Click on Statistics.
- Click on the dropdown menus to add as many search filters as you'd like (ie. generate a report based on courses, report types, time period). You may leave some filters blank if you do not want to limit your report results.
- Click the View button to generate the report.
Running an Activity completion Report:
Running a Course completion Report:
Running a Learning Analytics Report:
|
 (0 vote(s)) (0 vote(s)) Helpful Not helpful
|