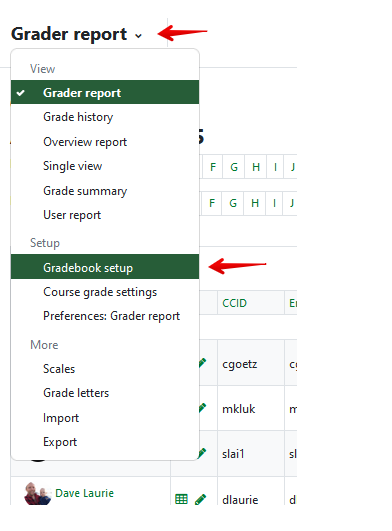|
Adding Grade Items
Last modified on 18 August 2025 03:23 PM
|
|
|
NOTICE: Please be advised that the content of this article may only be relevant for users concluding the final stages of course work on eClass or for users on the eClass External system. The eClass Learning Management System is currently in a read-only state that prohibits new courses, enrollments, and users from being added to the site. Credit courses and co-curricular courses at the UofA are now being delivered on Canvas, and full articles on how to use Canvas can be found here.
Whenever you add an automatic grade item such as a Quiz or Assignment Activity to your course and specify a grade in its settings, a grade column will appear in the gradebook. This article will explain how to manually add a grade item that is not tied to an Activity, for example, when you grade a Mid-term quiz outside eClass or assign a participation grade and want to use eClass to display the grades to students. 1. Go to your Grader report by clicking on the Grades tab at the top of your course page:
2. Click on the Grader report dropdown and then on Gradebook setup.
3. Click on Add grade item:
4. Enter a name and a value for your grade item. Then, click on Save changes when you are done. 5. A new column containing your grade item will appear in your gradebook.
6. To input grades manually, activate the Edit mode toggle in the top right of the course page:
8. When you are finished, click on Save changes at the bottom of the page. | |
|
|