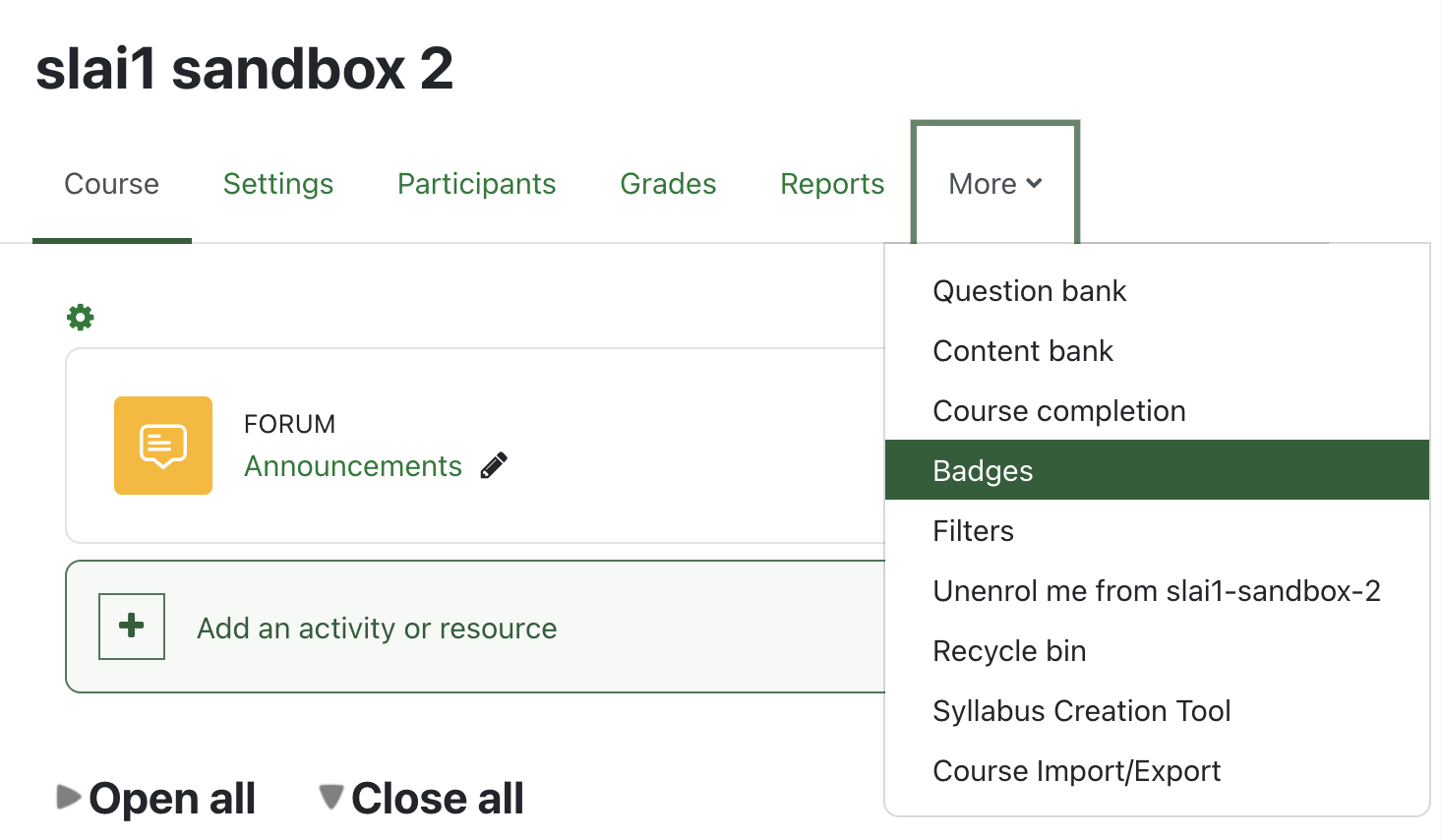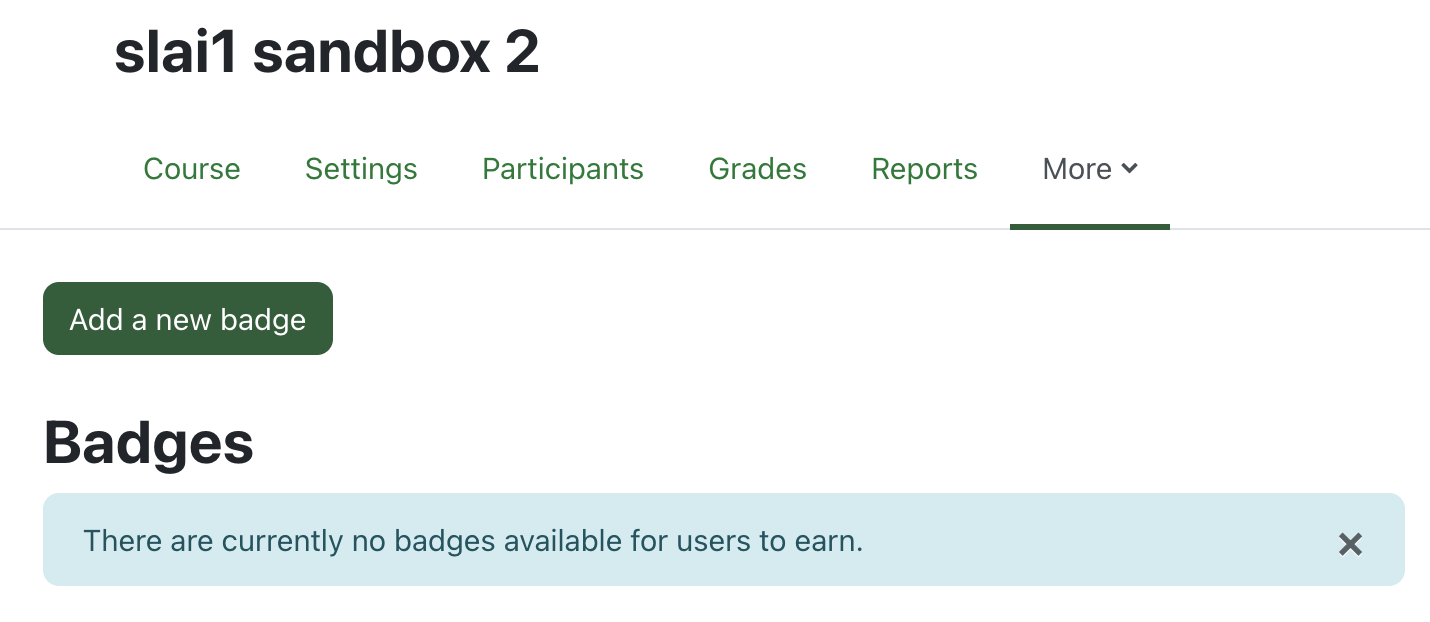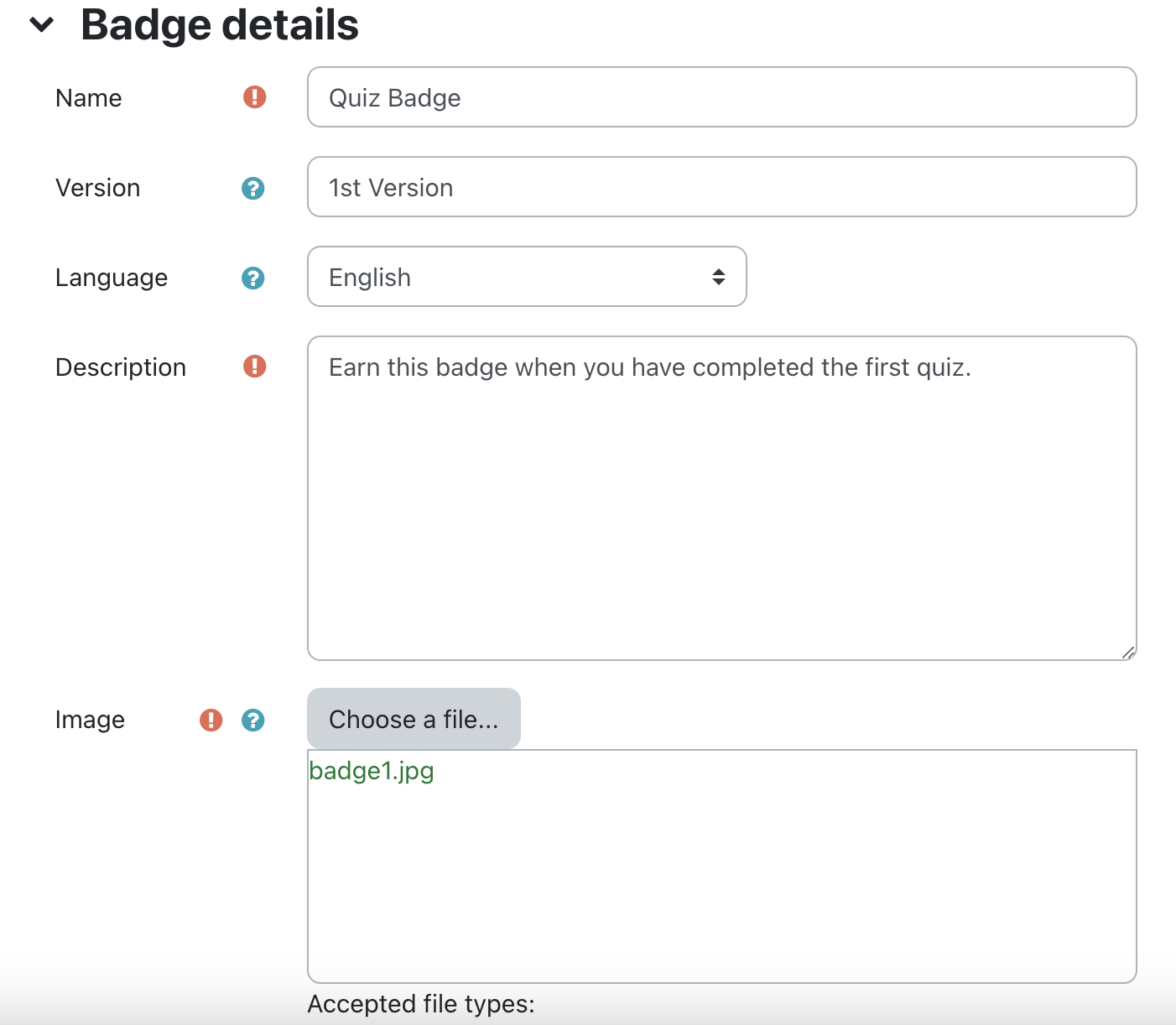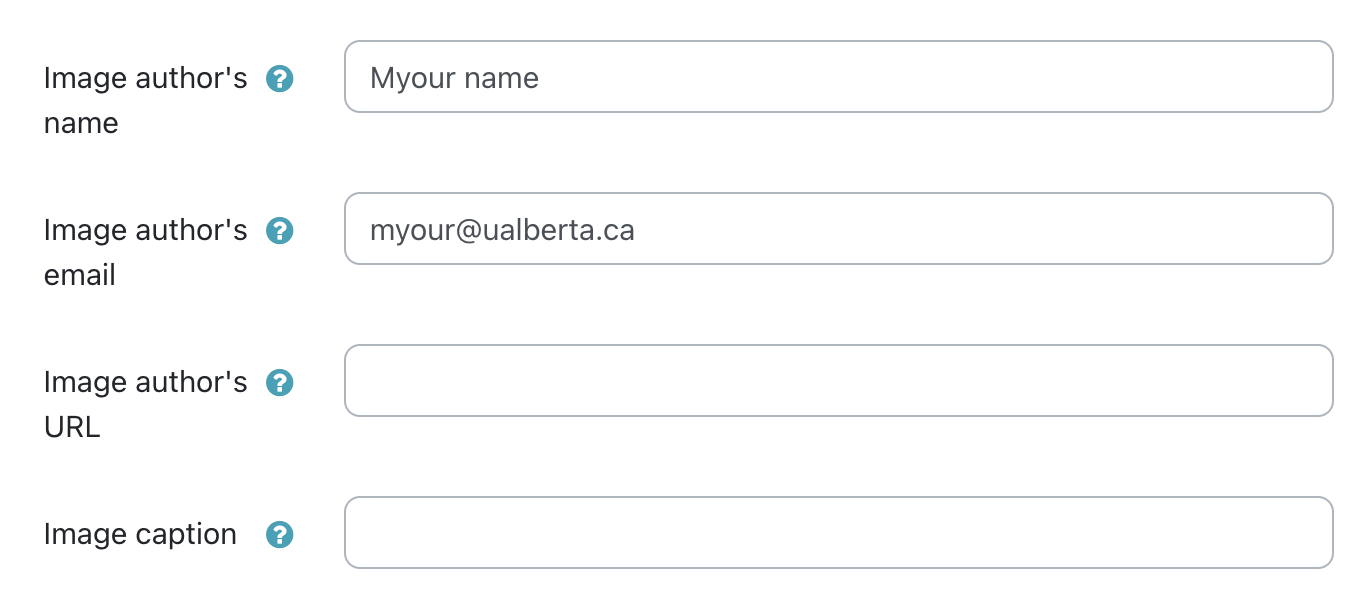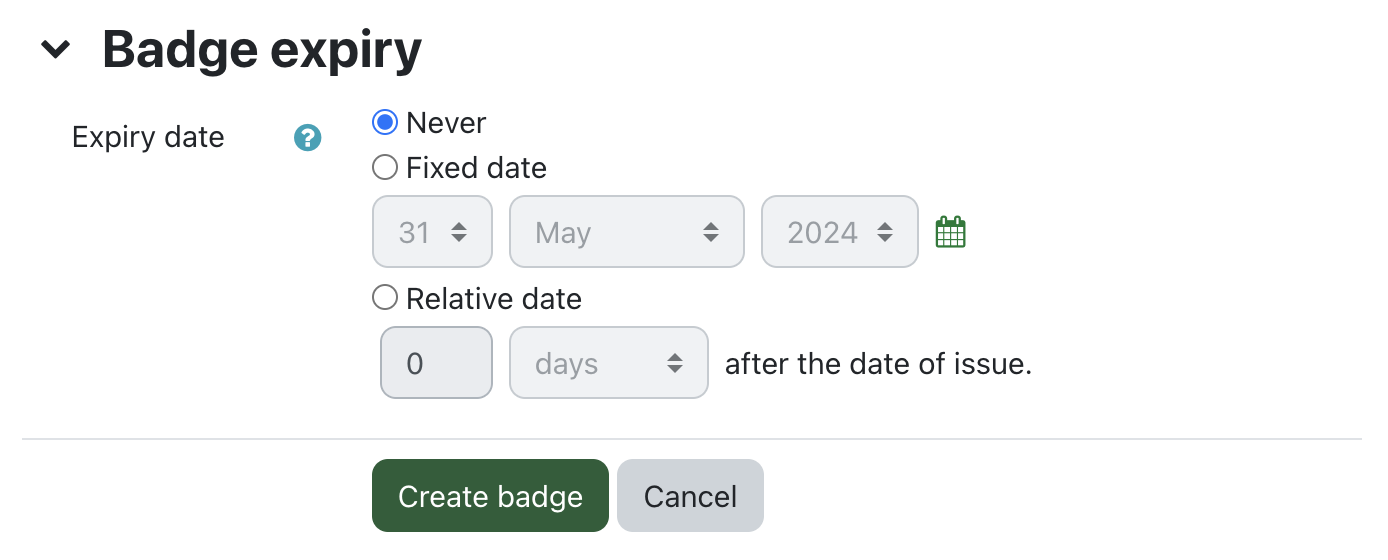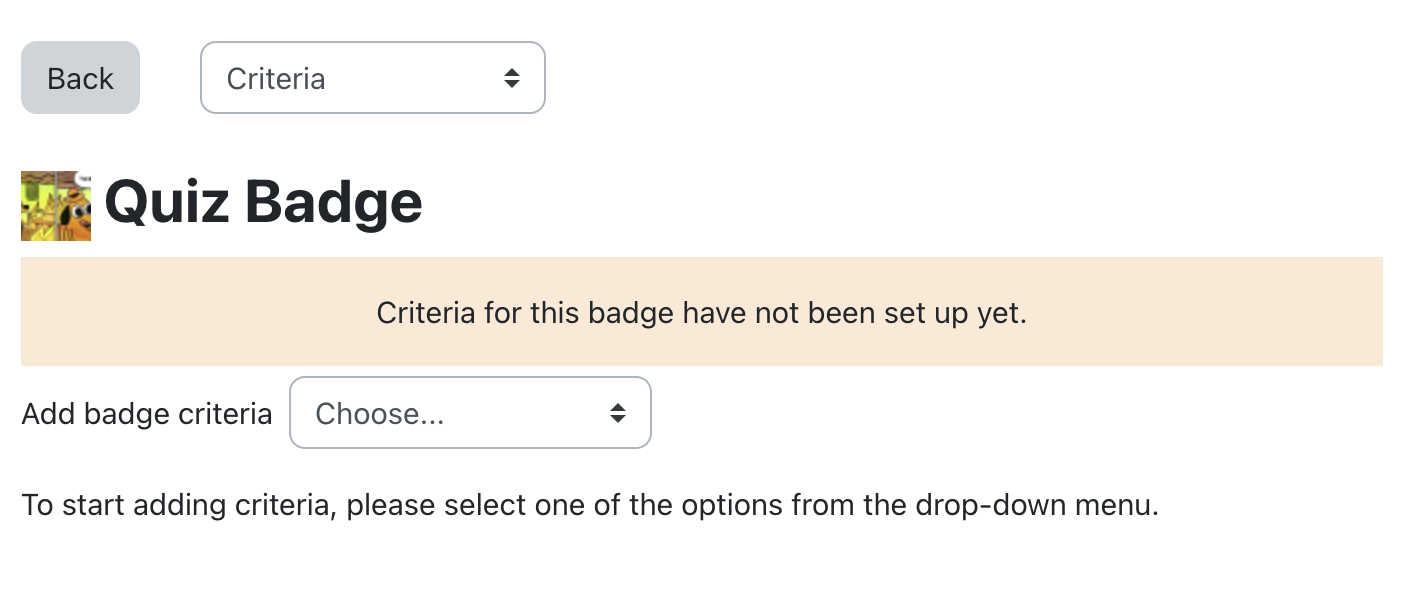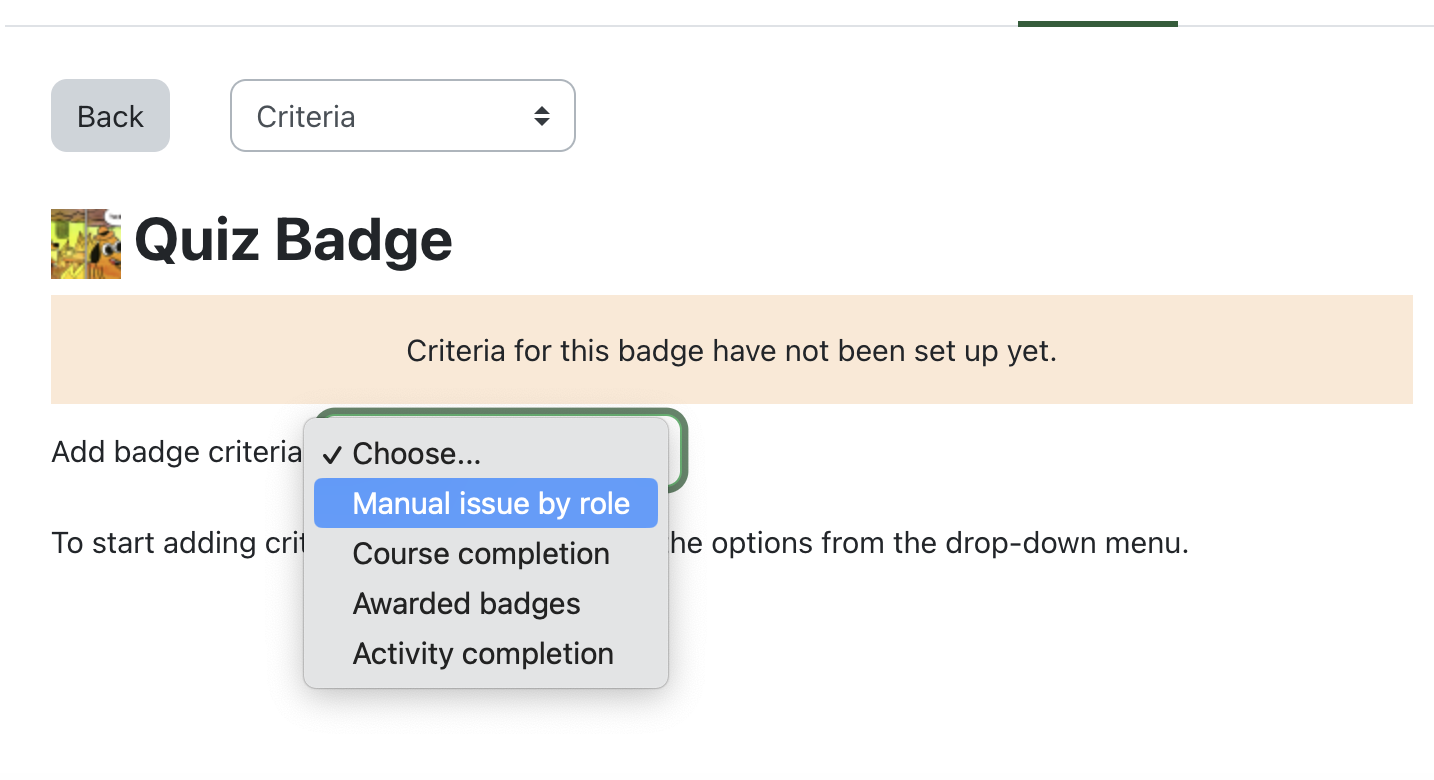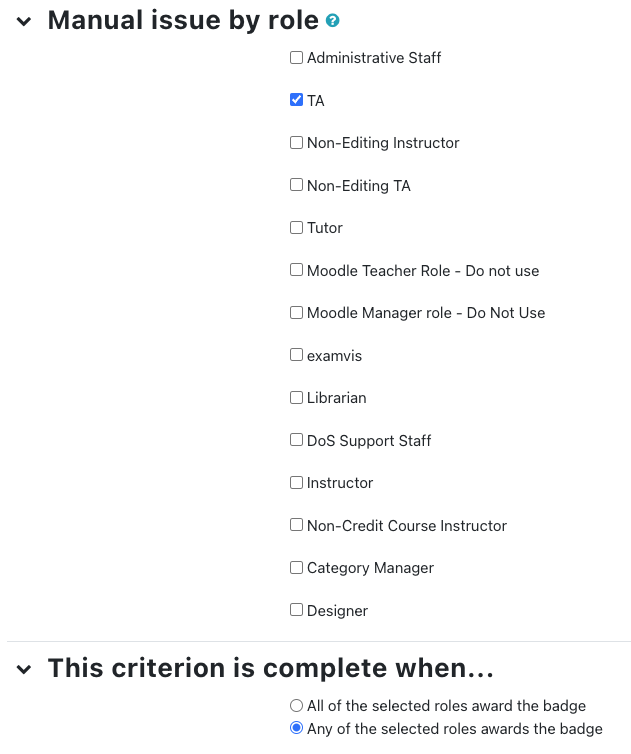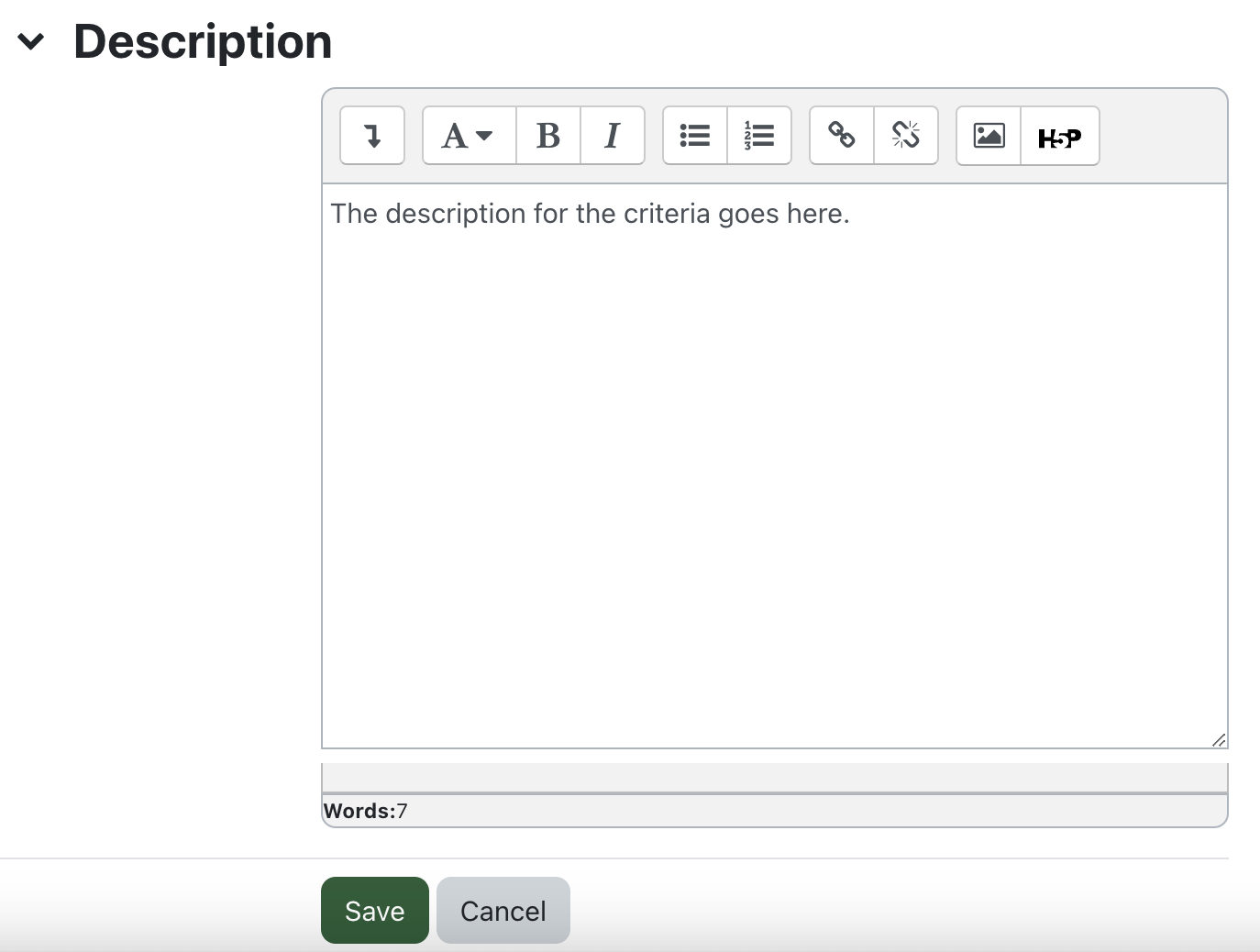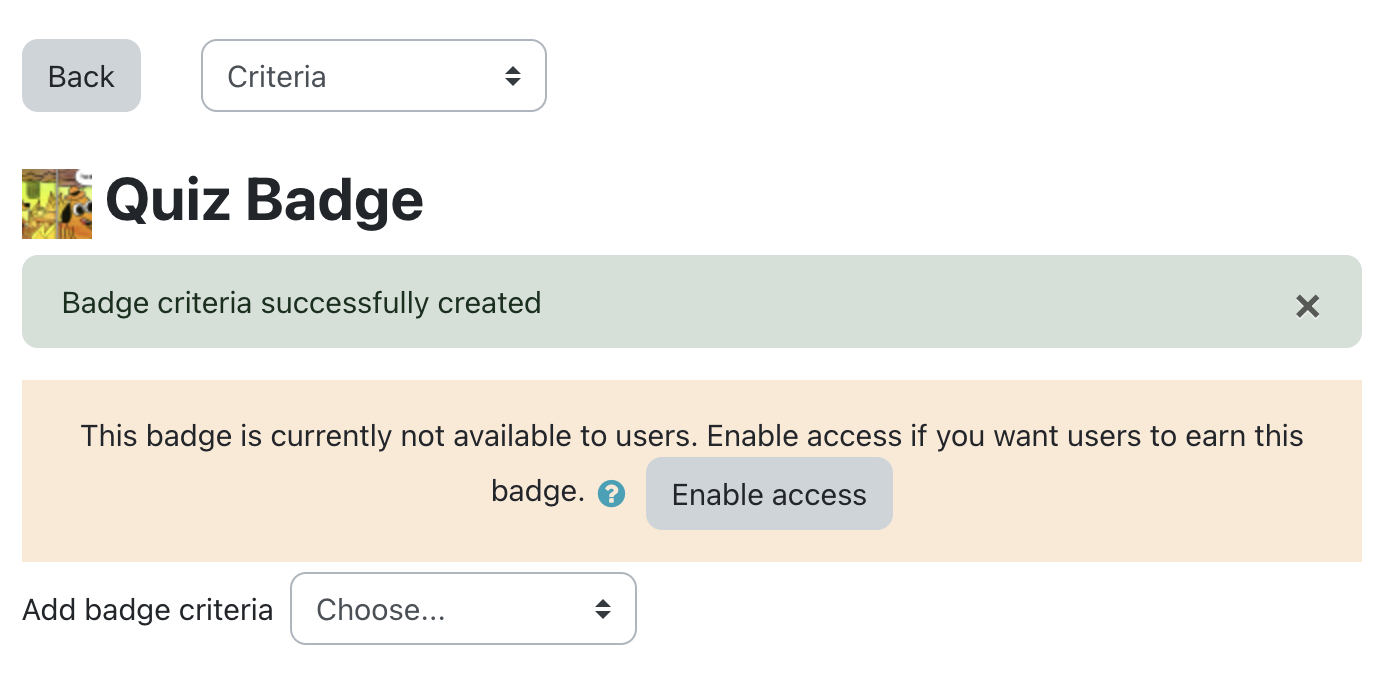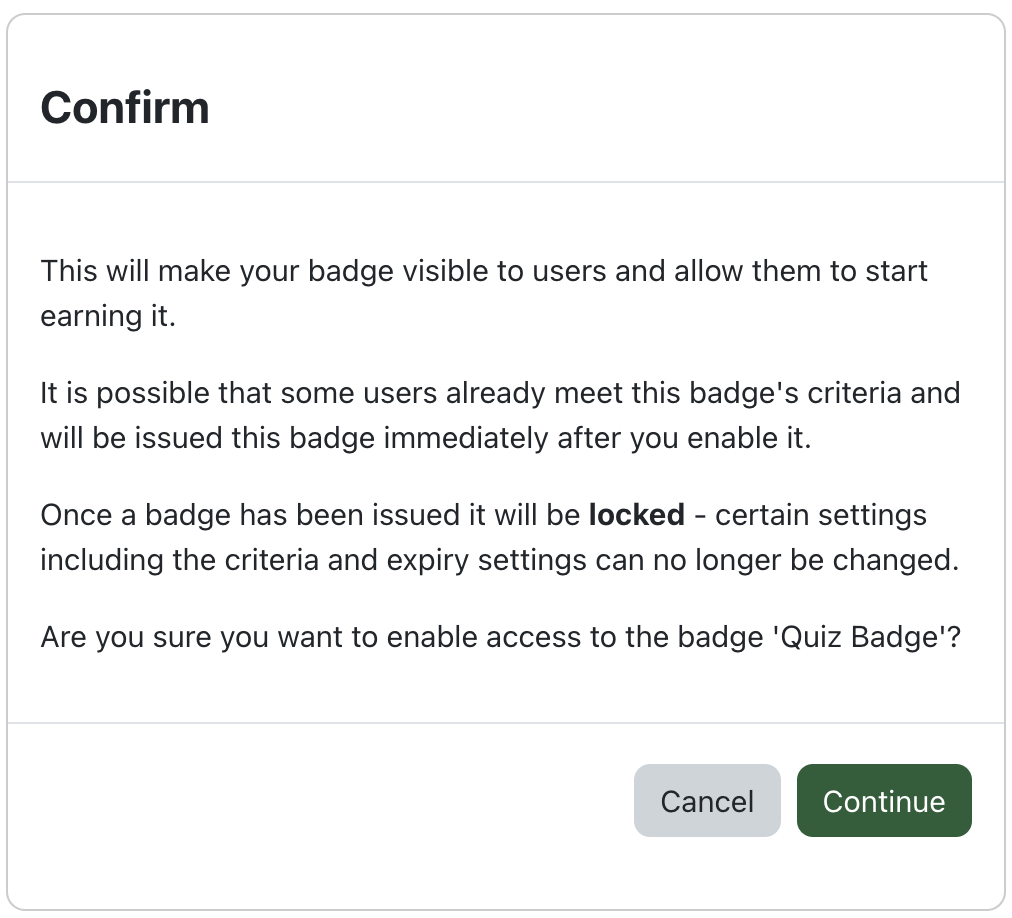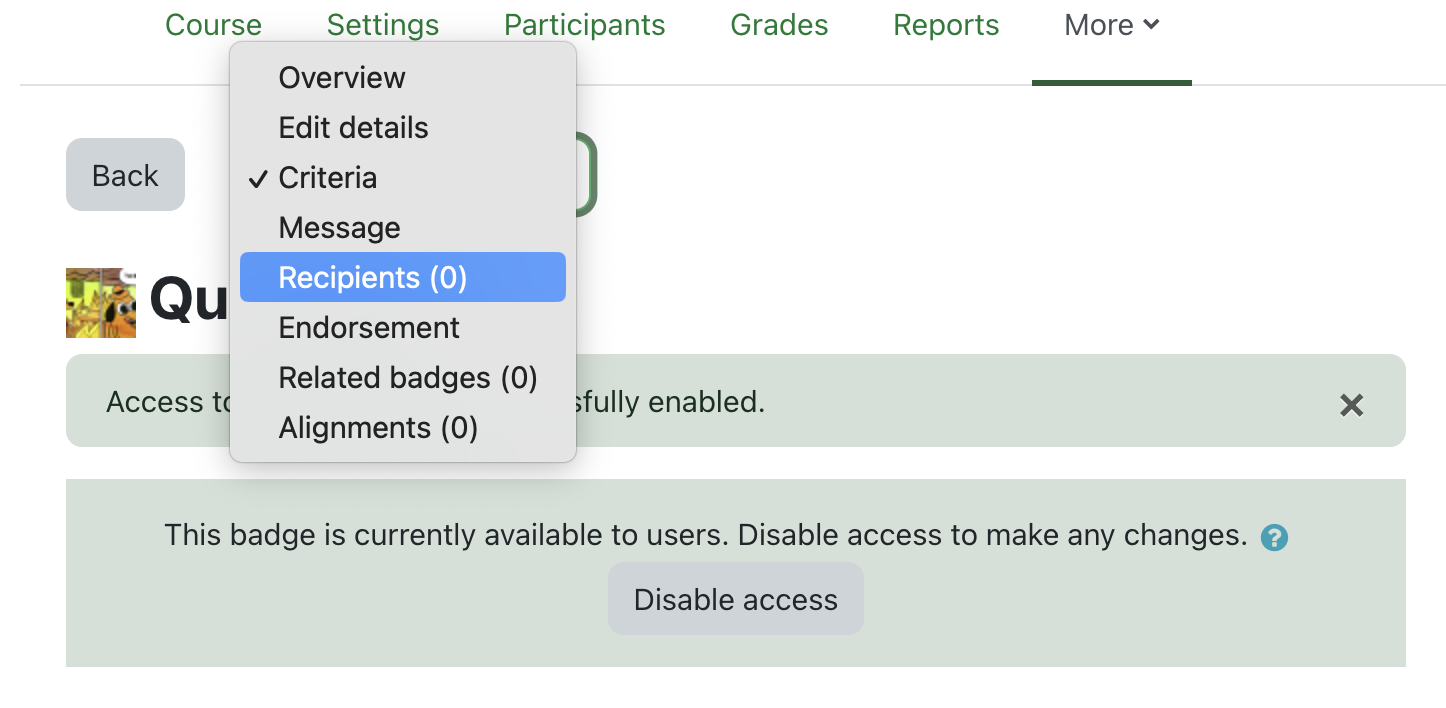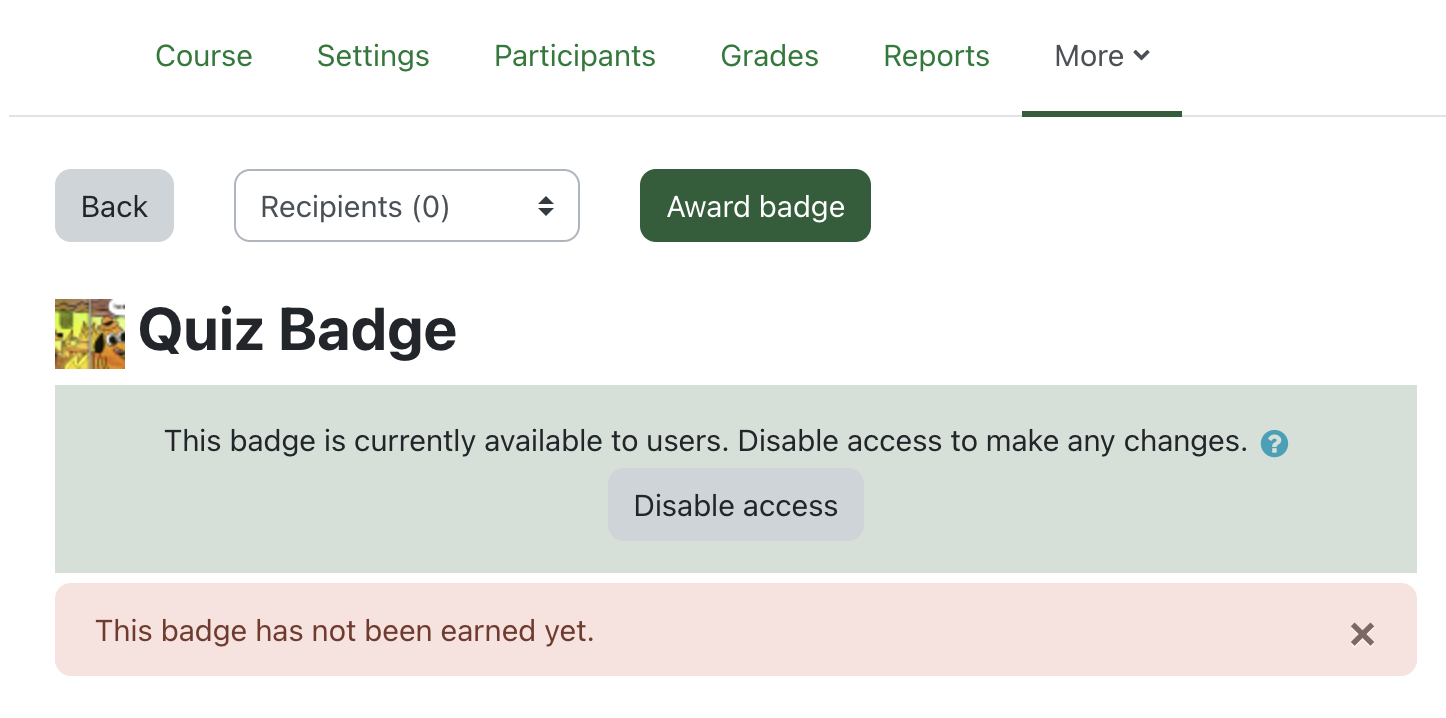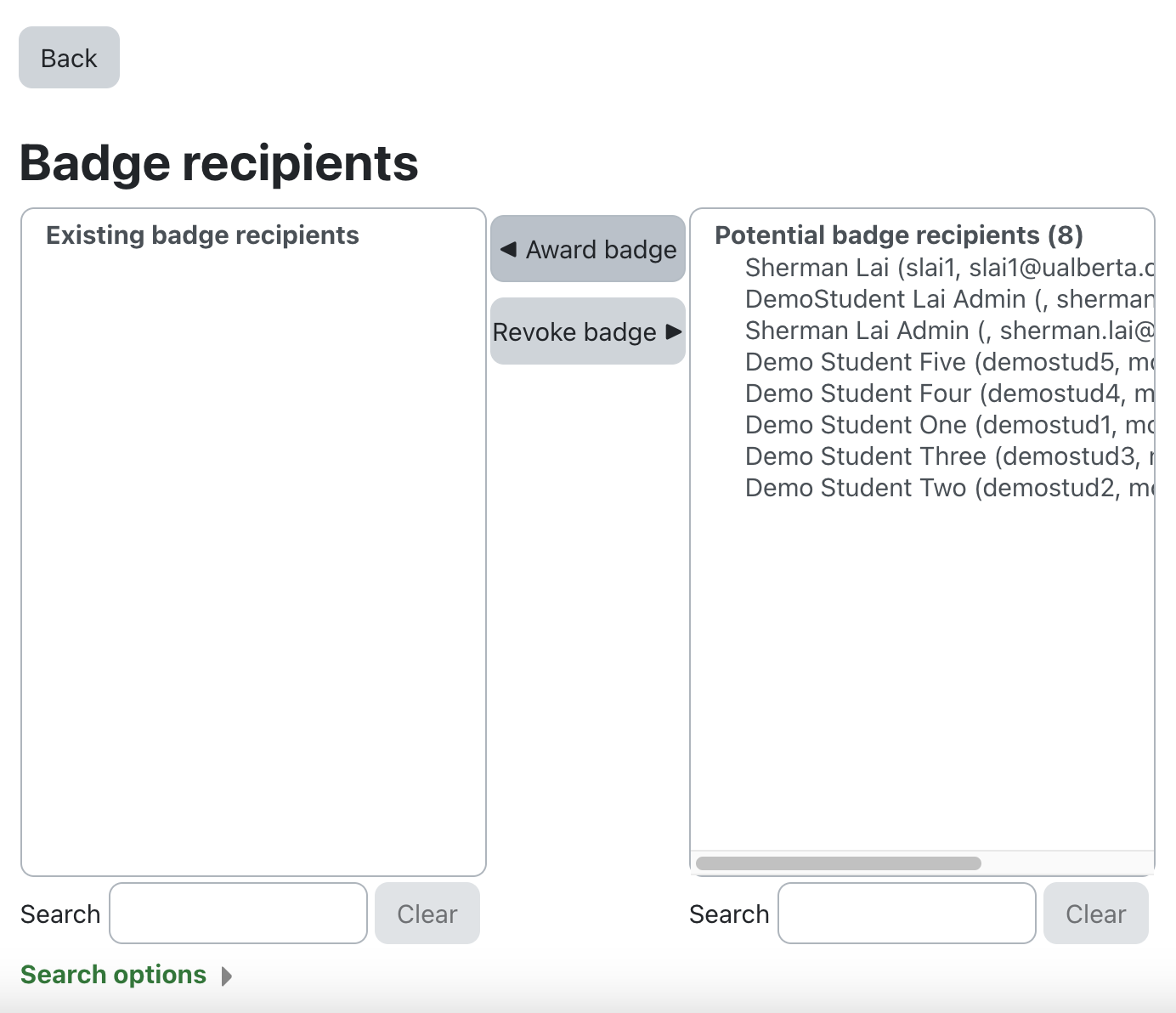|
Introduction to Badges
Last modified on 18 August 2025 04:20 PM
|
|
|
NOTICE: Please be advised that the content of this article may only be relevant for users concluding the final stages of course work on eClass or for users on the eClass External system. The eClass Learning Management System is currently in a read-only state that prohibits new courses, enrollments, and users from being added to the site. Credit courses and co-curricular courses at the UofA are now being delivered on Canvas, and full articles on how to use Canvas can be found here.
Badges are a gamification feature in eClass intended to make learning more interesting for students. This article will introduce basic Badge usage in eClass and is tailored to instructors who are new to Badges. Three steps are required to use badges in a course:
Adding/Creating New Badges
4. Click Create badge and you will return to the Badges main screen for further configuration options.
Managing Badges Once a badge has been created, you will gain access to options for managing them from the Badges area initially accessed.
You will now specify the criteria that students will need to meet for receiving the badge. Badges may be awarded based on:
Please see the article on Advanced Use of Badges for information on the other criteria types. In this example, to set up Manual issue by role criteria:
Enabling Badges Finally, you will need to enable your new badge.
Awarding badges manually After enabling the badge, you can start awarding them to students:
For more details and advanced usage of Badges in eClass, please see Advanced Use of Badges. | |
|
|