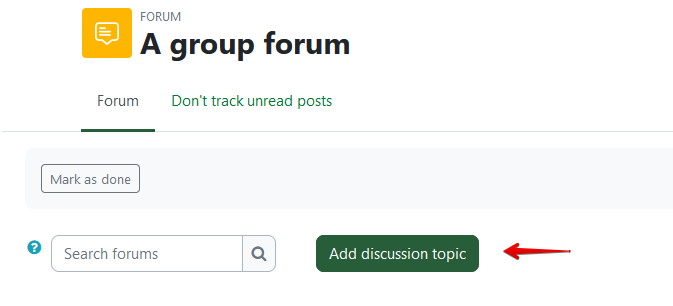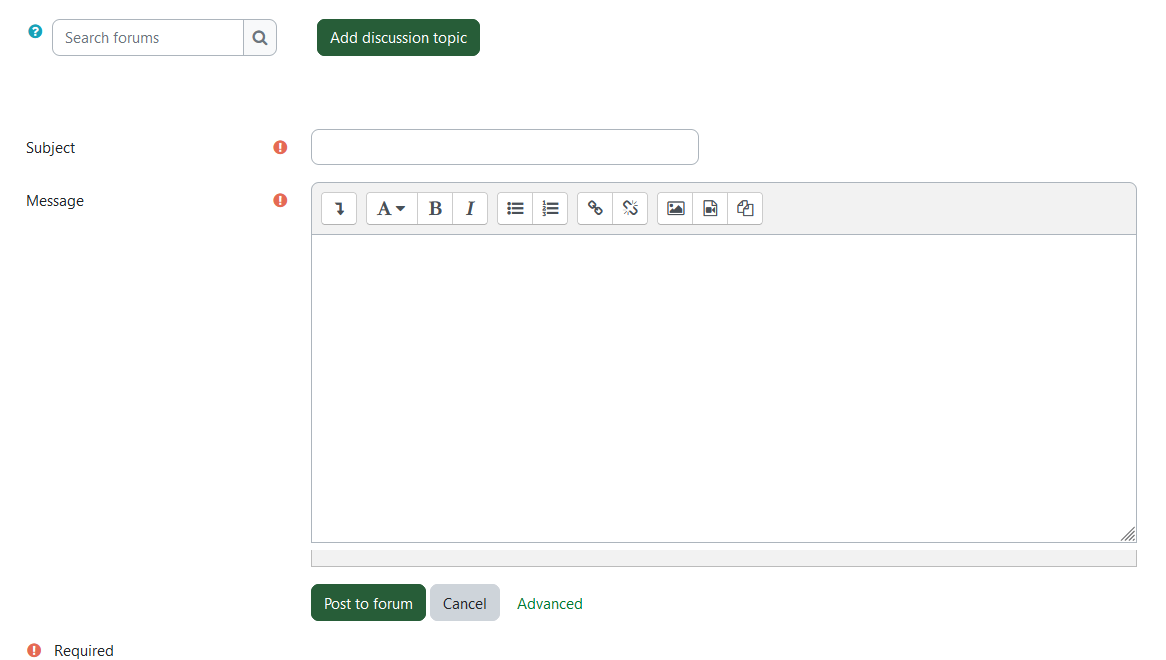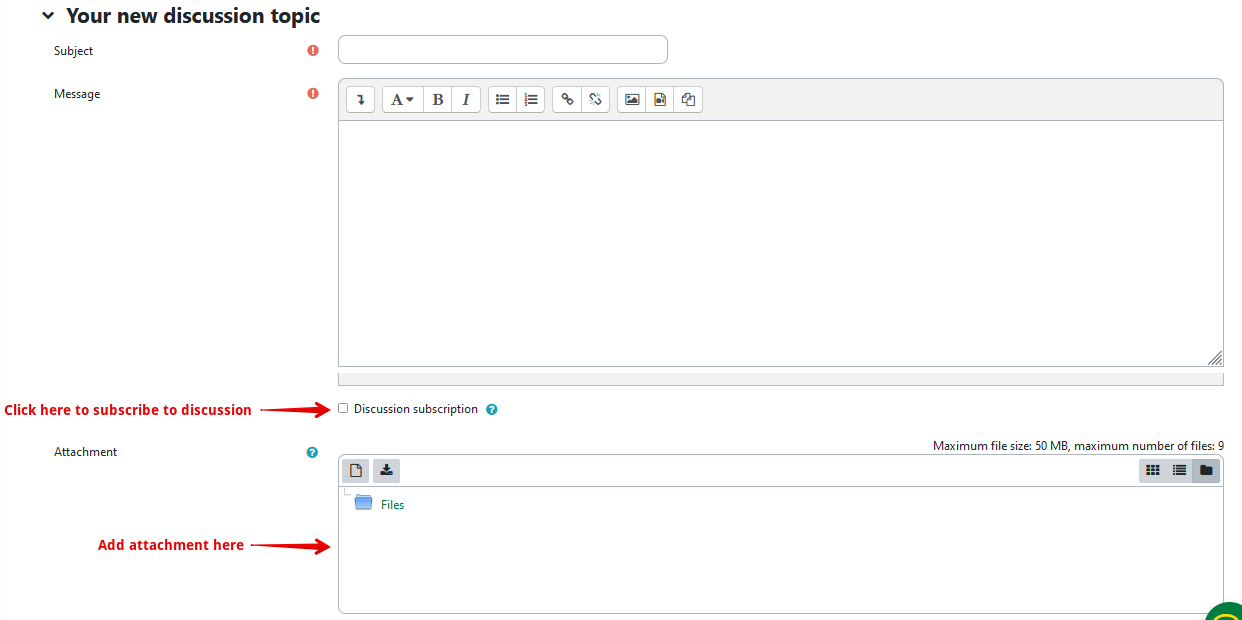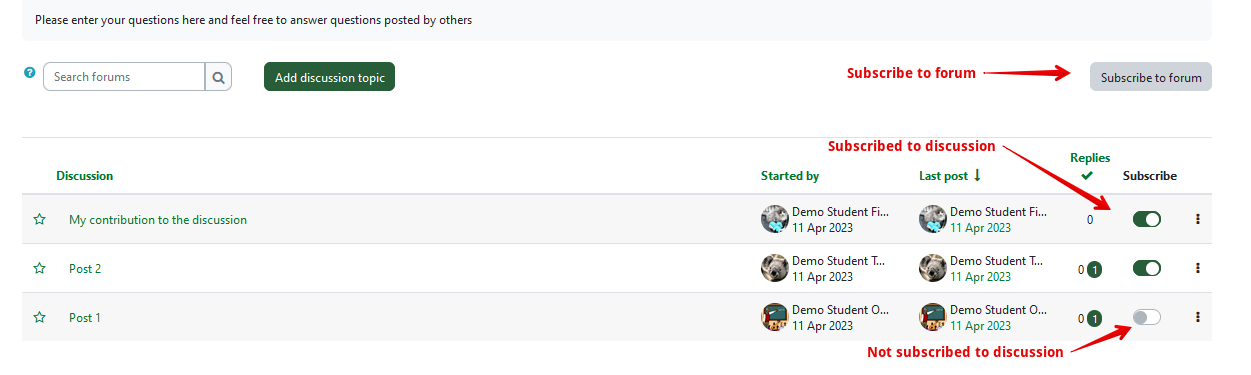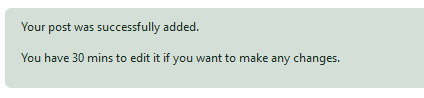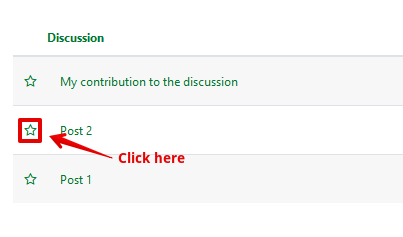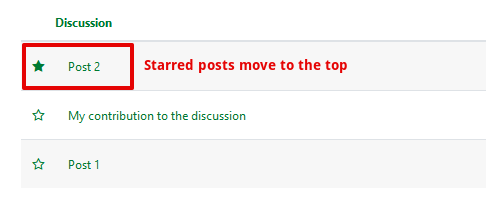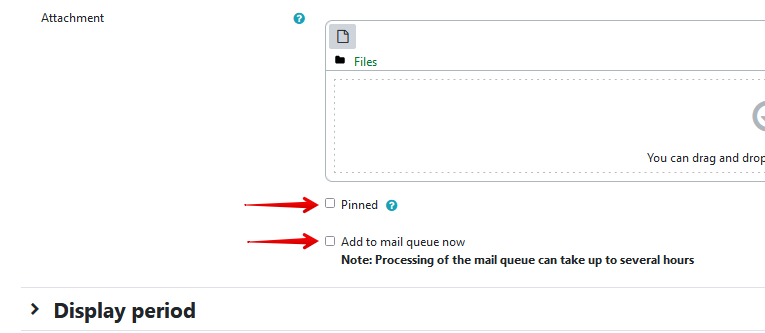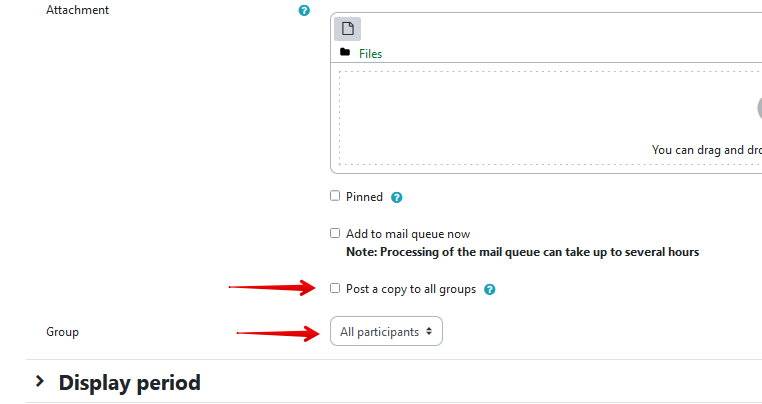|
Posting in Discussion Forums
Last modified on 18 August 2025 07:09 PM
|
|
|
NOTICE: Please be advised that the content of this article may only be relevant for users concluding the final stages of course work on eClass or for users on the eClass External system. The eClass Learning Management System is currently in a read-only state that prohibits new courses, enrollments, and users from being added to the site. Credit courses and co-curricular courses at the UofA are now being delivered on Canvas, and full articles on how to use Canvas can be found here.
Discussion forums on eClass can be used for course announcements or to facilitate discussion among students and/or instructors. This article describes how students and instructors can post in a forum. To add a forum to your eClass, see Adding Forums. Contents:
New topics can be added by clicking Add discussion topic.
Adding a topic will open a page with text entry boxes in which to compose the post:
When creating a new forum topic, all users must include a 'Subject' and a 'Message.' Depending on how an instructor has configured the forum, students may be able to attach a file and/or subscribe to receive email notifications of replies to the newly created topic. To attach a file and subscribe to your topic's discussion, click on the Advanced link below the message text box and right of the cancel button.
This will take open a new page where with a checkbox for 'Discussion subscription' and a box to add attachments. If the subscription check box is greyed out, you have already been subscribed by your instructor.
You can see which discussion topics within a forum you have subscribed to in the list of topics (for more information see Receiving Notifications from Forums). You can also subscribe to a forum here.
You will receive a confirmation notification once your topic has been posted. It is good practice to review your post before posting it as you have 30 minutes to correct any errors you may find. After the timeout, you cannot edit your post.
Any user in a forum can "star" a post to move it to the top of the list of discussion topics. Starred posts will appear below any posts that the instructor pinned at the top of a forum. Starred posts are user-specific: if a user stars a post, it will only be starred for that user and not anyone else in the course. To star a post, click on the star icon to the left of the title of the post.
Starred posts will then appear at the top of the forum in reverse chronological order, with the most recent starred post first, followed by the non-starred posts.
Additional posting options for instructors: When posting to a forum, under the Advanced options, instructors are given some additional options, beyond what is available to students. - Pinned - Pinning a post will keep it at the top of a forum to make it more visible to students when they access the forum. Pinned topics will display with a pin icon next to the subject. Topics may be pinned or unpinned at any time. Instructors can also pin student posts. - Add to mail queue now - By leaving this box unchecked, you are given a 30 minute grace period to make edits to your post before it is emailed to students. If this box is checked, your post will be emailed as-is at the next running of the mail queue. The time stamp on the forum post will always to correspond to the time the post was authored - regardless of whether or not it was published at that time.
Display period - When enabled, these settings will determine a visible time range for the post and can be used to delay the publication of a forum post and to hide a topic from students after a selected date. Instructors can use this option to schedule or set up announcement messages to be time-released at a later date and specify when (and/or if) they want to specific post to no longer appear.
When posting in a forum with visible or separate groups, instructors will have the following additional options when writing a post: - Post a copy to all groups - This setting will create duplicate individual posts for each group that you have access to. This setting allows each group to respond to the post separately. If you post to All participants in a Separate groups forum and leave this box unchecked, students will be unable to reply to the post. Be careful when using this option as edits and deletions must be performed for each duplicate post individually. - Group - Select a group to post to or All participants to post to everyone.
| |
|
|