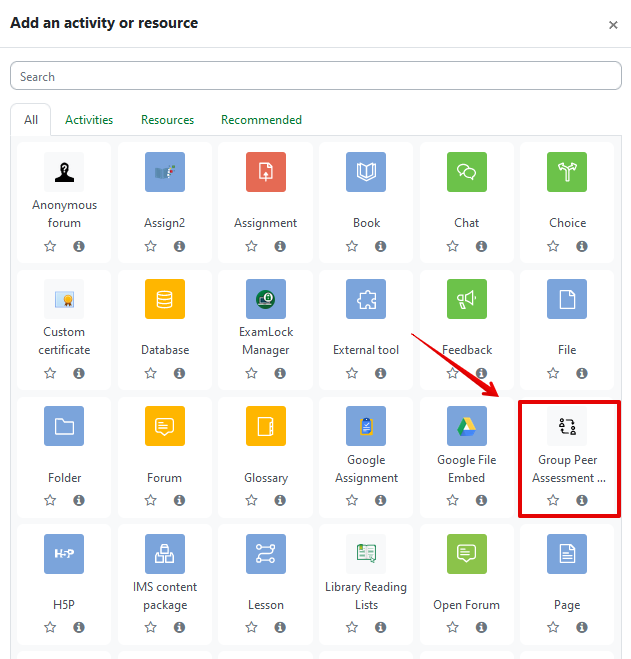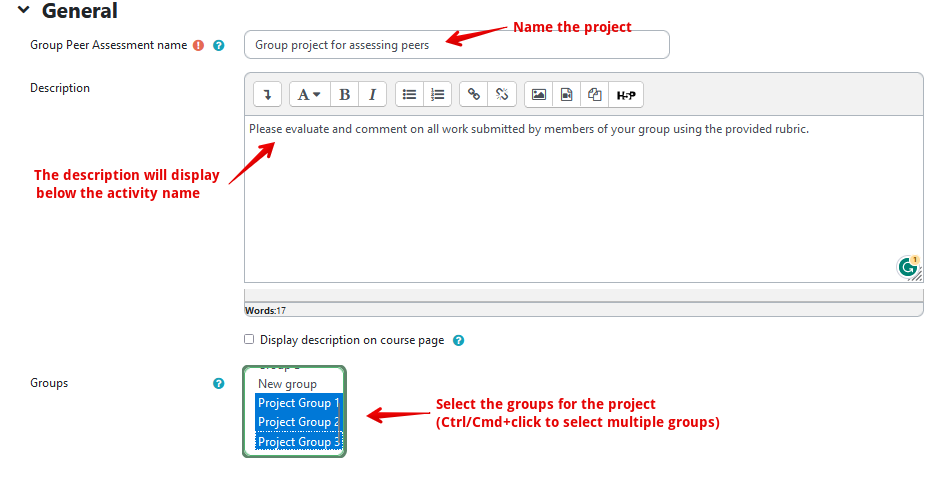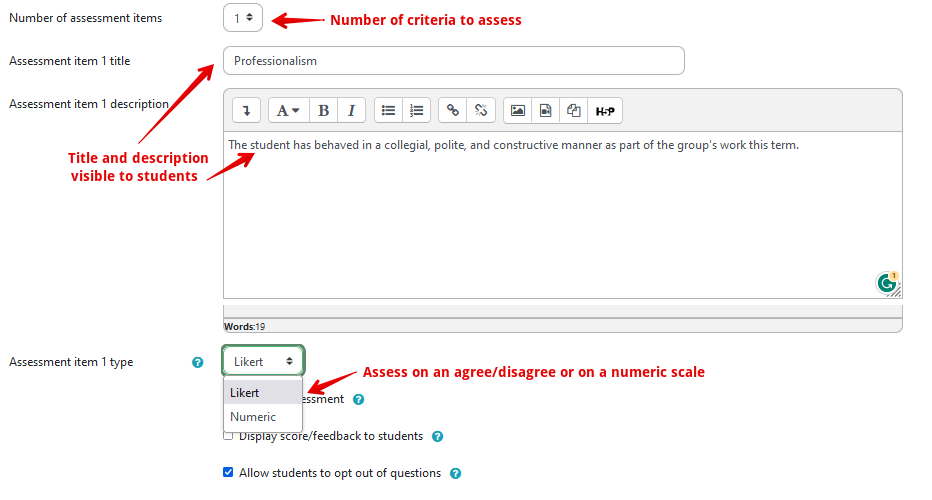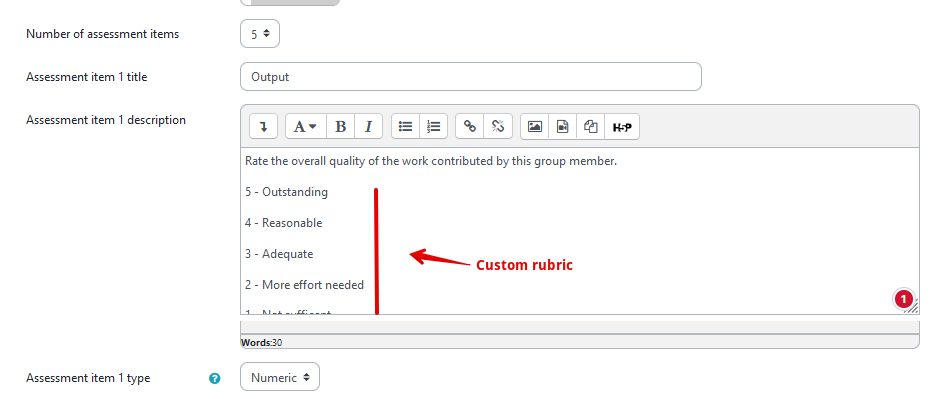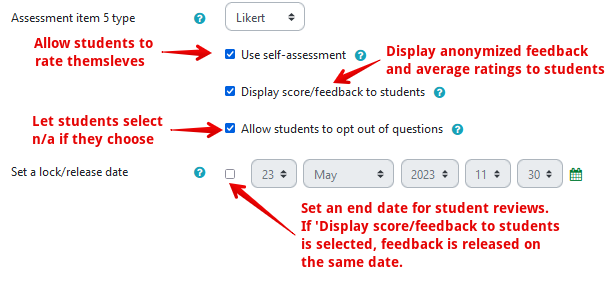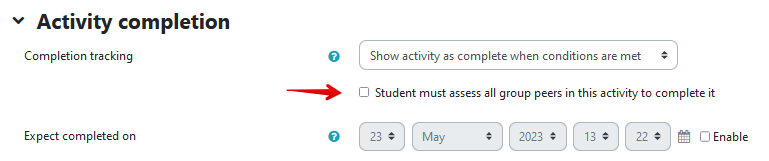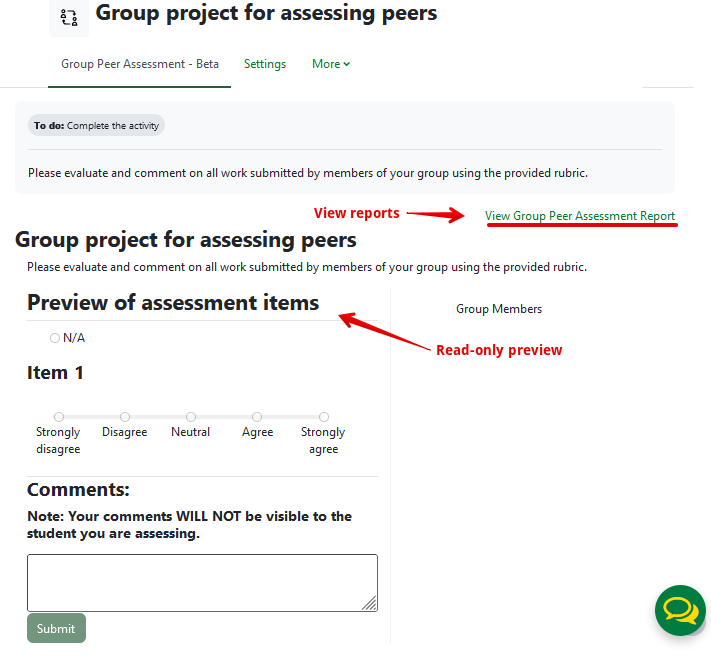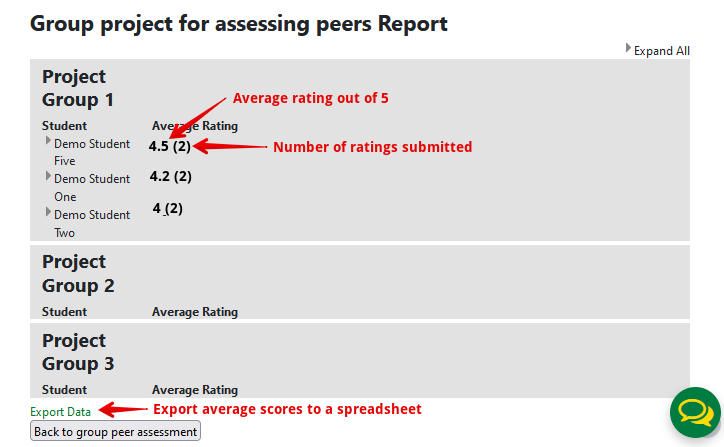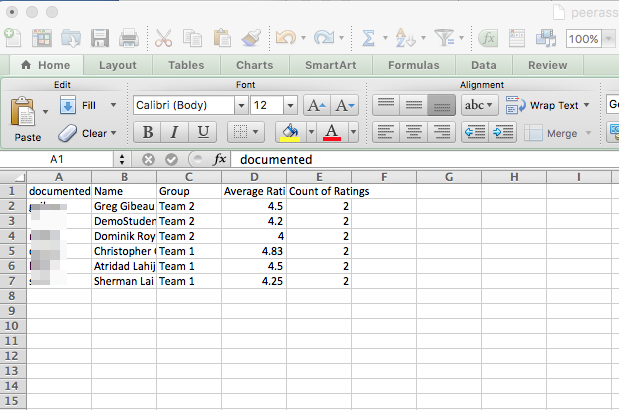|
Setting up and Using the Group Peer Assessment Activity
Last modified on 18 August 2025 07:11 PM
|
|
|
NOTICE: Please be advised that the content of this article may only be relevant for users concluding the final stages of course work on eClass or for users on the eClass External system. The eClass Learning Management System is currently in a read-only state that prohibits new courses, enrollments, and users from being added to the site. Credit courses and co-curricular courses at the UofA are now being delivered on Canvas, and full articles on how to use Canvas can be found here.
The Group Peer Assessment activity allows students to provide scores and ratings to the other members of their assigned groups in eClass. This tool can be used to monitor team progress, peer assess group work output, or deliver feedback on team project participation. Group members are able to score each other on a series of assessment items created by the instructor. The Group Peer Assessment is not automatically graded, but you can generate a CSV file to help import grades into your gradebook. In order to use the Group Peer Assessment, students must have already been added to Groups. See our article Setting Up Groups. Contents:
Adding a Peer Groups Assessment: 1. To add the Group Peer Assessment to your class, first activate Edit mode at the top right of your class page:
2. Locate the topic under which you want to place the activity and click on Add an activity or resource:
3. Select the Group Peer Assessment activity from the 'Activity Chooser'.
1. A 'Group Peer Assessment name' is required. Make it meaningful to students. 2. The 'Description' should provide instructions they will need to complete their assessments. 3. The groups dropdown displays all of the groups available in your course. You can select as many groups as required using ctrl/cmd-click, but students will only ever be able to assess the other students within their own group. 4. You will see a warning if a student is included in multiple groups for the same peer assessment activity.
1. You are able to create up to 9 assessment items for your scoring rubric, and a text comments area is included at the bottom of the assessment items. 2. Students will see the title and description when they are assessing their peers. 3. The assessment type offers the choice of Likert: where the students can select from 'Strongly disagree', 'Disagree', 'Neutral', 'Agree', or 'Strongly agree'; and Numeric where the students enter a score from 1 to 5.
4. Instructors can use the standard eClass text editor to create the descriptions for the assessment items where you can add rubrics for the student ratings:
Instructors can also choose from the following options:
Please note that you will not see the activity completion options until activity completion is enabled for your course. The steps to enable activity completion tracking can be found in our article on Completion Tracking. Instructors can set automatic activity completion tracking on group peer assessment activities. Activities can be marked complete once a student has completed an assessment of all the peers in their group:
Once the options are saved, instructors see a preview of what the assessment looks like to students (without any students to rate):
1. The instructor view also contains a link near the top right to View the Group Peer Assessment Report. 2. The report shows all the groups separately with each student's average over all the ratings they have received. 3. Average scores are calculated out of 5, excluding any items set to N/A.
4. Click the Expand arrow icon to the left of a student's name to show the specific assessment item ratings and comments provided by each group member. Instructors can click Expand all near the top right to overview all the detailed views at a glance. 5. The Group Peer Assessment Report can be exported to a CSV file to be used to import average scores into the eClass gradebook or to perform advanced calculations in Excel.
6. Note that students see a slightly different view. For more details, see Rating Other Students Using the Group Peer Assessment Activity. | |
|
|