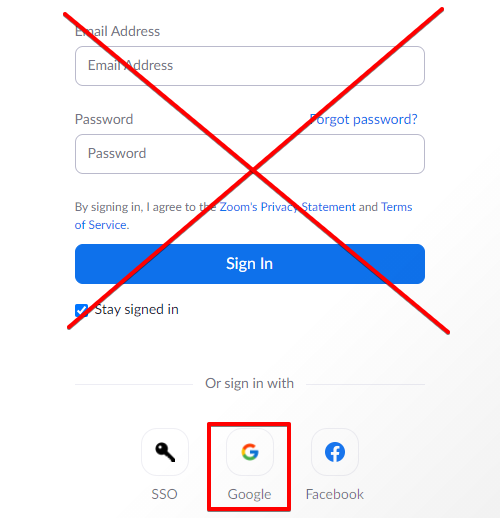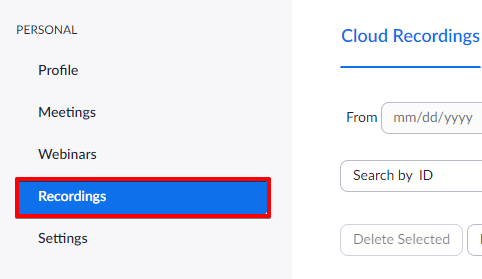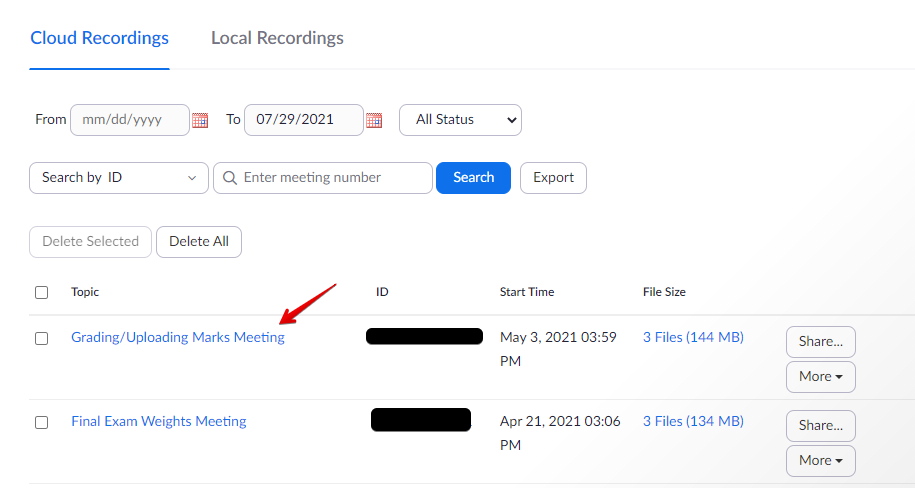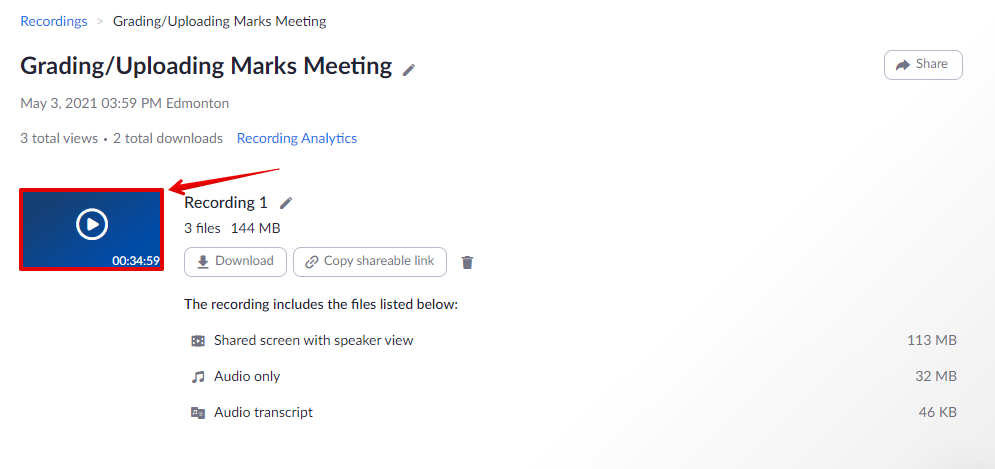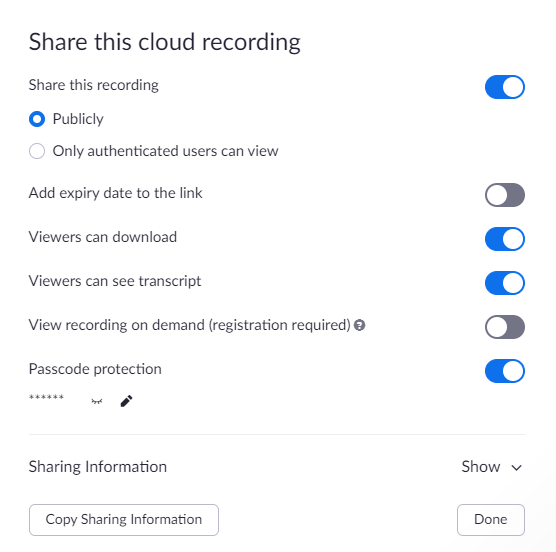|
Instructors can set a playback range for the shared video so that it starts and ends at the specified times, removing unneeded portions from the beginning and end.
Viewers will be able to watch the recording only within the set playback range through the sharing link.
Playback range does not actually delete any portions of your recordings. If you enable downloads, viewers will have access to the full-length recording and all relevant files, regardless of the playback range you set. Note that this process cannot be completed through the eClass-Zoom integration; instead instructors must sign in directly to the Zoom.com web portal.
To set the playback range for online viewing:
- Go to zoom.com, click Sign In.
- Click Sign in with Google and select your UAlberta gmail account.
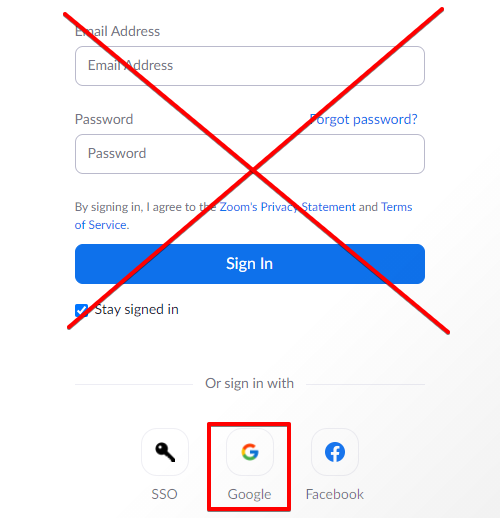
- Click Recordings.
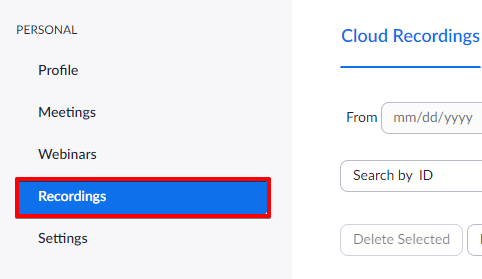
- Click on the meeting topic.
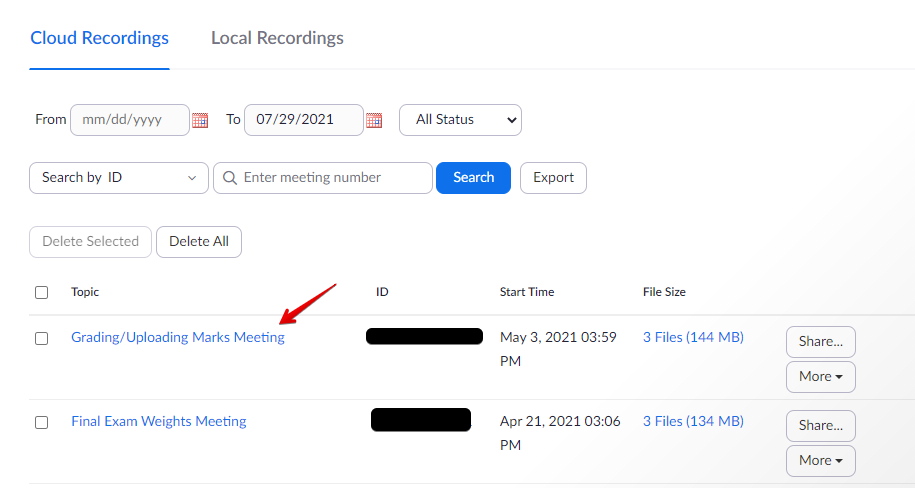
- Click the play button on the video thumbnail.
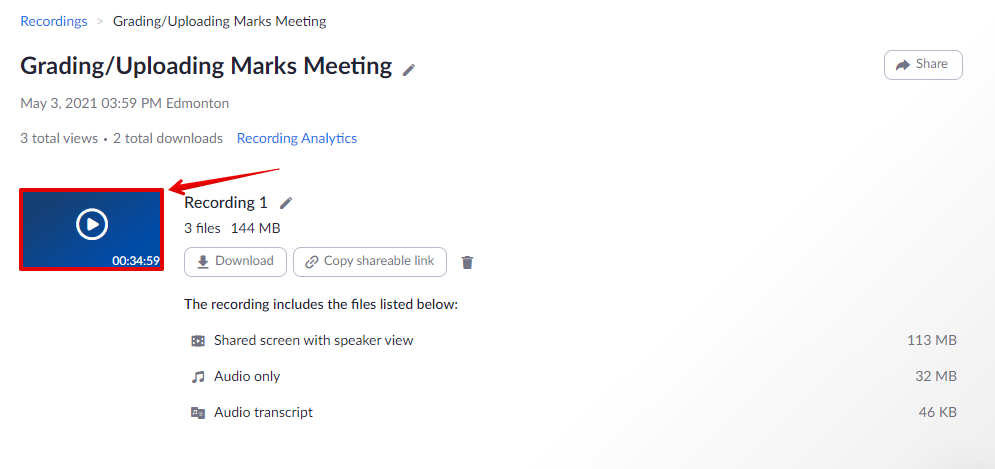
- Click on the scissors to set the playback range.

- Use the sliders to adjust the start time and end time. Click Save.

Sharing a Cloud Recording
Once you have made any required modifications to your recording, click Share to display the recording link information and sharing settings.
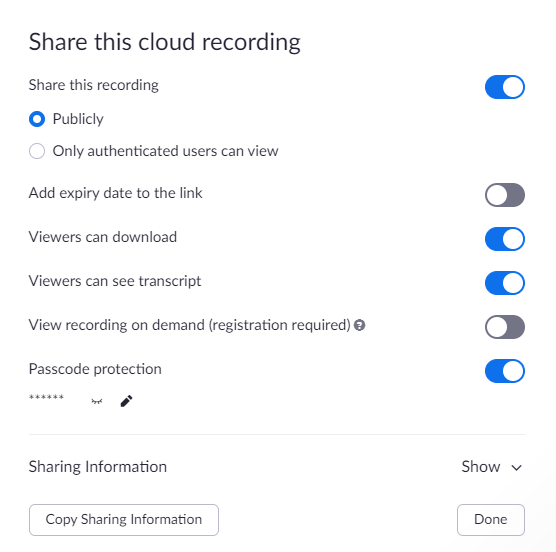
- Share this recording: Allows the recording to be shared publicly or internally. Switch the toggle off if you want the recording to be private. If you share the recording, Zoom will create a web page where visitors can view the cloud recording.
- Only authenticated users can view: Requires users to sign in with their UAlberta gmail to view the recording
- Add expiry date to the link: Allows you to set number of days or specific date when the link will expire for viewers.
- Viewers can download: Allows viewers to download the video in addition to viewing it online.
Note: If you enable downloads, viewers will have access to the full-length recording and all relevant files.
- Viewers can see transcript: Allows viewers to see a transcript of the recording next to the video.
- View recording on demand (registration Required): Requires users to enter their name and email address before viewing or downloading the recording. The host will be able to download a report with this information.
- Password protection: Requires users to enter a password before viewing or downloading the recording. After toggling this to on, enter a custom password and click Save.
- Copy sharing information: Copies the link and password (if enabled) to your cloud recording. Share this information to allow others to view the cloud recording.
|