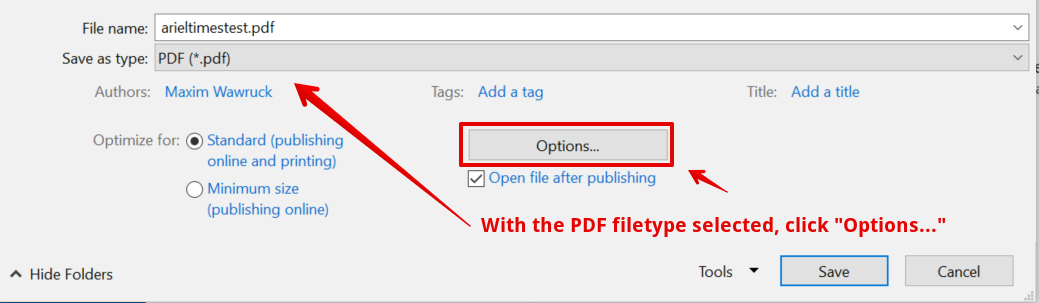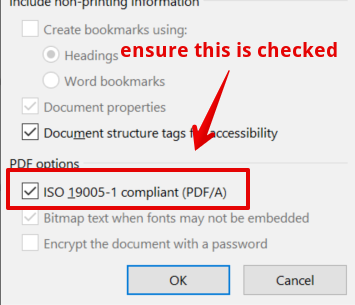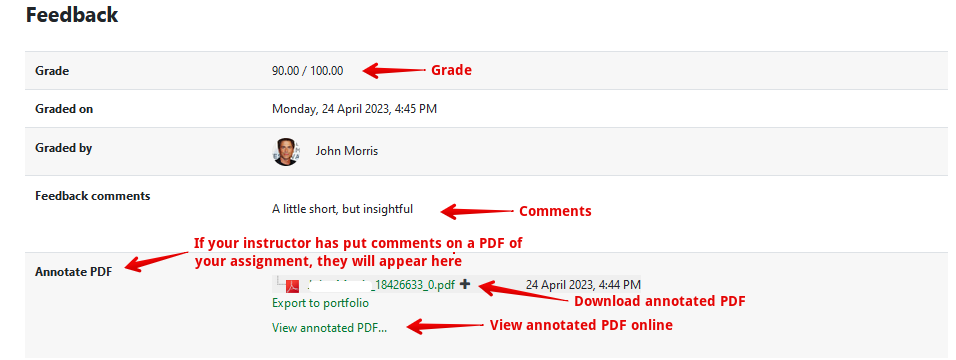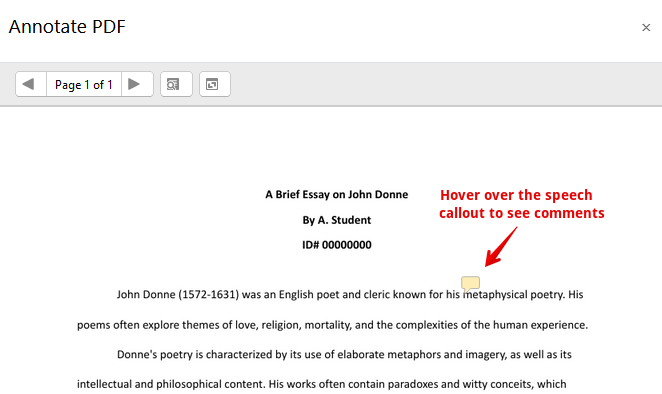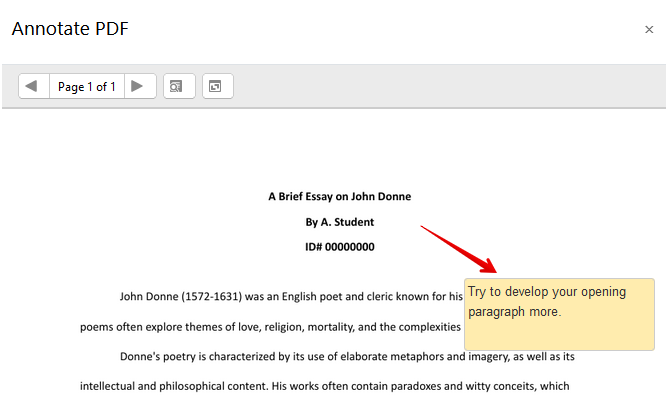|
Submitting assignments (For students)
Last modified on 19 August 2025 10:23 AM
|
|
|
NOTICE: Please be advised that the content of this article may only be relevant for users concluding the final stages of course work on eClass or for users on the eClass External system. The eClass Learning Management System is currently in a read-only state that prohibits new courses, enrollments, and users from being added to the site. Credit courses and co-curricular courses at the UofA are now being delivered on Canvas, and full articles on how to use Canvas can be found here.
This article outlines the mechanisms and best practices for students to submit assignments in eClass. These can be text-based, images, or even multimedia but the submission must exist as a digital file on the student's device. The recommended file type for submitting files into eClass is PDF. .PNG file submissions cannot be graded online so should be avoided. Contents:
Best Practice for Converting to PDF If you have been instructed to take photos of your work and upload them to eClass as a PDF, make sure that you first copy/paste the photos into a Word or Google doc and then convert them to a PDF. Converting your photos directly to a PDF can cause problems during grading for instructors. Photo to PDF conversions often cause the file size to bloat and the resulting files may not display correctly in eClass, and your instructor may not be able to grade your submission as a result. It is also good practice to avoid 3rd-party applications or online PDF convertors as your file(s) may not be compatible with grading in eClass. Whenever possible, convert your files to PDF using Microsoft Office, Google Suite, or Adobe applications to ensure compatibility with eClass. When saving a PDF from Microsoft Word (important): There are two ways to submit an assignment. You can upload a file directly from your device, or you can upload a file via your Google Drive. Both options are explained in detail below.
Uploading a file directly from your device (Recommended) 1. Navigate to the assignment on your eClass course page 2. Click on “add submission” 3. Add your file by dragging and dropping or clicking on the “select a file” icon. If clicking “select a file”, a pop-up will appear where you can upload a file. Then, save changes. Please note that the 'eClass Confetti' extension for Google Chrome has been associated with submissions not loading correctly for instructors so is not recommended. Submitting a file directly from your Google Drive Note: The process below only functions if the source file is less than 5MB in size. If the file is larger than 5MB, students must download the document from their Google Drive, save it on their device, and then upload it into eClass using the method above. It is always recommended to check the size of your file before submitting it via your Google Drive, so you know the file will open properly for your instructor. 1. Navigate to your assignment, and click “add submission”. 2. Select a file 3. Select “Google Drive Repository,” and log in to your ualberta.ca Google account 4. Find and select the file from your Google Drive
5. Save changes
Viewing Grades and Feedback for Completed Assignments Once your instructor has graded your assignment and released it, you can view your grades and feedback by clicking the same link you used to submit it: Grades and feedback appear below the 'Submission status' information:
Please note: A known issue is affecting annotated feedback when downloaded where the positions of annotations are not accurate. Students should click the 'View annotated PDF' button to view the annotations online until this is resolved. To view text annotations online, click 'View annotated PDF...', then hover over the yellow icons:
| |
|
|