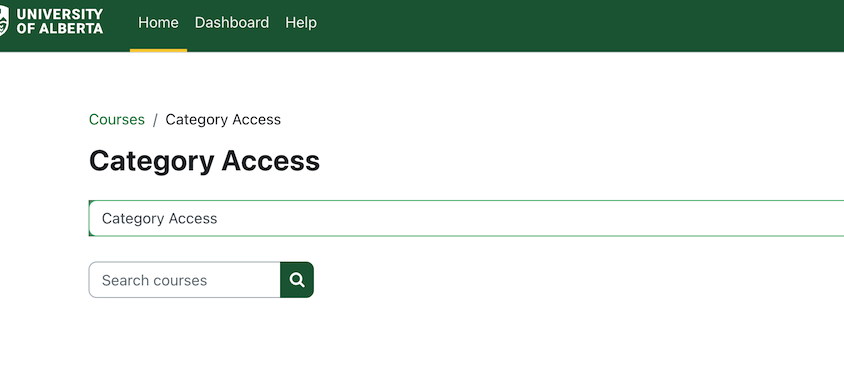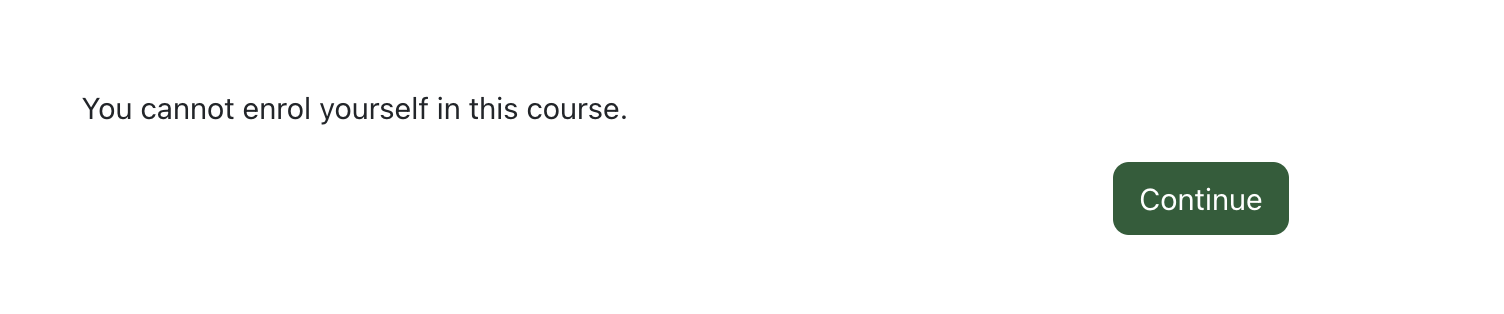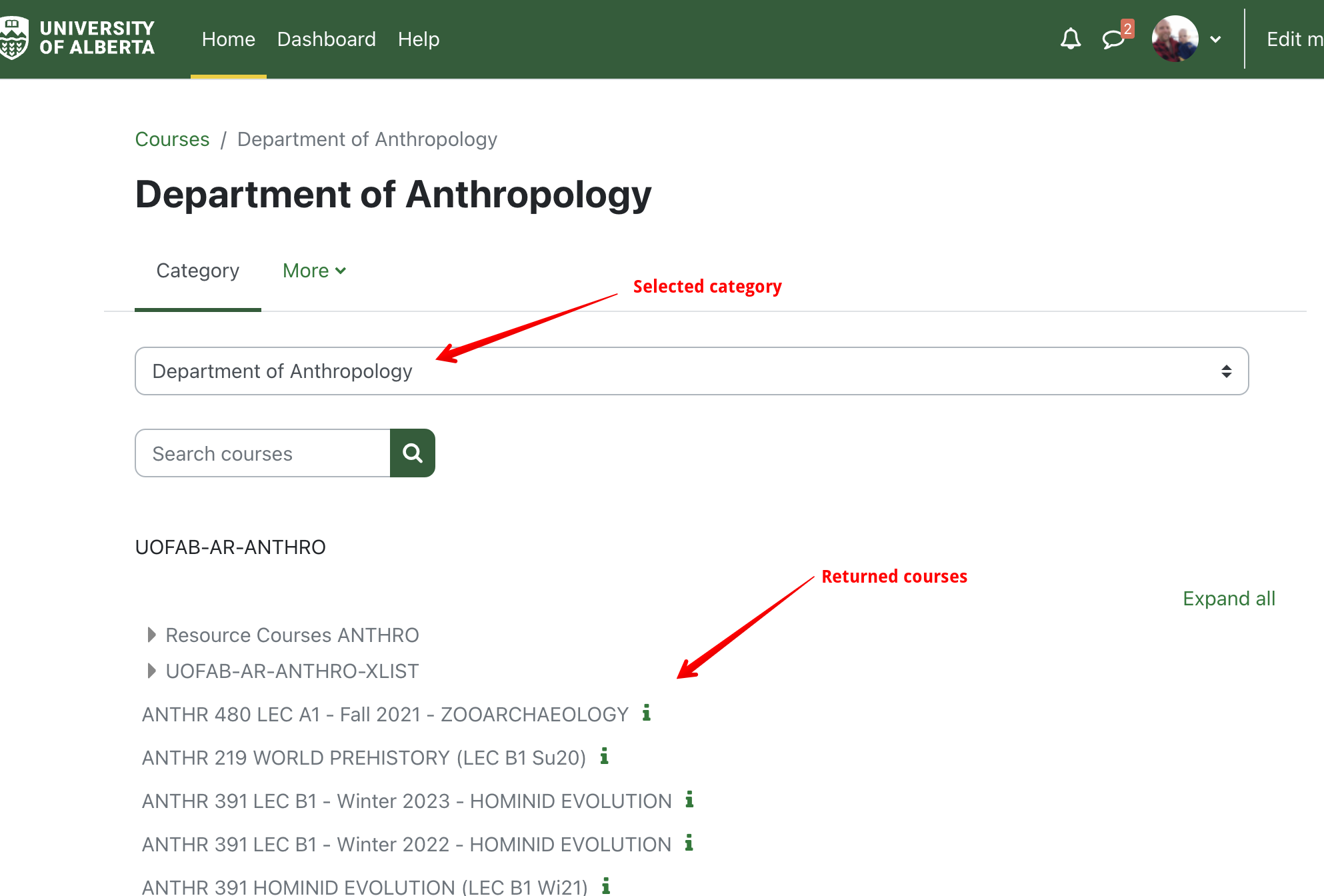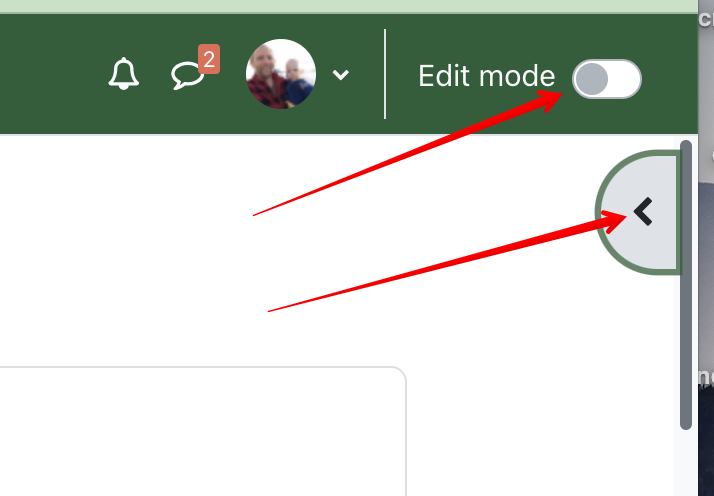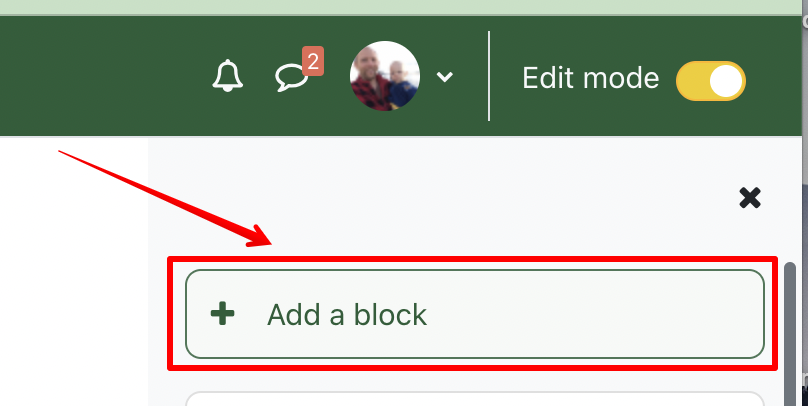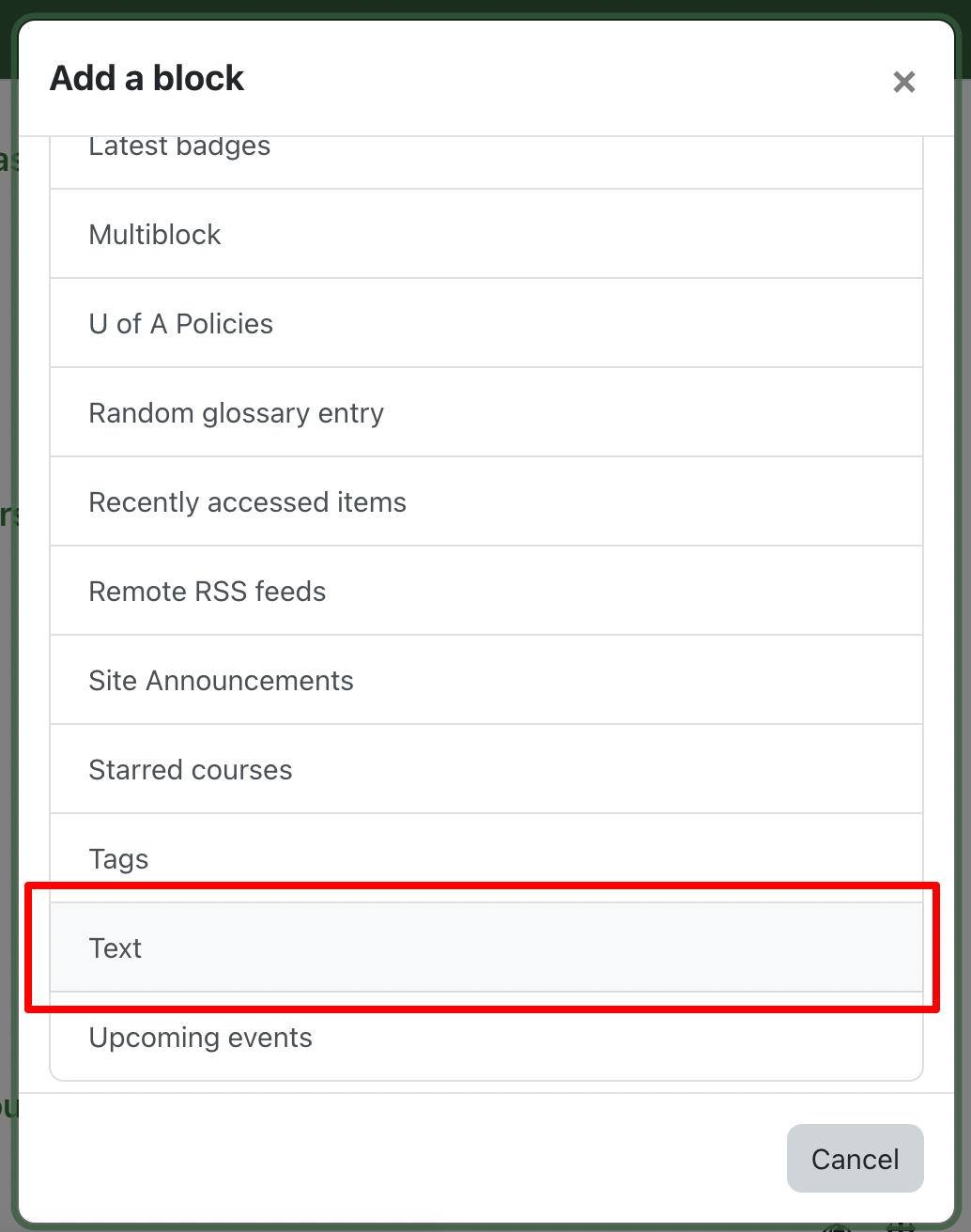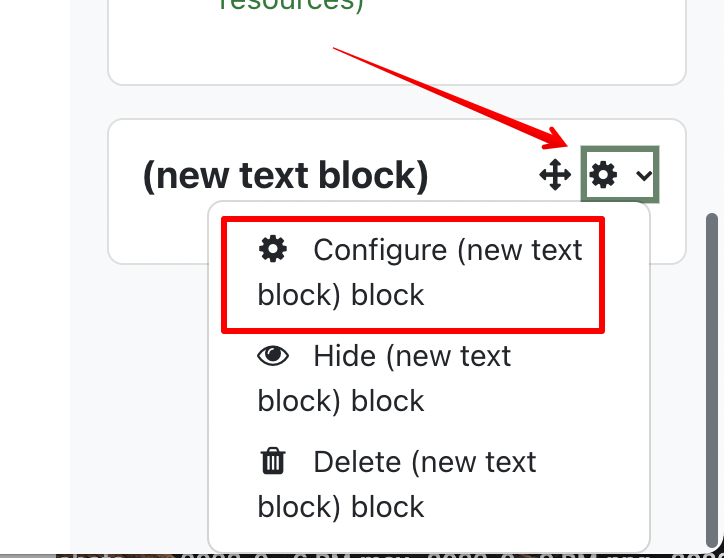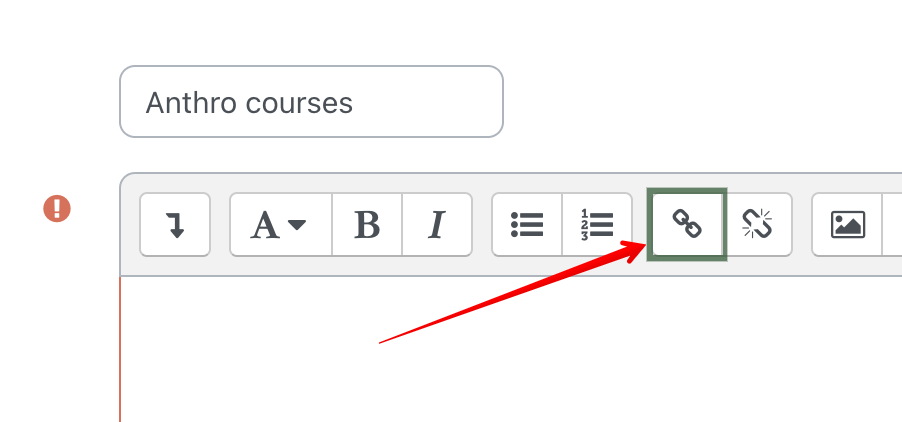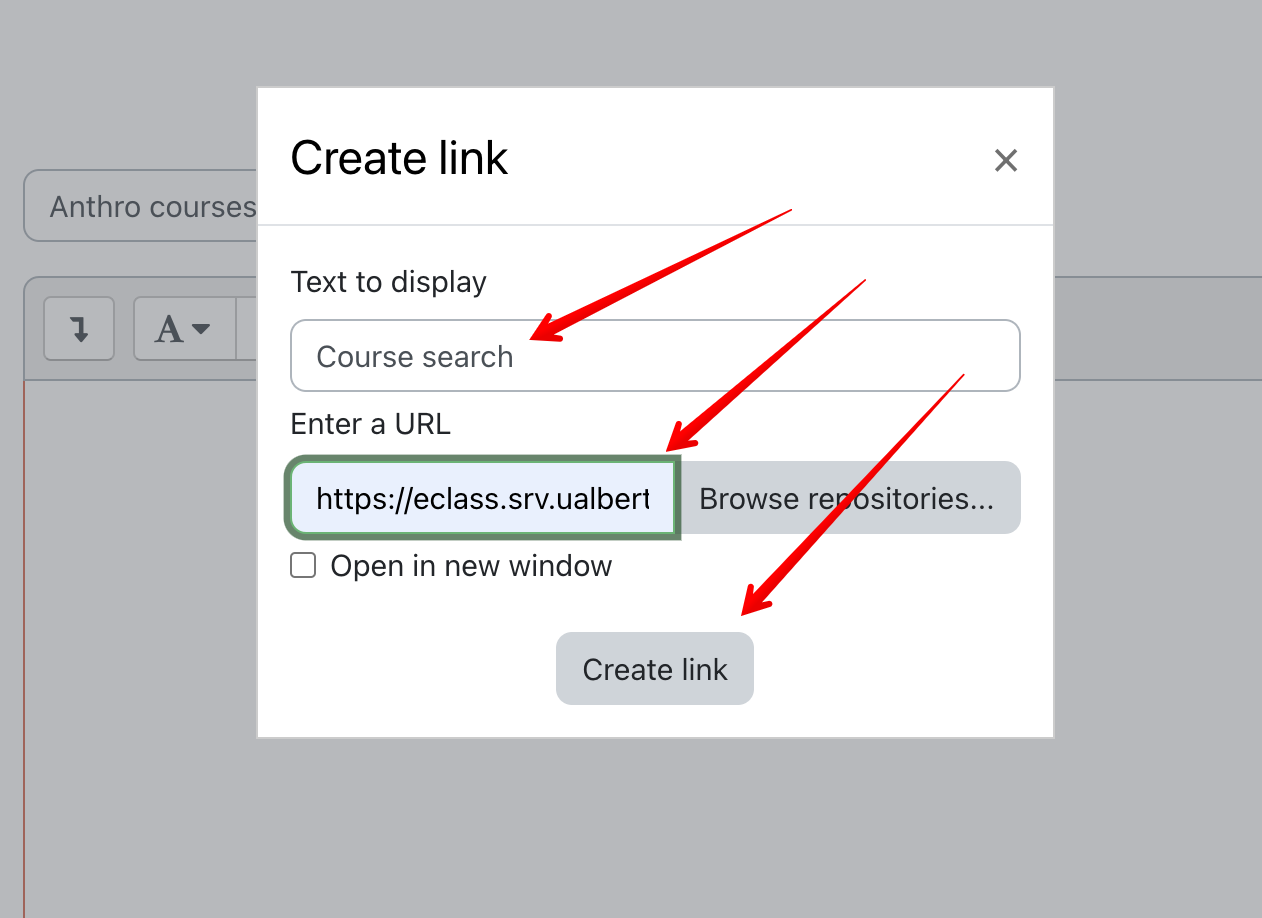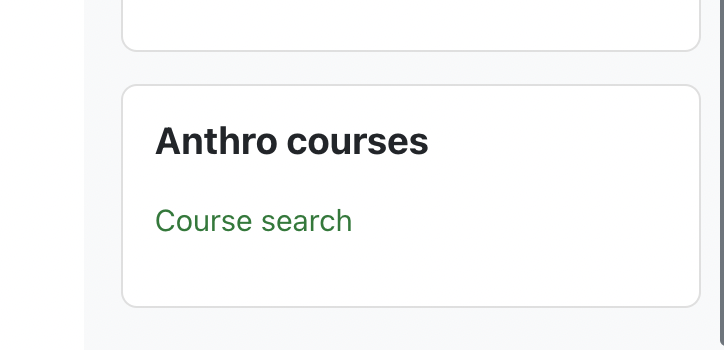|
eClass Category Access
Last modified on 19 August 2025 09:36 AM
|
|
|
NOTICE: Please be advised that the content of this article may only be relevant for users concluding the final stages of course work on eClass or for users on the eClass External system. The eClass Learning Management System is currently in a read-only state that prohibits new courses, enrollments, and users from being added to the site. Credit courses and co-curricular courses at the UofA are now being delivered on Canvas, and full articles on how to use Canvas can be found here.
This article describes how approved users can access all the courses on eClass that relate to their particular Faculty or Department without needing to be enrolled directly in those courses. Some example uses for this type of access are departmental administrators who oversee programs, subject area librarians who can add reading lists to courses, and administrative staff who assist instructors. All category enrollments will require the approval of a manager, chair, or dean at the appropriate level before being granted access. Contents:
Users who need this type of access can download the Terms of Use and Authorized Approver form, complete it, have a departmental authority sign it, and email the completed forms to eclass@ualberta.ca. These enrollments can only be made by eClass staff. Once approved, all enrollments will be reviewed annually to ensure access is still required. There are a range of different roles available for category enrollment depending on specific use cases - users can contact eClass support for more information about any of the different possibilities. Category users can view their list of categories and search for courses within them by accessing the url https://eclass.srv.ualberta.ca/course/index.php:
On this page users can search for any of the courses within their categories but with the new searching tool, courses that are outside the category where the user is enrolled may be returned. While these are returned by the search, if a category user clicks on a course they should not have access to, they will see an alert advising that they cannot access:
Selecting a category from the dropdown will limit the search to those specific courses:
The June 2023 version of eClass no longer features a left nav drawer so if users wish to have permanent access to their Category Access page, this can be added as a custom block onto their home page. To do this: 1. Go to your dashboard, toggle editing mode at the top right, and open the block drawer (if closed):
2. Click Add a block:
3. Click on the Text block type from the 'Add a block' overlay:
4. Scroll to the bottom of the right hand block column and locate the new block titled '(new text block)', then select Configure (new text block) block from the gear icon dropdown list:
5. On the configuration page for the new block, give it a meaningful title like 'Category access' (or the name of your specific department or faculty), then click the link icon:
6. Enter text to display for the link, then paste https://eclass.srv.ualberta.ca/course/index.php into the url field, and click Create link:
7. After clicking Save changes, the new block will appear on the dashboard:
WARNINGOnce granted Category Manager access, a number of permissions will be available that allow you to have a much greater oversight to courses, which includes some system administrator functions that eClass is not able to specifically prohibit without hindering the role. As Category Manager:
| |
|
|