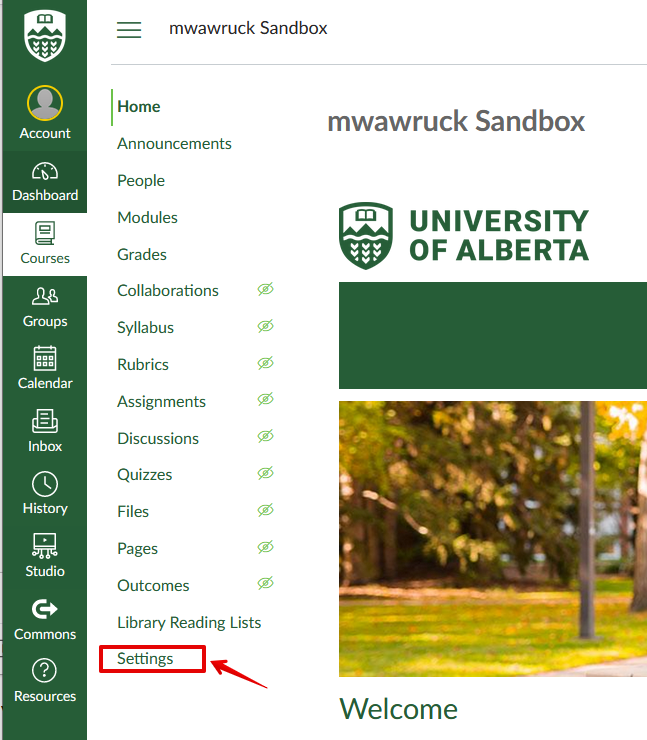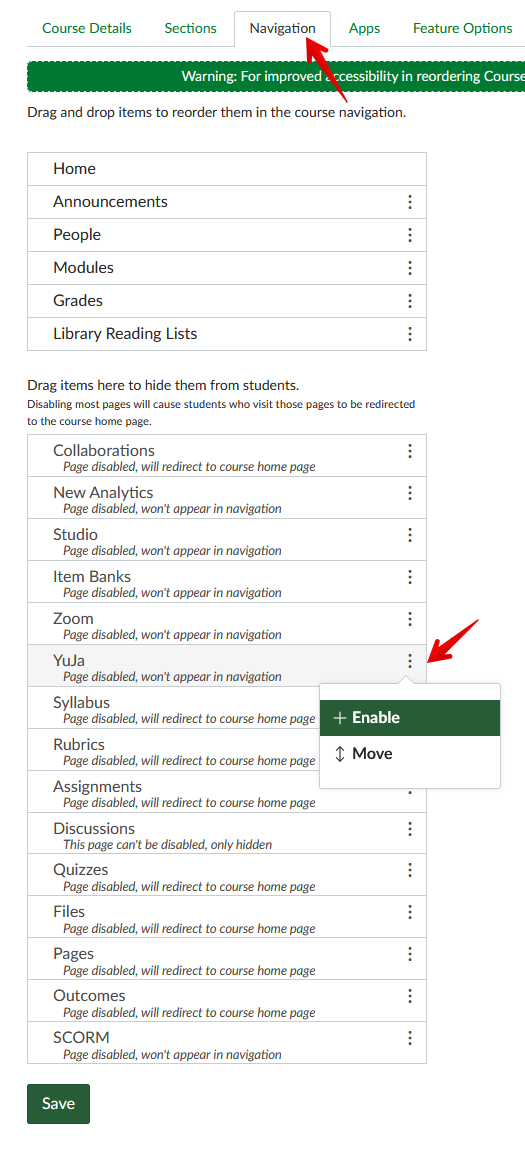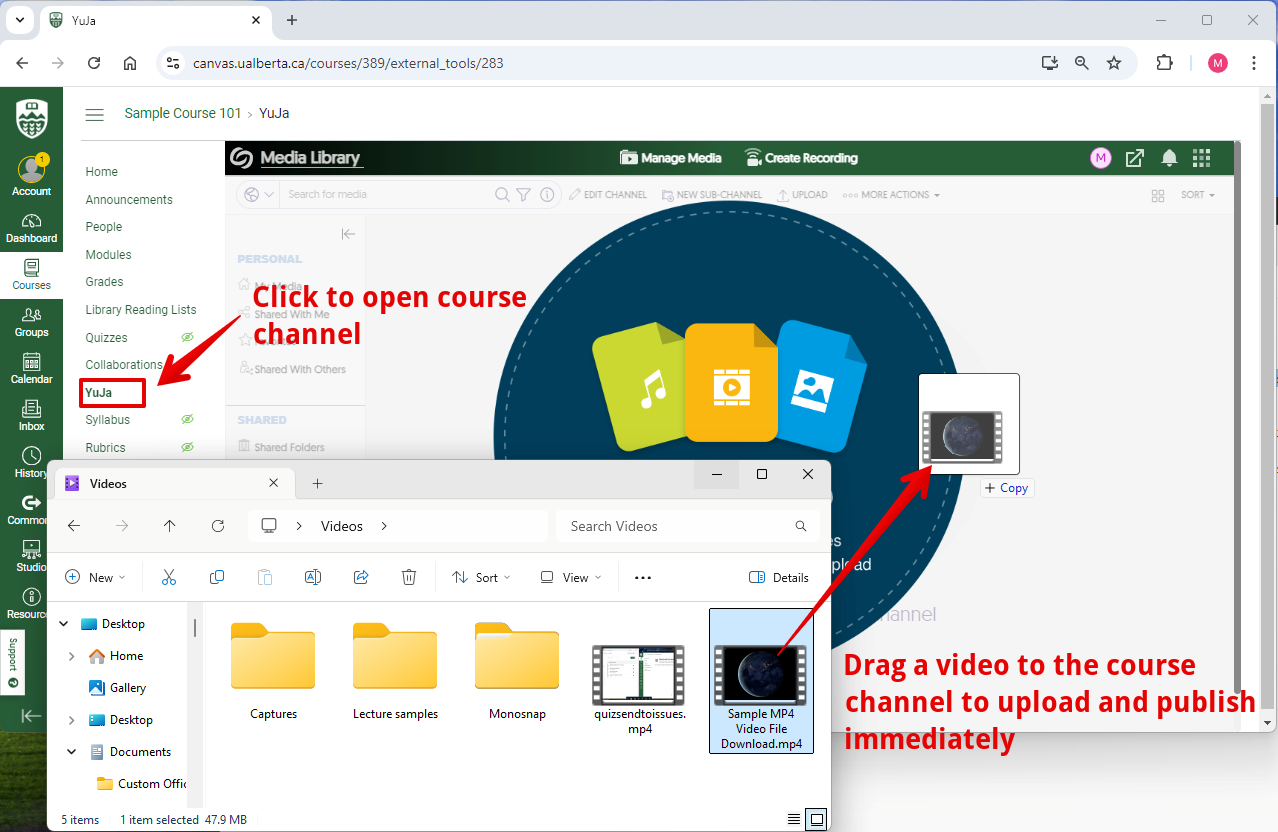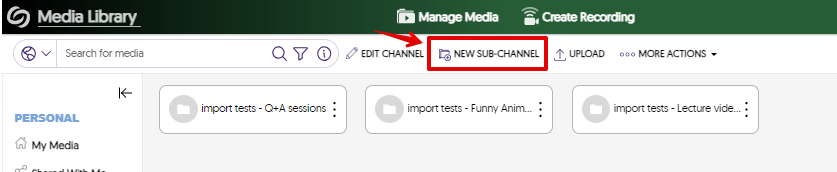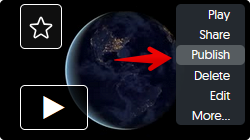|
Enabling Yuja in your Canvas course
Last modified on 22 November 2024 06:19 PM
|
|
|
Instructors with existing Yuja videos (or new ones uploaded via sign-on at https://ualberta.yuja.com) can add Yuja videos to any content area in Canvas just by using the Yuja button found in the toolbar: However, you may find it useful to add a Yuja section directly to your Canvas course page. This provides a quick and easy path to access your Yuja account, and will automatically create a course channel corresponding to your course name. Students who click the Yuja link in the navigation menu will be directed to the course channel, where you can curate a collection of videos available to them by publishing there. Note: Although instructors will be able to navigate to all of their media files here, students will only be able to view the videos published to the course channel. This link will not give students access to your entire media library. To add Yuja to your course: 1. Navigate to your course settings: 2. From the Navigation tab, click the ellipsis (⋮) next to Yuja and select "Enable" or select "Move" and drag to the upper list :
Be sure to click the 'Save' button below the list! 3. Open the Yuja link from the navigation menu to create a course channel. You can also use this as a convenient shortcut to get to the same interface as signing in at https://ualberta.yuja.com
You can also select the "New sub-channel" button at the top to create subchannels, which work like folders: 4. You can also publish existing videos from your media library to the course channel by hovering your cursor over their icons and selecting "publish": | |
|
|