|
The Canvas Dashboard allows users to view all their enrolled courses and organize them according to their personal preference. It also includes a to-Do list displaying upcoming deadlines and due dates. Students will only see their current term's courses or those that instructors have elected to leave open.
Accessing the Dashboard
When you first log into Canvas, the Dashboard is the first thing you will see with courses displayed by default in a Card view. If you navigate away from the Dashboard, you can return at any time by clicking the Dashboard link in the left navigation menu:
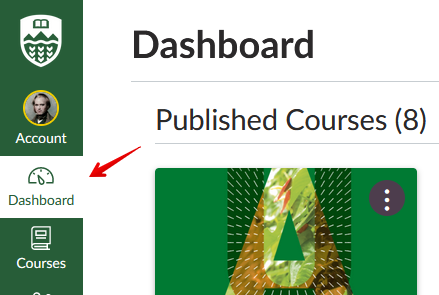
On the right side of the Dashboard page, there is the To Do list and list of upcoming events and a link to view your personal Canvas Calendar:
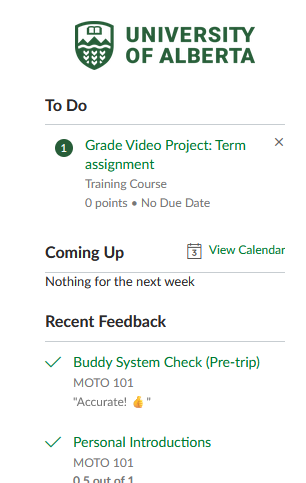
Note: The bottom of the To Do list has a button to access assigned grades.
Course cards will contain buttons to access recent notifications of announcements, assignments, discussions and course page changes:
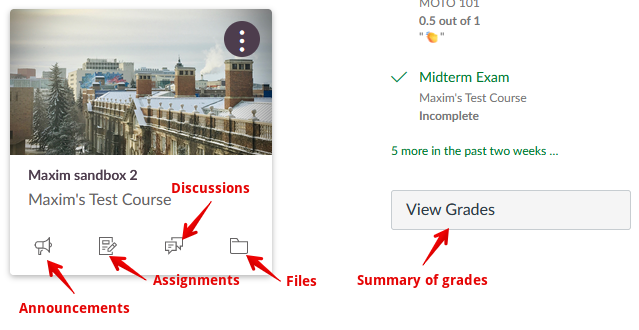
|
Support Callout Blocking Your View?
Low-resolution screens will show the Support Callout floating on top of the Global Navigation buttons on the left. If deemed obstructive, you can minimize the Global Navigation buttons by clicking on the icon at the bottom. 
| From this: |
 |
To this: |
 |
|
Customizing course cards
Both students and instructors can customize the theme colour of a course card. Both can also give the course a nickname to make the course easier to identify, and these changes will only be seen by the student or instructor making the changes:
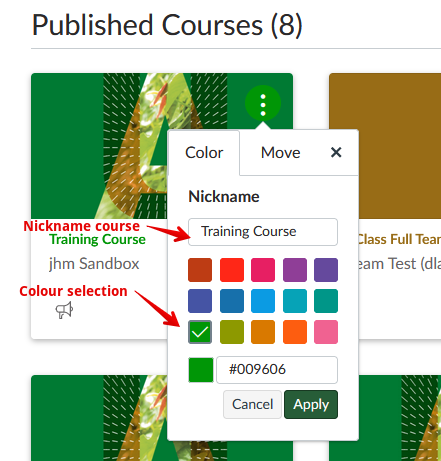
If you wish to have a clearer view of your course thumbnail image, you can click to disable the Color Overlay via the top right three dots dropdown menu:
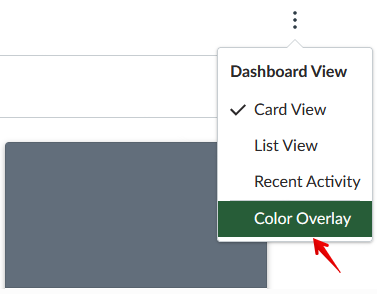
Note: Instructors can change the course thumbnail image in the main course Settings under Course Details.
Moving and sorting course cards
Course cards can be moved and sorted in two ways. The first is from the three dots menu for the card:
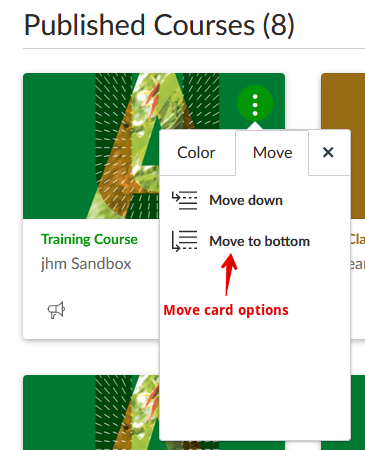
You can also drag and drop course cards:
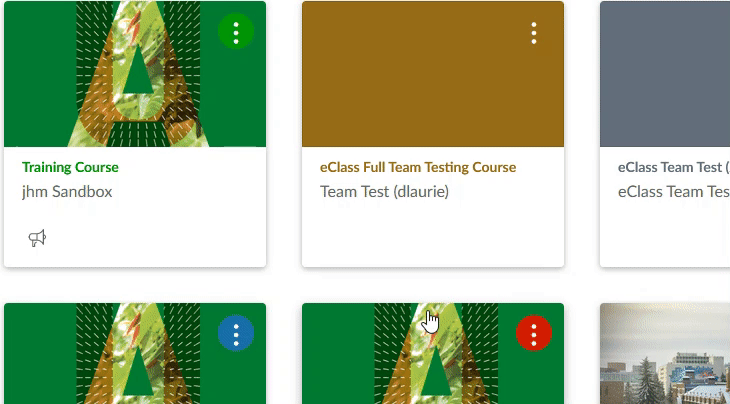
Changing the Dashboard view
The three dots menu near the top right of the Dashboard allows you to change from Card view to List view or Recent Activity:
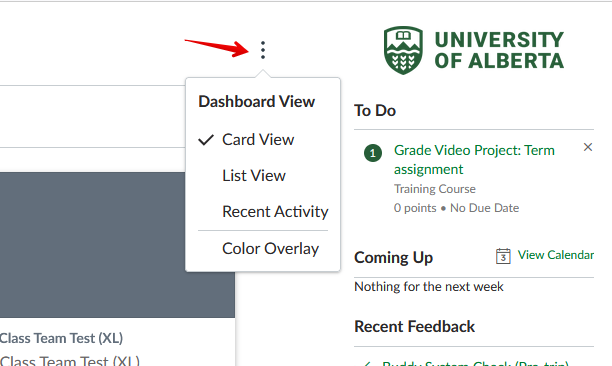
In List view, the Dashboard displays courses sorted by date order of the various activities inside each course. Users can also view grades, notifications, and whether activities have been graded or missed, and whether there are replies to comments on an activity.
Note: List View is only available for users who are enrolled as a student in at least one course.
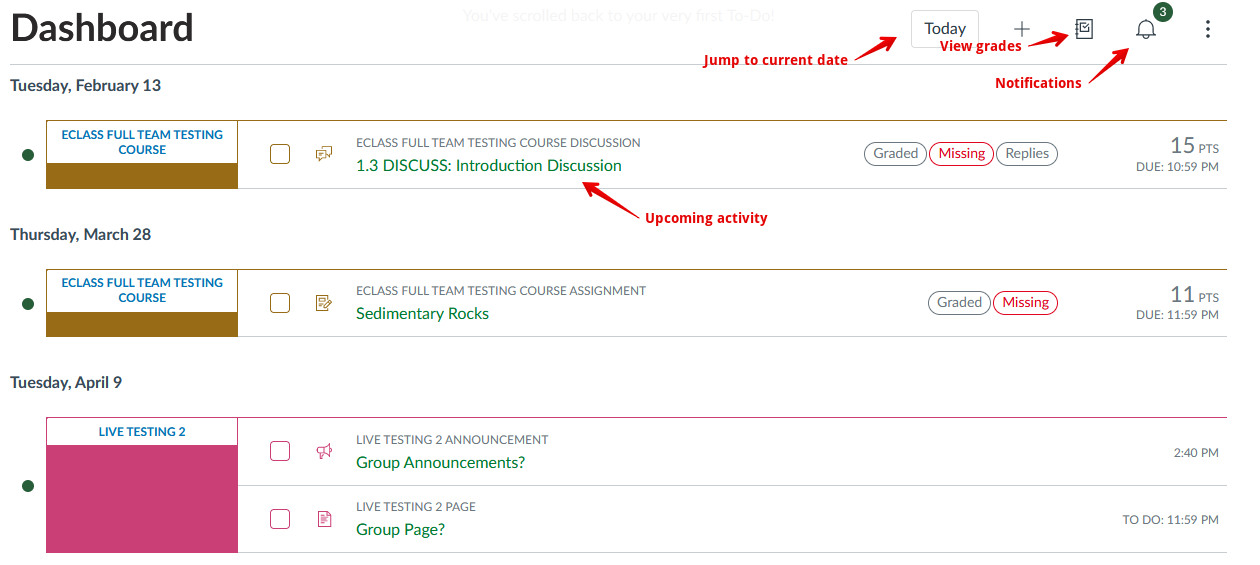
In Recent Activity view, you will see a list of the courses with recent events. You can expand the Show More dropdown to get a list of specific activities:
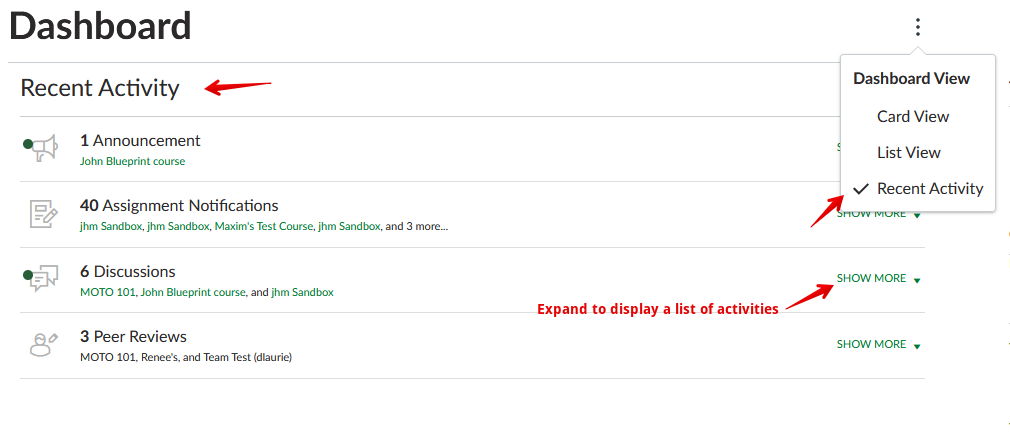
Customizing displayed courses on the Dashboard
The Dashboard displays a maximum of twenty courses. New enrollments will no longer appear afterward and would require the following.
You can customize your course list by accessing Courses from the left-nav and clicking on All Courses.
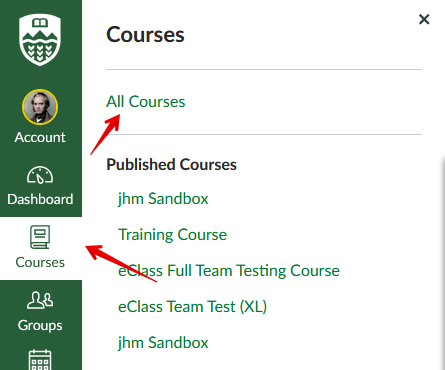
Click on a star to add it to Favorites, which will update your list to display only Favorited courses.
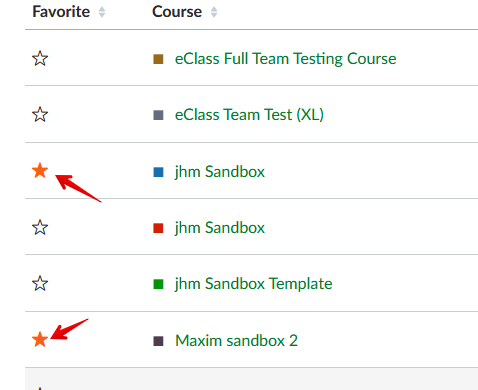
Courses not Favorited, can still be accessed from the All Courses list.
|