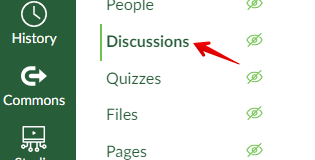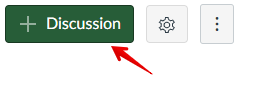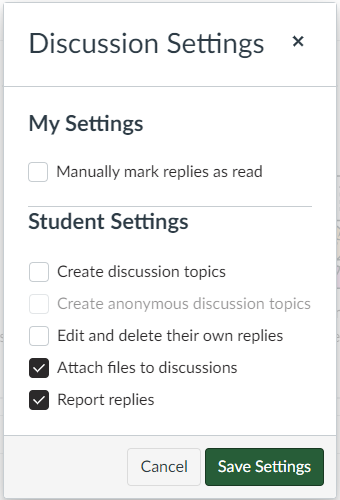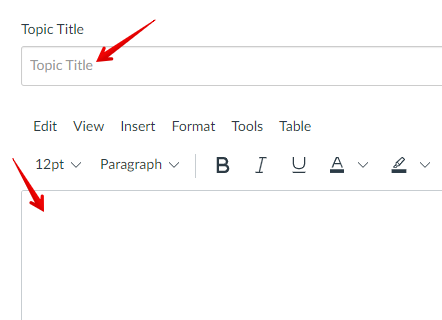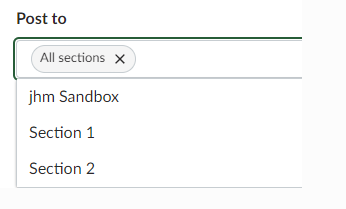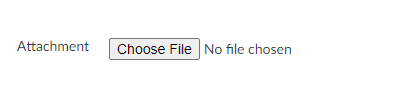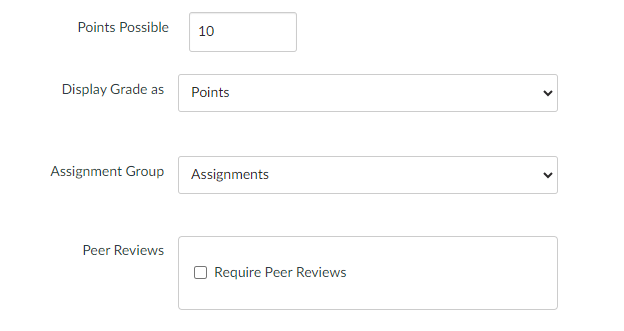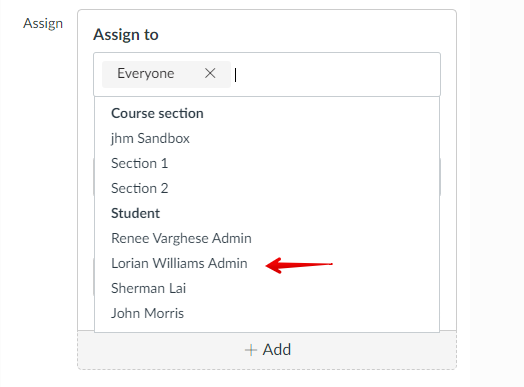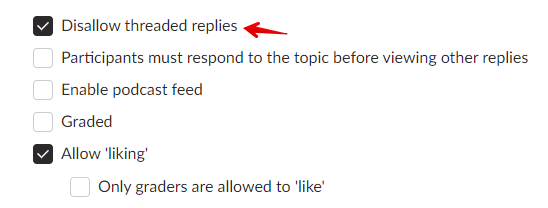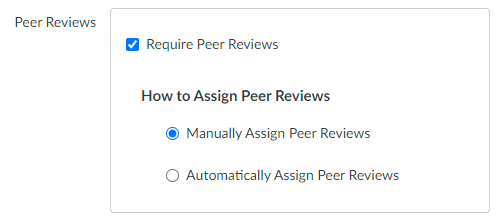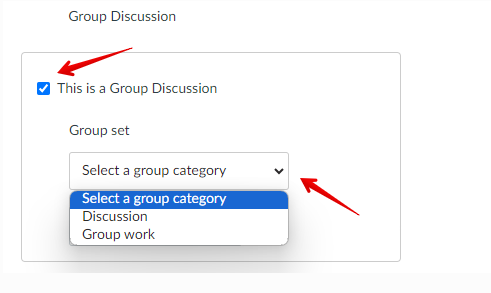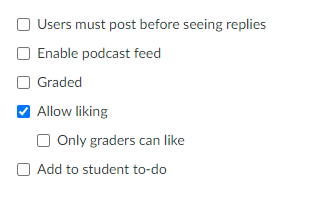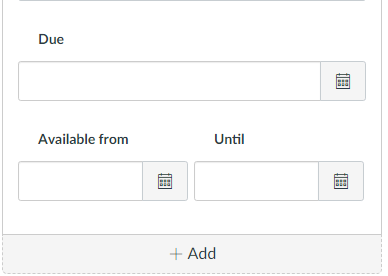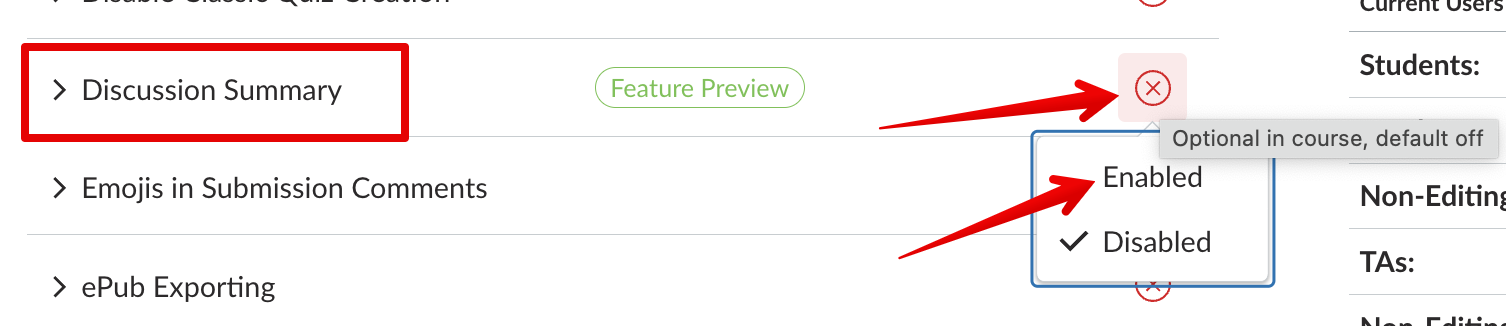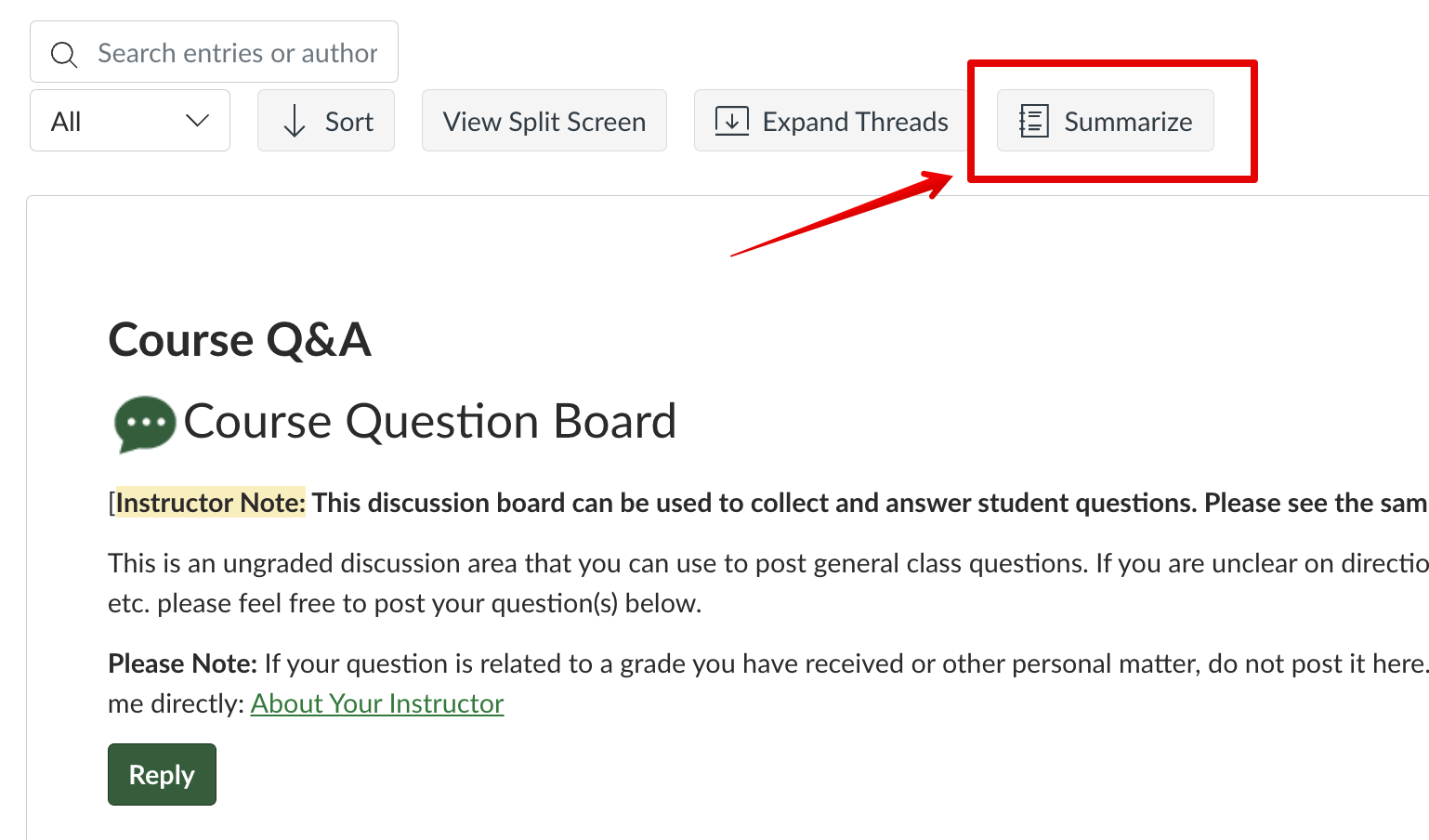|
Adding Discussions in Canvas
Last modified on 29 August 2025 03:08 PM
|
|
|
Discussions facilitate student engagement with course content. They can be general discussions, small group discussions, or one-on-one conversations between an instructor and student. The instructor may grade discussions, and they may also be graded as a peer-reviewed activity. Canvas discussions differ from eClass discussions in 3 major ways:
The Canvas knowledge base has additional instructions on creating discussions. Contents:
Adding a discussion1. To get started, click on Discussions in the left tab menu:
2. In the Discussions page, click the +Discussion button at the top right of the page to create a discussion:
3. The Settings (gear) icon beside the +Discussions button has a set of global settings for all of your course discussions:
4. In My Settings, as an instructor, you may change the setting to mark replies read manually. A new reply has a blue dot. A white dot indicates a reply is read. By default, when you navigate away from the discussion or refresh the page, the blue dots will change to white dots, indicating the replies are read. For Student Settings, you have options to allow students to Note: Students cannot create anonymous discussion topics unless `Create discussion topics' is active. Note: If you allow students to create discussion topics, then when you copy content from one course to a new course, then the new course will import the student-created discussion topics. 5. Give your discussion a Topic Title and a clear description of your expectations for the discussion:
Note: the discussion description in the Rich Content Editor (RCE) can include text, URLs, videos, and images. Restrict a discussion to a course sectionYou can post a discussion to 'All sections' in your course or set it so that only individual course sections will see it. Note this is only possible in multi-section (combined courses):
Notes:
Discussion options1. You may attach a file to the discussion for students to address in the discussion or to add additional information not included in the discussion description:
2. There are three options under Anonymous Discussion: Note: anonymous discussions cannot be graded. 3. Additional options include
4. Selecting for a Graded discussion adds a grade book column and opens additional settings options:
Note: Once an assignment group has been selected, you must go to that group if you need to edit the discussion. For example, if a discussion has been saved to the Assignments group, you can edit it in the Assignments group. 5. In addition, you can assign the graded discussions to course sections or to individual students:
Note: Canvas may, by default, Disallow threaded discussions, which will force participants to respond to the whole discussion rather than to individual posts. Uncheck this option to allow responses to individual posts:
Graded discussionsNew in August 2025, in graded discussions it is now possible to set a different amount of points for an initial reply and for subsequent replies to peer's posts by checking Assign graded checkpoints:
Once this is selected, a new area in the discussion settings opens up that allows users to set the Points Possible for the initial Reply to Topic and for the Additional Replies, and the number of Additional Replies Required:
It is also possible to set a different due date and time for the initial reply to the topic and for the additional replies:
When grading a discussion with the checkpoints added, instructors will see separate fields to provide scores for the original Reply to topic and the subsequent Required replies:
Peer-reviewed and group discussions1. If the option is checked to grade a discussion to Require Peer Reviews, additional options will be available:
2. If assigning the discussion to groups, choosing `This is a Group Discussion' lets you assign to a Group Set or groups created in your course:
3. Students can also be allowed to "like" posts or liking can be restricted to graders:
When working in grouped discussions, Instructors need to select a specific group to interact with under the Group Discussion button near the top right.
There is NO option to view the posts and replies from all the assigned group at once. Due dates and availabilityFinally, set the due dates and availability dates for Graded Discussions:
If you are assigning due dates and availability to multiple different sections or individuals, click +Add to add them. AI Discussion Summaries (Feature Preview)New in September 2024, instructors can now use an AI-driven feature that summarizes all the posts in a particular forum. This has been released as a 'feature preview' by Canvas and must be enabled at a course level by instructors to opt-in. Summaries can only be viewed by instructors and TAs and may be regenerated and or guided with prompts to explore specific topics. To enable discussion summaries, open the course Settings, access the Feature options tab, and click Enabled for Discussion summary:
With this enabled, to generate a summary of a discussion, click the Summarize button at the top of the discussion:
Full Canvas documentation on this feature is available here. | |
|
|