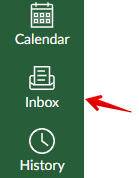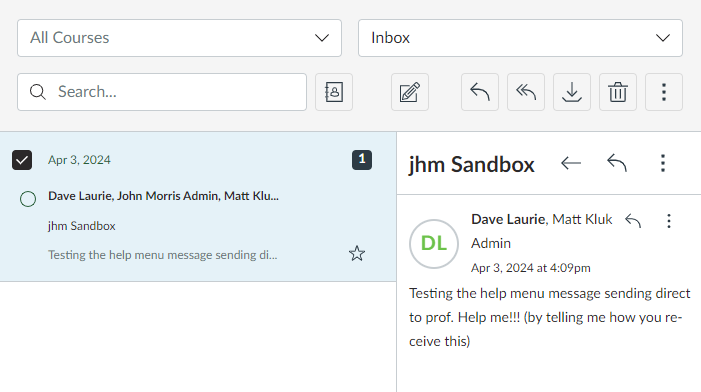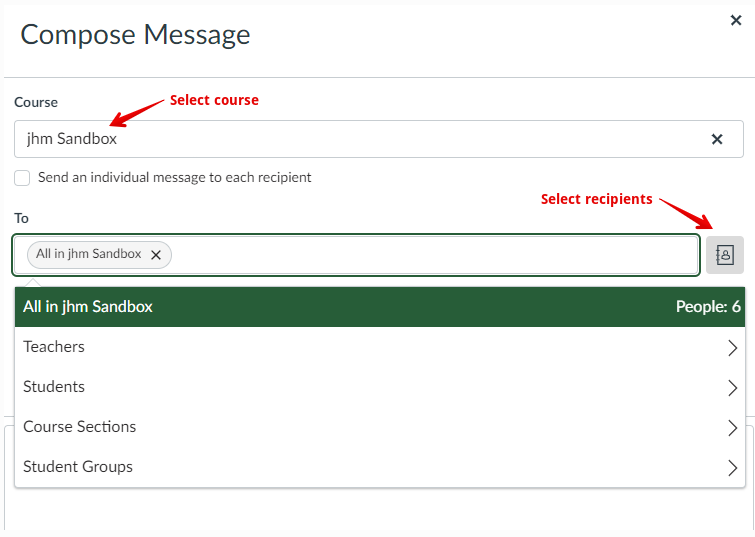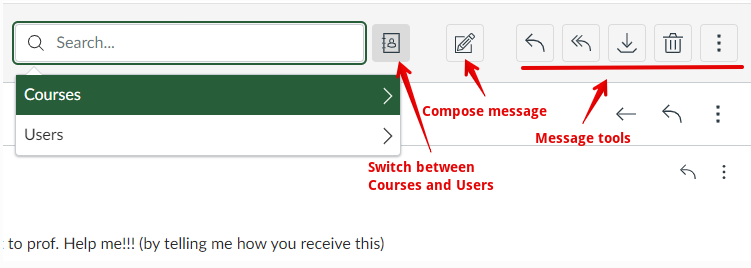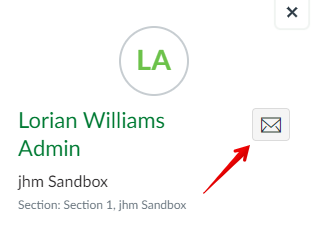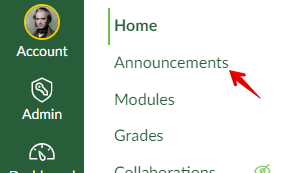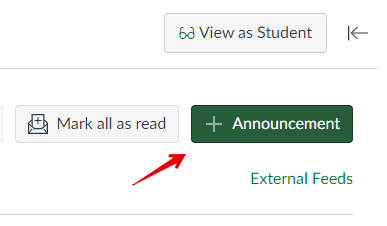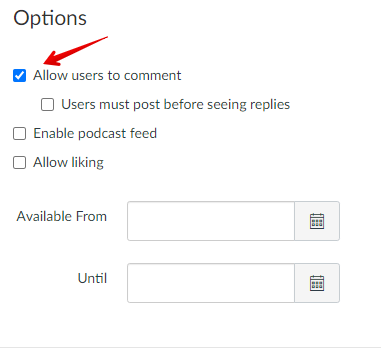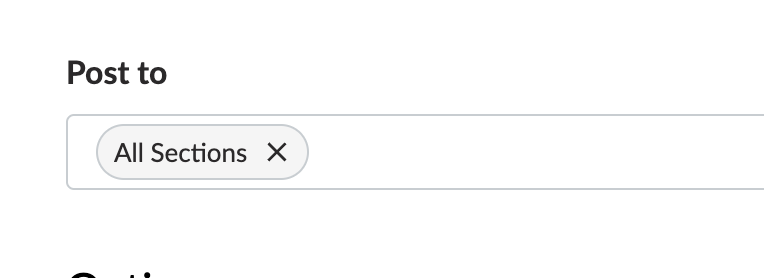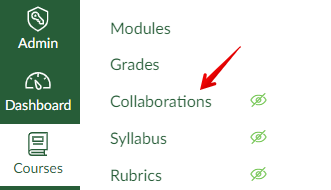|
Communicating in Canvas
Last modified on 18 March 2025 08:55 AM
|
|
|
This article provides an overview of the communication tools available for instructors within Canvas. The Canvas Learning Opportunities delivered in August 2024 also covered the topic Communicating with Students. Contents:
InboxThe Canvas Inbox how users can communicate with each other, e.g. with individuals, TA's, to multiple users like for a whole class. You can access it from the Inbox icon from the left nav:
The two panes below can be seen if the Course and Inbox dropdown filters have any messages. Selecting one from the left will show replies to it on the right:
The Inbox lets you send messages filtered by course and by the type of participant in your course:
You can also send messages to individual users. Here, you may reply, delete, or archive messages:
You may directly communicate with individuals by clicking on their name in the People tab, and then clicking on the envelope icon:
Notes:
For more information, see Inbox in the Canvas Community Knowledge Base. AnnouncementsThis may be used to communicate important, course-related information to your whole class. Navigate to Announcements...
...and create a post by and clicking on +Announcement.
Setting up Announcements is similar to Discussions with the main difference being a toggle to allow users to comment in the former:
By default, instructors should ensure that they select 'All sections' in the 'Post to' selector to ensure that students are receiving notifications. If an announcement is meant to go only to a specific sub-section, it is critical that that section is correctly selected (choosing the 'Default' course section will only send notifications to the instructors and TAs in a course).
For more information, see Announcements in the Canvas Community Knowledge Base. Notes: - Notifications will not be sent retroactively for announcements created before publishing your course or before the course start date. You may consider using the Delay Posting option and set to publish on a future date. - The 'Forced subscription' option available in eClass does not exist in Canvas so it is possible for students to disable notifications from course announcement forums. Best practice is to communicate in-class with students the expectation that course announcement forums should not be disabled. - Students can reply to Announcement messages so it may be worth appending a canned message like "Replies to this email will be posted as a reply to the announcement, which will be seen by everyone in the course" to advise them of this. DiscussionsFor more information regarding this topic, please see the following articles: CollaborationsConnect your Google Drive suite (Docs, Sheet, Slides, Assignments, etc) to Canvas by setting this up. This will allow you to share Drive content of your choosing in Canvas, which may allow for live collaborative work in the Google suite. Privacy and sharing options are available for you to customize to control the visibility and capabilities of collaborators. For more information, see: Click Collaborations in your course on the left navigation to get started:
If your screen shows the stricken-eyeball icon, you will need to enable it from your course Settings (Navigation tab). Creating items in Collaborations will produce a link in Canvas that navigates to your desired Google document. | |
|
|