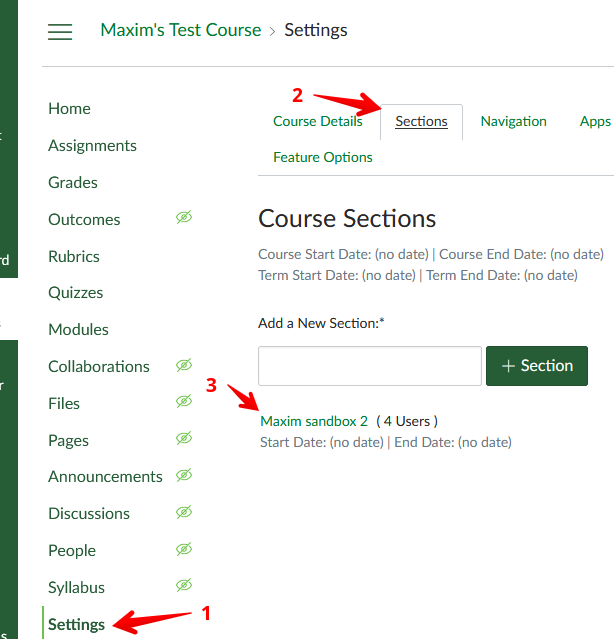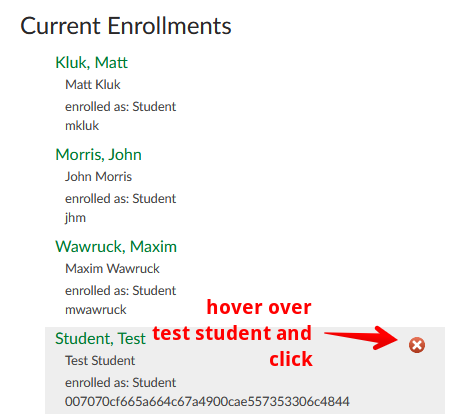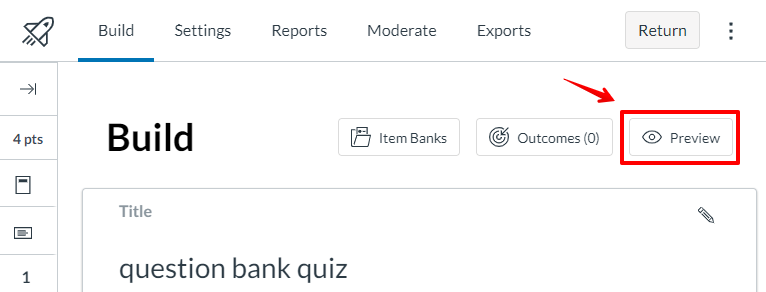|
Canvas has a toggle at the top of course pages, labeled "View as Student". This functions similarly to creating a Demostudent in your eClass course.
To enter the student view, click the button at the top right of the screen:
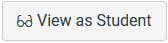
This will create a purple border around the screen to indicate that you are in the student view, as well as a banner with Reset Student/Leave Student View controls. The Reset Student button will clear any submissions by the test student and remove any grades from the gradebook. It will not completely remove the test student from the gradebook, however.

Some notes about using the student view in Canvas:
- Similar to the eClass demostudent, using the student view will create a row in the course gradebook (which will always appear at the end of the list of students). To remove this completely, you'll need to unenroll the test student by going to your course settings>>Sections>>coursename and clicking the 'x' that appears when you hover your cursor over the test student:
- The test student is associated with the course rather than an individual user- unlike eClass, where an instructor's demostudent account is a unique profile associated with the instructor's account. This means that any instructor in the course will see the test student's uploaded assignments, grades, etc. If another instructor enters student view, they will be using the same profile. Each course has its own separate test student account.
- Posts by the test student in discussions (or other activities where students interact with each other) will be visible to actual students in the course, and will persist even if the test student is removed from the course. So it may be best to test discussion features in a sandbox course instead.
Limitations
- New Quizzes (the recommended quiz type for general use) should not be used with the student view, as attempts cannot be reset and will affect analysis reports. To test quizzes, use the Preview button on the Build page:
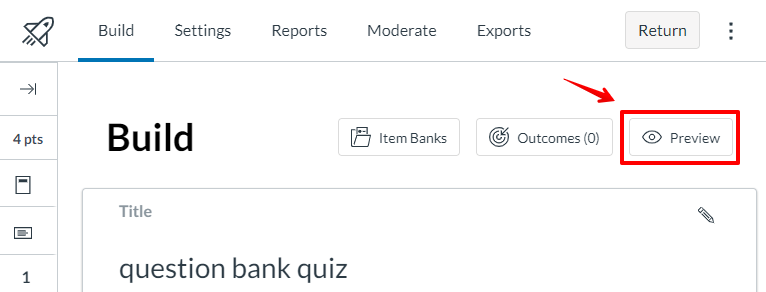
- Differentiated assignments (assignments with different due dates or availability dates for individuals) cannot be assigned to the test student. This applies to assignments that are set to open at different times for different sections in a course.
- Collaborations, external apps, groups, and peer reviews also will not work with the test student.
|