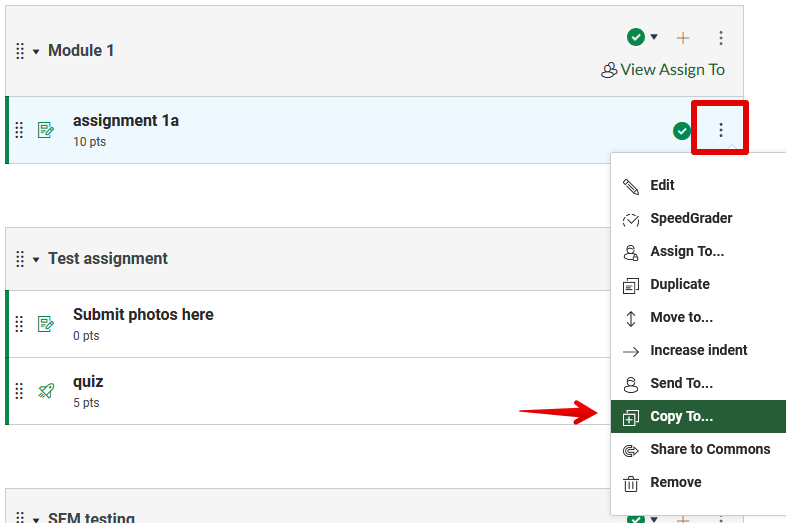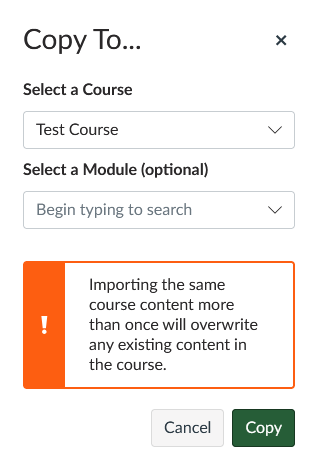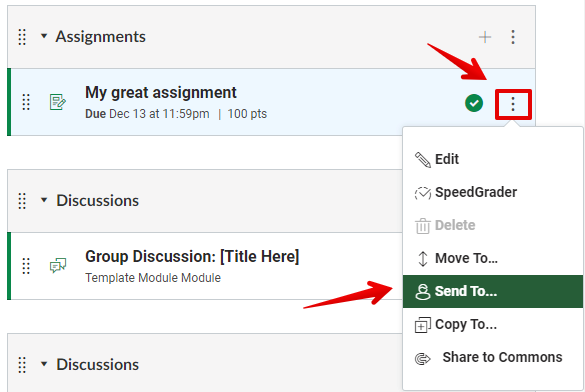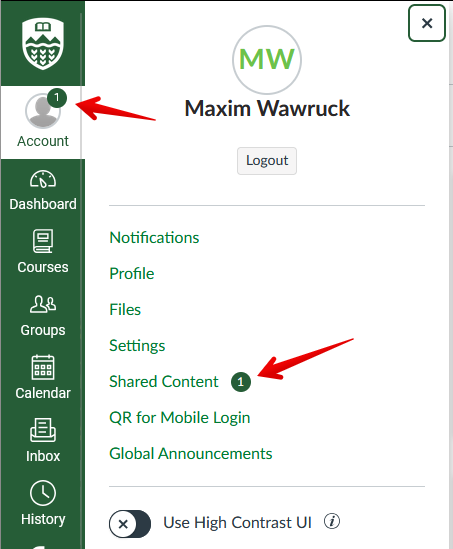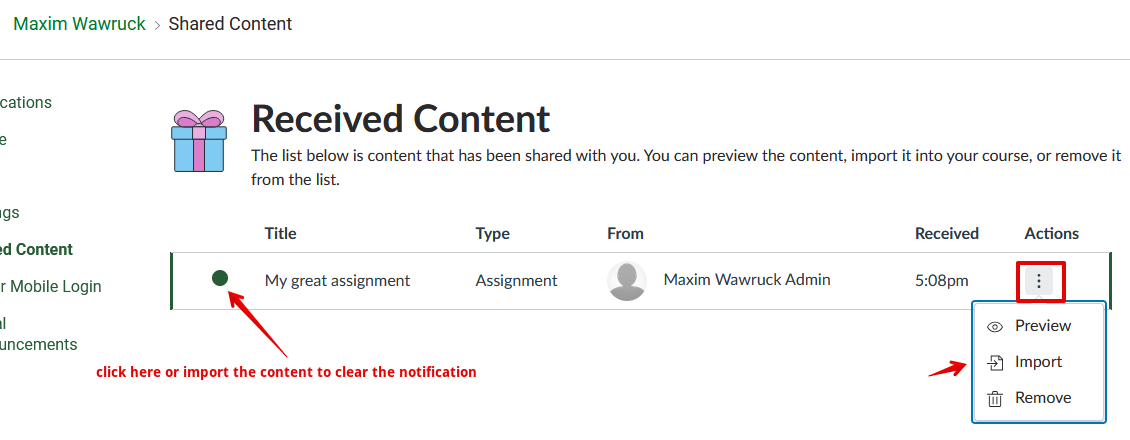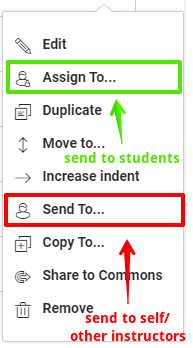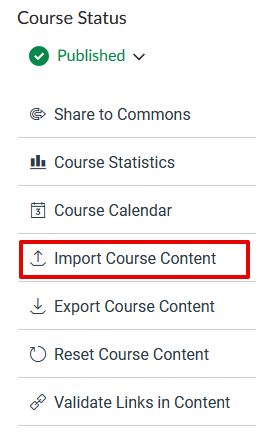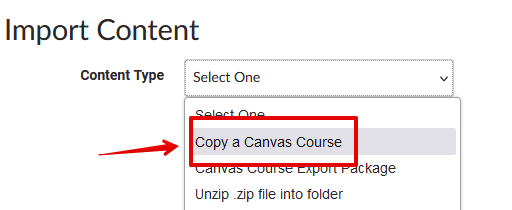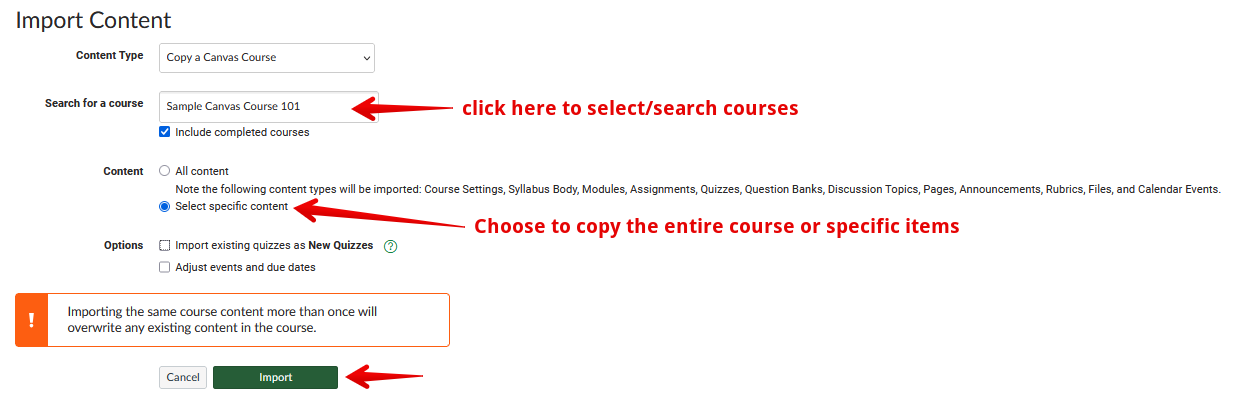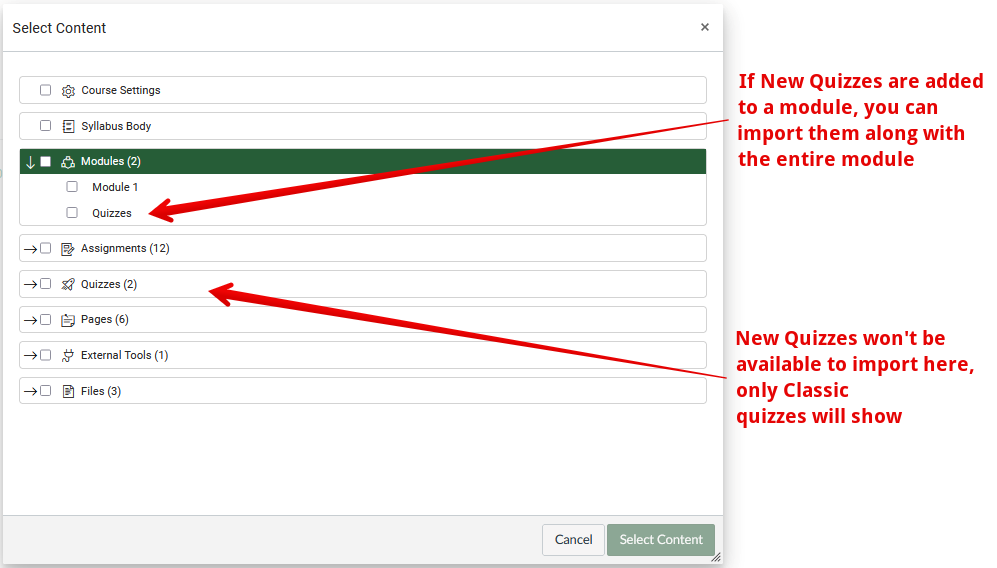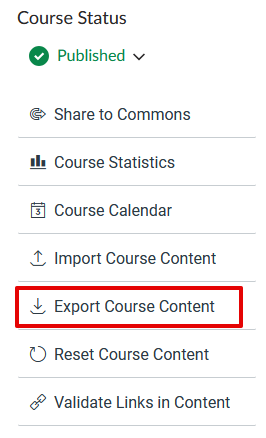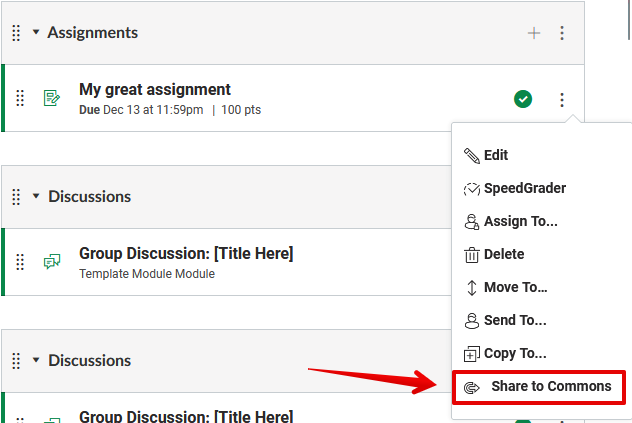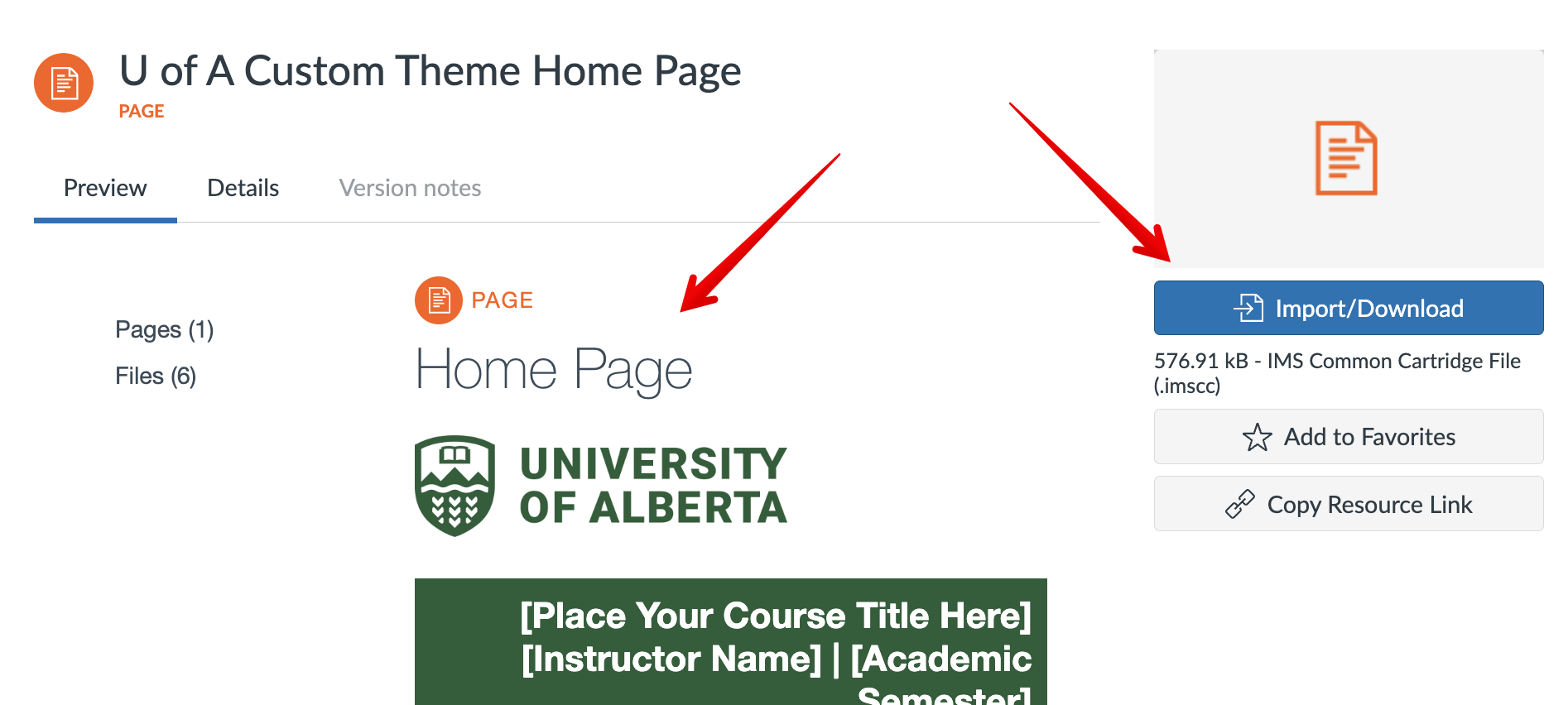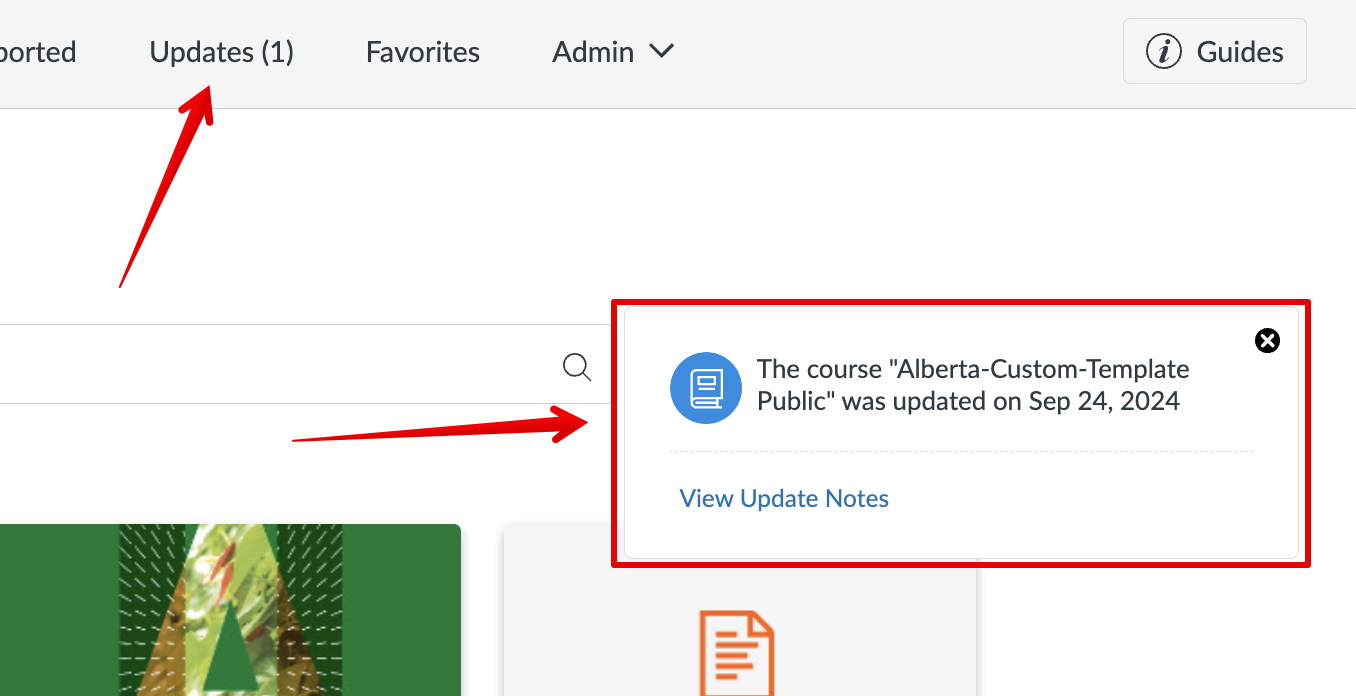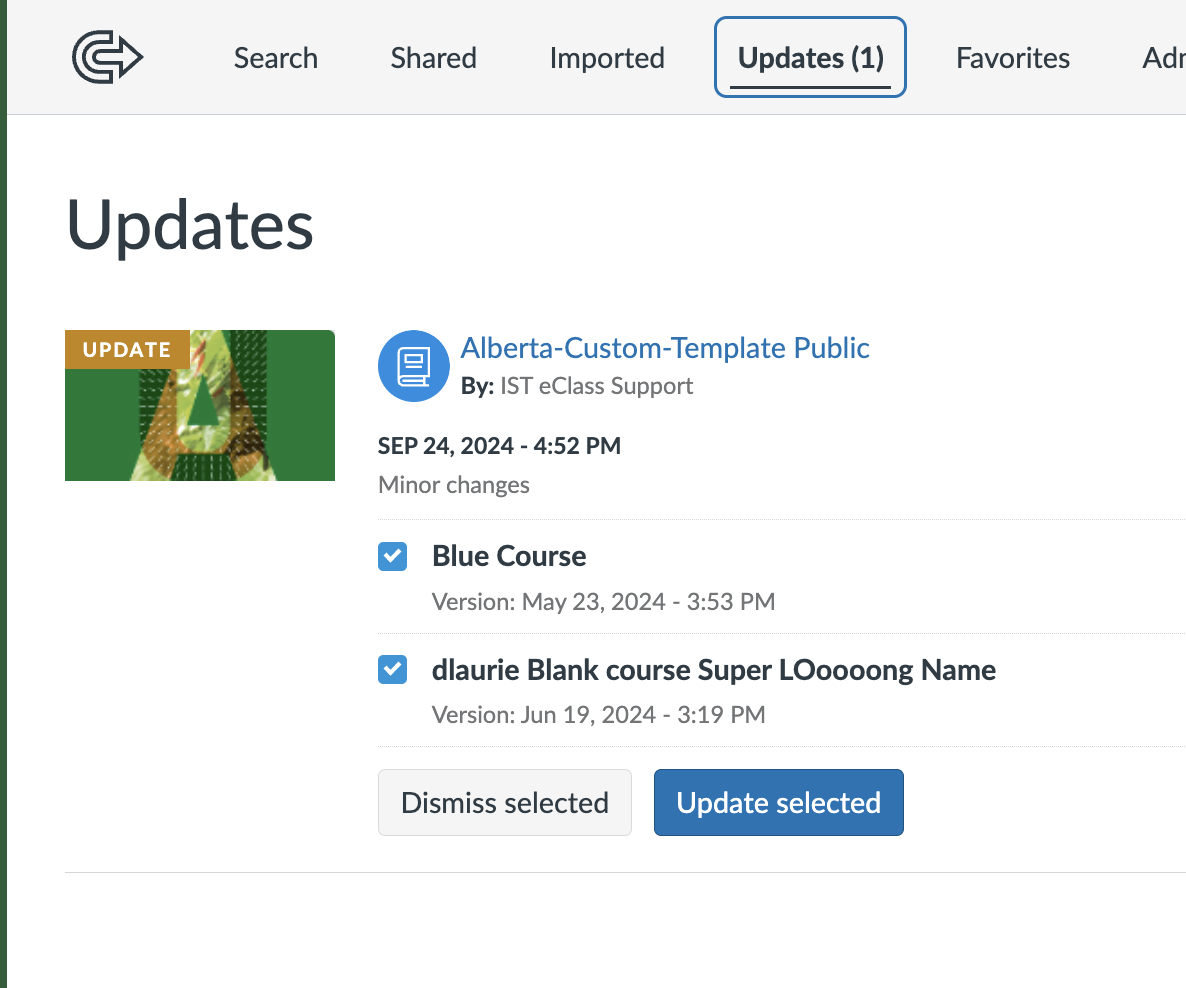|
Sharing and re-using Content in Canvas (instructors)
Last modified on 26 August 2025 02:08 PM
|
|
|
Instructors have 3 main options to share course content between their own courses or to colleagues:
This article outlines all three options and identifies the use cases (and potential issues) associated with each option so that instructors can choose the best option depending on their needs. Copy To/Send ToThese options appear under the ellipsis menu next to quizzes, assignments, pages, external tools such as Yuja, and even entire modules. Copy to... allows you to copy material directly to another course, and will open a menu to select a course and which module to place the item in: Note: the warning in orange only applies if you'd already copied the same content, and made changes to the copied content in the destination course. Send to... will allow you to designate a receiver, who will be able to find the shared item(s) in their user Account menu under Shared content.
When sending materials, you'll be prompted for the names of individual accounts to share with, you can search by name or CCID and select a user. The user will see a notification on their account icon indicating that items have been shared with them.
The notifications can be cleared by marking the items as read or importing them to the user's own courses.
Important Notes: - Tip: Send To... can be used to send materials to yourself. This can be a convenient method of setting content aside to move later or collect content that will be used in multiple courses. - Do not use Send To... to send course materials to students! They will not be able to access it this way. The mechanism is only useful for sharing with others (or yourself) and adding content to a course. Instructors should use the "Assign to" options in an assignment's settings or under the ellipsis menu to give student access to specific materials.
Import/ExportImporting Instructors can easily move content between courses that they have instructor roles in, or from sandbox courses used to develop content, using the Import Existing Content button found on a course's home page:
Or on the course settings page:
Options will then appear to select a course. Similar to in eClass, you'll need to have a teacher role to be able to select the course here.
Note: Selective imports are recommended as Announcements will be copied from a previous course. Timed announcements will trigger emails to students enrolled in the previous course. Find the 'Select Content' button next to the course under 'Current Jobs':
Note: There is a known issue when importing quizzes individually- New Quizzes (the recommended format for quizzes) will not appear in the select content menu individually. They can, however, be imported if they are in a module in the source course and the entire module is copied.
Instructors can also use the export function, found on the right-side of the screen in the Settings section of your course, to create a downloadable file that can be saved locally to your computer and re-uploaded to another course page. Exported files will not contain any grades or student data. Instructors needing to download grades specifically can use the export function in the course's gradebook to create a .csv.
Exporting an entire course will result in a .imscc formatted file, exported quizzes themselves will download in a .qti format. Please see Canvas' documentation for full instructions: How do I export a Canvas course? Important notes: - Only classic quizzes can be exported to a file this way, quizzes made using the new quiz engine will not appear here. Sharing via Canvas Commons (beta)Canvas Commons is a content sharing external tool provided by Canvas and embedded in our instance as a beta tool at this time. It appears in the left global nav and can be used from the ellipsis dropdown at the top right of modules, activities, and resources.
Content shared with the entire institution -- currently items created by the Canvas transition project team -- will be visible on the Commons Search page for all U of A instructors and staff (but not students) when users access the tool via the link on the left side of the Canvas interface:
After selecting an item from the search panel, users will see a preview (if one is available) with a button near the top right to Import/Download the content:
Once a particular commons item is used, any updates that are published to that content can easily pulled down wherever that content was used. When users next access Commons, there will be Updates listed in the header and they will see a pop-up alert notifying them that content they have used has been updated:
Clicking on Updates, users will see a list of any of their courses where they have used a resouce along with the option to update any or all of them:
The intention for Commons is for any resources created across the institution for use in the LMS to be centrally housed in a repository for easy sharing. Additionally, the system has the capability for custom groups to be created, allowing commons items to be shared with other users within a faculty, department, or course group. Please contact eClass support for more information for more information or to request the creation of a custom group. Additional notes: - Users must be enrolled as Teachers in courses to be able to import from Commons - the functionality does not work for admins. - It is not possible to import from Commons into courses where the end date has passed. | |
|
|