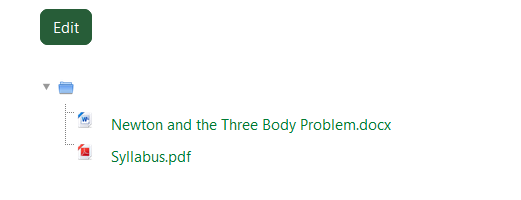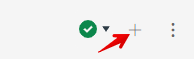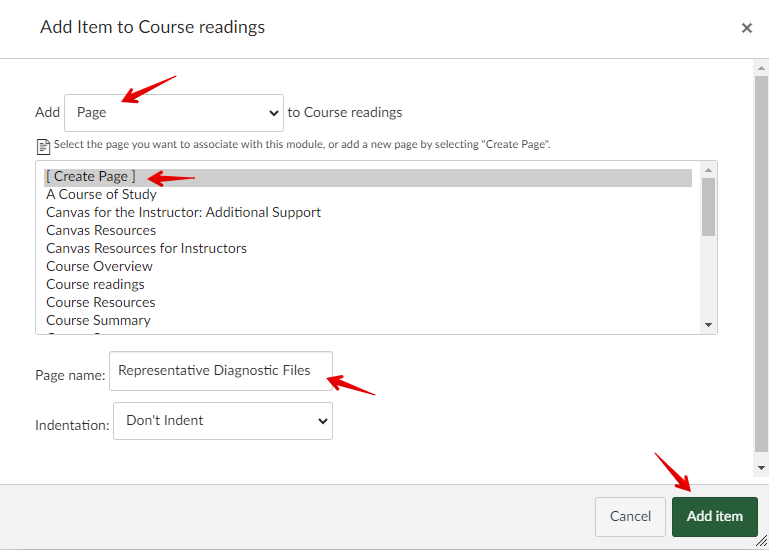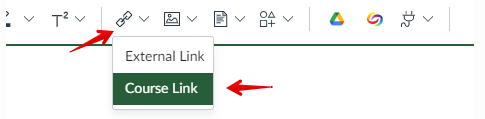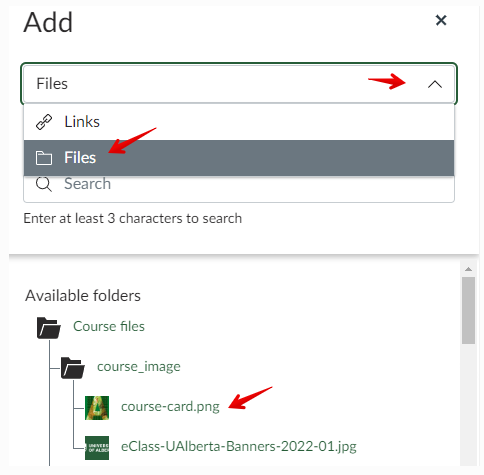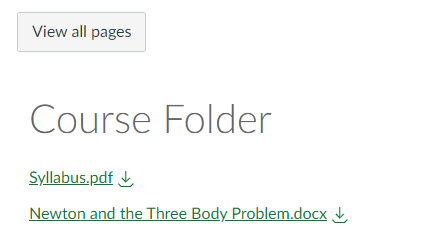|
Recreating the eClass Folder Activity in Canvas
Last modified on 06 September 2024 04:06 PM
|
|
|
Instructors wishing to share files with students in Canvas will not find a direct analogue to the eClass Moodle Folder activity. Files can be added as links in modules but adding numerous files to a in that way creates a long, cluttered list of files. This article will demonstrate a more compact way of sharing files through a Page (but this process can be used anywhere the Rich Content Editor is available such as assignments, discussions, or quizzes.) In eClass, the Folder activity allows a group of files to be stored compactly. The eClass content link can be opened to reveal a group of file links:
To recreate this content organization in Canvas, files that are uploaded into a course can be easily linked in a page. Any file uploaded to a course will appear in the Files link in the left course navigation. Important note: since the Canvas Files storage includes every image and file uploaded to Canvas, including course images, buttons, icons, and any private documents, recommended practice is to keep Files hidden from students (shown in the Canvas course left nav by a crossed out eyeball. Files from the hidden course repository can still be shared to a Page: 1. Create a new Module in Canvas by clicking on the +Module button: Alternatively, you can add a Page to an existing module by clicking the plus sign to the right of a module heading:
2. First, click to add a Page to a module. 3. Then choose Page and [Create Page]. 4. Name the Page, and click Add Item:
5. Click to open the new Page in the module and then Edit in the top right of the page. 6. Click the Links icon and add a course link:
7. Change the 'Add' dropdown to 'Files':
8. Since you cannot add a folder to any RCE activity, expand each folder until you have a list of files. 9. Click on a filename to add it as a link in the Page. 10. A space or a line break may separate files to distinguish them better. Note: linking an image will display the image. Linking other file types will display only the file name. The resulting Canvas Page will have a similar appearance to the eClass Folder activity contents:
| |
|
|