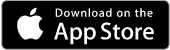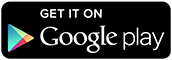|
Using the Canvas Teacher Mobile App
Last modified on 17 June 2025 02:33 PM
|
|
|
Canvas Teacher is a mobile app that allows instructors to facilitate their courses on the go, both inside and outside the classroom. This app provides quick access to grading, communicating, and updating — three of instructors' most frequent course facilitation tasks through Announcements, Assignments, Discussions, and Quizzes. You can learn more about Canvas Teacher mobile features. Canvas Teacher is available for both Android and iOS devices. Contents:
Important NoteWhile the Canvas Teacher app can be used for the functionality mentioned above — grading, communication, and performing updates — it is NOT recommended for creating any content in the course. While you can update an assignment's due date or a discussion forum's description, it can't be used to create new assignments or other course content. We recommend accessing Canvas on a desktop or laptop computer to create course content. Downloading the AppTo access the Canvas Teacher app: When you first log into the Canvas Teacher app, you will arrive at the course Dashboard. Like the desktop version, You can switch to a list view. You can give your courses nicknames and change the icon colours:
From the All Courses link, you can show or hide current courses. Click to fill in a star to show courses, or click to empty the star to hide courses:
If you tap on a course, you can view many of the course navigation tabs available in the desktop course:
If you click on the left arrow at the top left of a course page, you can return to the Dashboard and the controls at the bottom of the page for your Calendar, To-Do list, and course Inbox. Tap on any date to view Calendar items for that date. You can open any item listed in the Calendar by tapping it:
If you tap on the To Do list, you can open any item listed by tapping it:
The Canvas Inbox is an email messaging system built into Canvas. In the two Inbox dropdowns, you can filter on the course for which you want to see messages and also filter messages by Inbox, Unread, Starred, Sent, and Archived:
You can access additional course from the dropdown menu at the top left of the dashboard:
The menu has links to course Files, your Canvas Studio Library, app Settings, and others: The Files menu includes all of the files you have uploaded to the course, including files added to quizzes, assignments, and discussions:
The Canvas Studio link opens a browser link directly to your Studio library. You can create Studio items by webcam capture, uploading from your device, or adding an external ink. You can search for library items and filter by date, collections, and various media types:
Under Settings, you can change your app theme, edit your profile, and choose how you are notified:
Grading in the Instructor AppYou can grade course items in the app interface, but it may be easier to use the desktop site instead. To grade an item, open the course and tap on the assignment, quiz, or discussion you wish to grade. Tap on the item "Need Grading":
If the item to be graded is a New Quiz, you may need to choose to open an external tool. Tap on the name of the student whose quiz needs grading, and scroll to the questions that need grading:
Enter the mark for each question and add comments via the word balloon:
| |
|
|