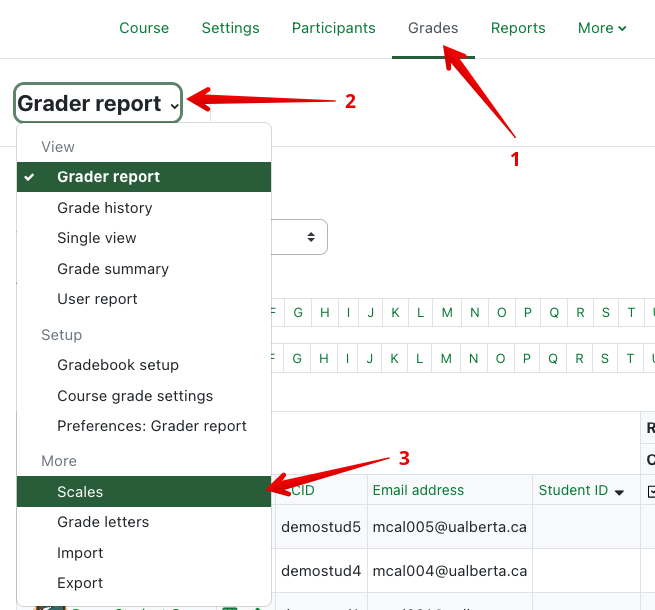NOTICE: Please be advised that the content of this article may only be relevant for users concluding the final stages of course work on eClass or for users on the eClass External system. The eClass Learning Management System is currently in a read-only state that prohibits new courses, enrollments, and users from being added to the site. Credit courses and co-curricular courses at the UofA are now being delivered on Canvas, and full articles on how to use Canvas can be found here.
By default, eClass has some grading scales already available for use in student grading. These include the standard numeric scales (can be out of any number of points, up to 100, with 1 point intervals), and several others such as ‘Quarter points (10 total)’, ‘Half points (50 total)’, letter scales, etc. If a scale doesn’t exist to serve your purposes, you can create a custom one for use in your course.
Create a custom grading scale:
- Go to the Grade administration page by clicking on the Grades tab at the top of the course page.

- Click on the Grader report dropdown list, go to the More section and select Scales
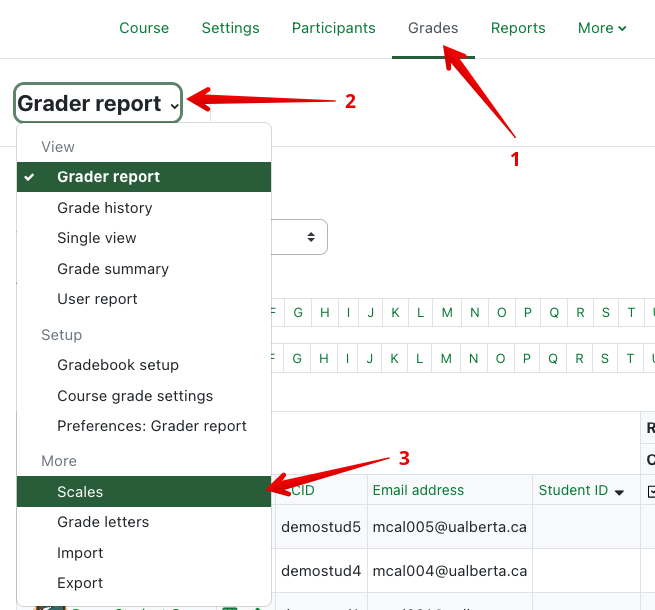
- That will take you to the Scales page. Click on Add a new scale button located right beside the scales dropdown list.

- Name the new scale using a descriptive title that will allow you to identify it among other scales (eg. “Quarter points (3 total)”).
- In the Scale area, enter in the desired scale items, in ascending order of value, separated by commas. If you intend on using this scale for use with a rubric, ensure that you start with 0 as your first value.
- When done, click the “Save changes” button. The new scale will then become available for use within activities where grading is permitted.

Important considerations:
- A scale can only be edited if it has not yet been used. Once a scale has been used in an activity, only the scale name and description will be available for editing.
- eClass calculates the score obtained on a scale as a percentage, based on either the number of non-zero scale entries or total number of scale entries (depending on the aggregation method used) and the position of the “scored” value in the scale.
For example, consider the following scale:
0.00, 0.25, 0.50, 0.75, 1.00, 1.25, 1.50, 1.75, 2.00, 2.25, 2.50, 2.75, 3.00
This scale contains 13 items, with 12 of those being non-zero values.
- When using a normalized aggregation method (ie. anything other than “Sum of grades”), the percentage score is based on the number of non-zero scale entries.
As an example, let’s suppose a student scored 1.75/3.00 according to the scale. eClass will internally convert this scale such that it instead is “out of 12”, because there are 12 non-zero values included in the scale. Then, because the value 1.75 is in the 7th position on the internalized non-zero scale, “7” becomes the student’s score, out of 12.
From this: 7/12 = 58.33333 %
1.75/3.00 =58.33333 %
Hence, when using a normalized course aggregation method, when your scales use numeric values, the final scores are what you would expect.
- When using the sum aggregation method, the percentage score is based on the total number of scale entries.
In this case, if a student scored 1.75/3.00, eClass internally converts the scale such that it is “out of 13” because there are a total of 13 values included in the scale (the zero is included). Then, because 1.75 is in the 8th position when all values all considered, “8” becomes the student’s score, out of 13.
From this: 8/13 = 61.53846 %
1.75/3.00 = 58.33333 %
Hence, when using the sum of grades course aggregation method, the final score would NOT be what you would expect. If you need to use the sum of grades aggregation method, it is recommended that you DO NOT include “0” as your minimum scale value. For example, if you were to use the quarter points scale, with a total of 3, you would instead configure your scale as: 0.25, 0.50, 0.75, 1.00, 1.25, 1.50, 1.75, 2.00, 2.25, 2.50, 2.75, 3.00 (“No grade could instead serve as the “0”). Note however that a scale configured this way will NOT be compatible for use with a rubric.
|