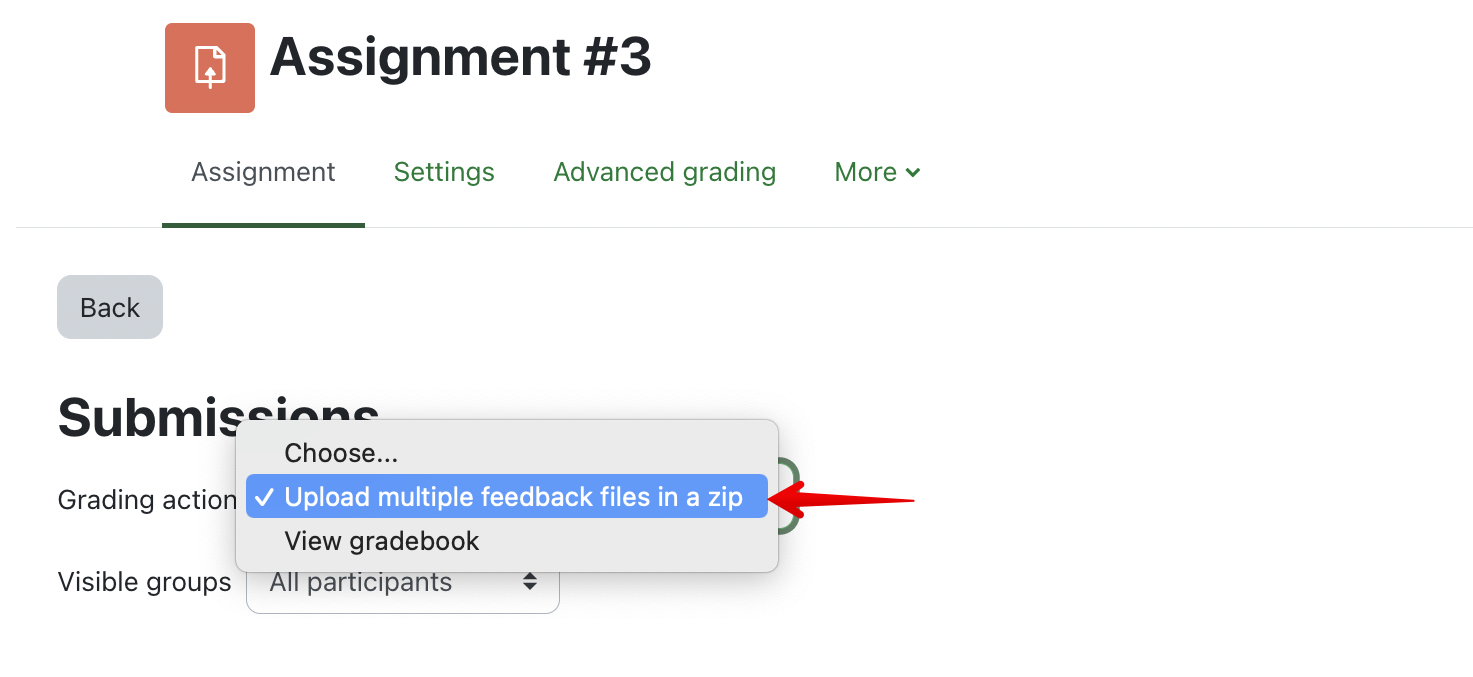|
Uploading Multiple Assignment Feedback Files at Once
Last modified on 13 June 2023 12:01 PM
|
If you have downloaded all the student submissions from an assignment using the bulk download procedure, after you have graded the document files and added your own comments, you can upload all of your feedback files in a single step and have each student’s file appear in their assignment feedback area.
- For this to work, you cannot make any changes to the names of the files or folders that have been downloaded (you cannot append 'instructor comments' to the file or folder name or make any changes whatsoever.)
- For easiest grading, the recommended practice is to require all students to submit their work in a common, standard format such as an MS Word file. Then when you open the zip file containing all the submissions, you can edit these documents directly in the same folder or folders.
- Once you have completed grading and added your comments to all of the submission files, you then need to re-zip all of the files into a single compressed file for upload. This can be done on Mac or PC by selecting all the files, right-clicking, and selecting Send to → Compressed (zipped) folder (PC) or Compress [X number of] items (Mac).
- Note: the selection made when initially downloading (folders vs. files) must be maintained when uploading:
- if you downloaded files only, you must select all the files within the folder and compress them;
- if you downloaded assignments in folders, you need zip only the top-level, or parent folder.
- PC (files only):

- Mac (files only):

- PC (parent folder)


After compressing the files, they are ready for upload back into the course.
- From within the assignment activity select View all submissions.
- In the Grading action drop-down (top left), select Upload multiple feedback files in a zip.
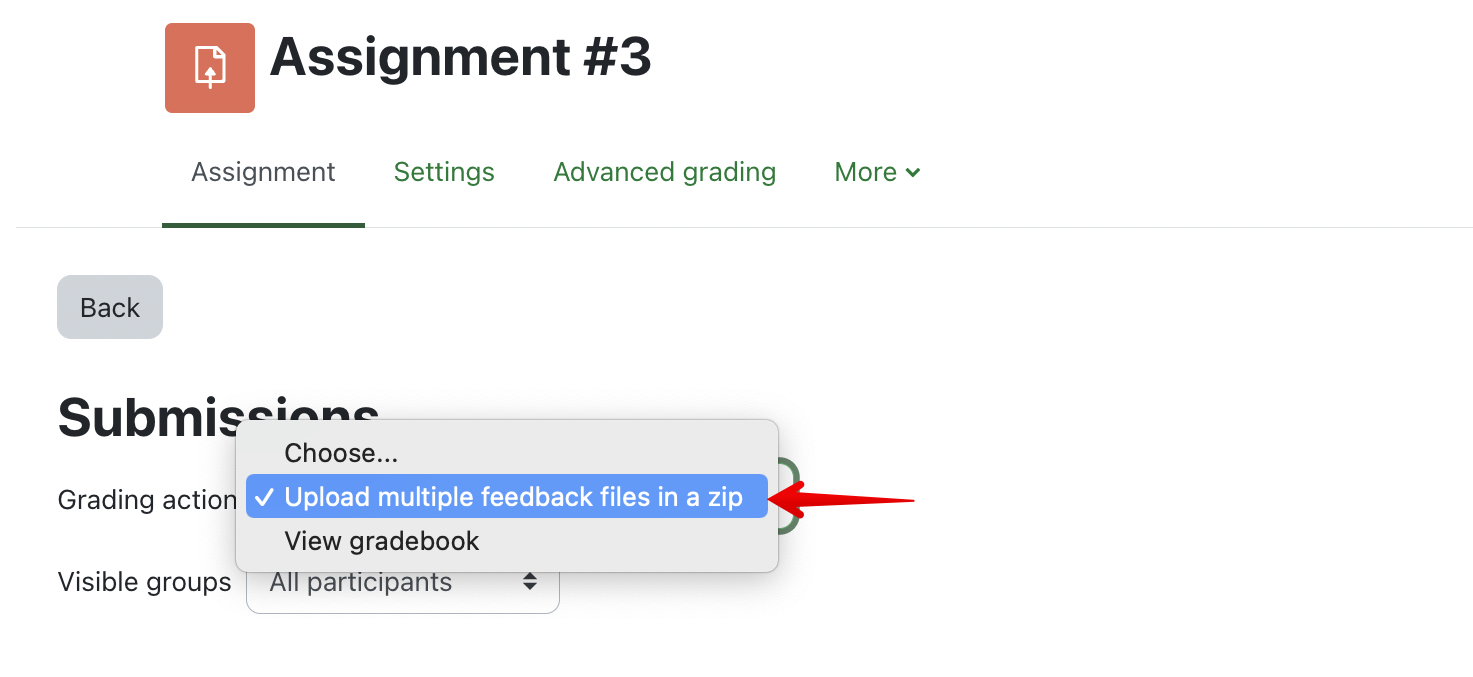
- Upload your compressed folder or drag-and-drop it into the page then Import feedback file(s).
- Next, on the Confirm zip upload page, confirm the changes made to student feedback files by pressing Confirm. Cancelling on this step will cancel the Feedback file import.
- If successful, this will display a page reporting the number of added and updated feedback files.
|
 (7 vote(s)) (7 vote(s)) Helpful Not helpful
|