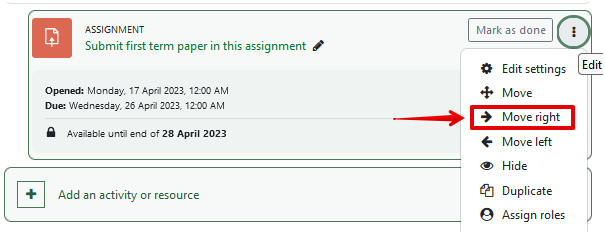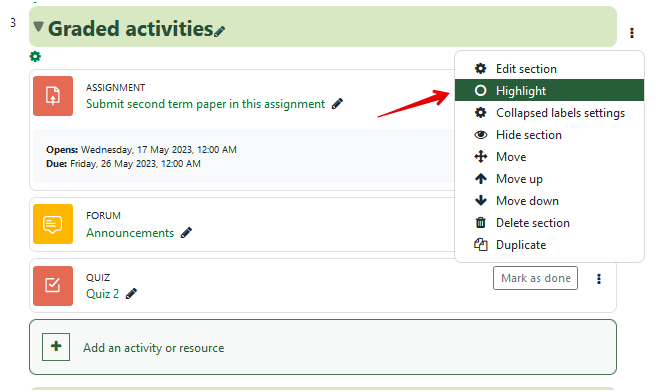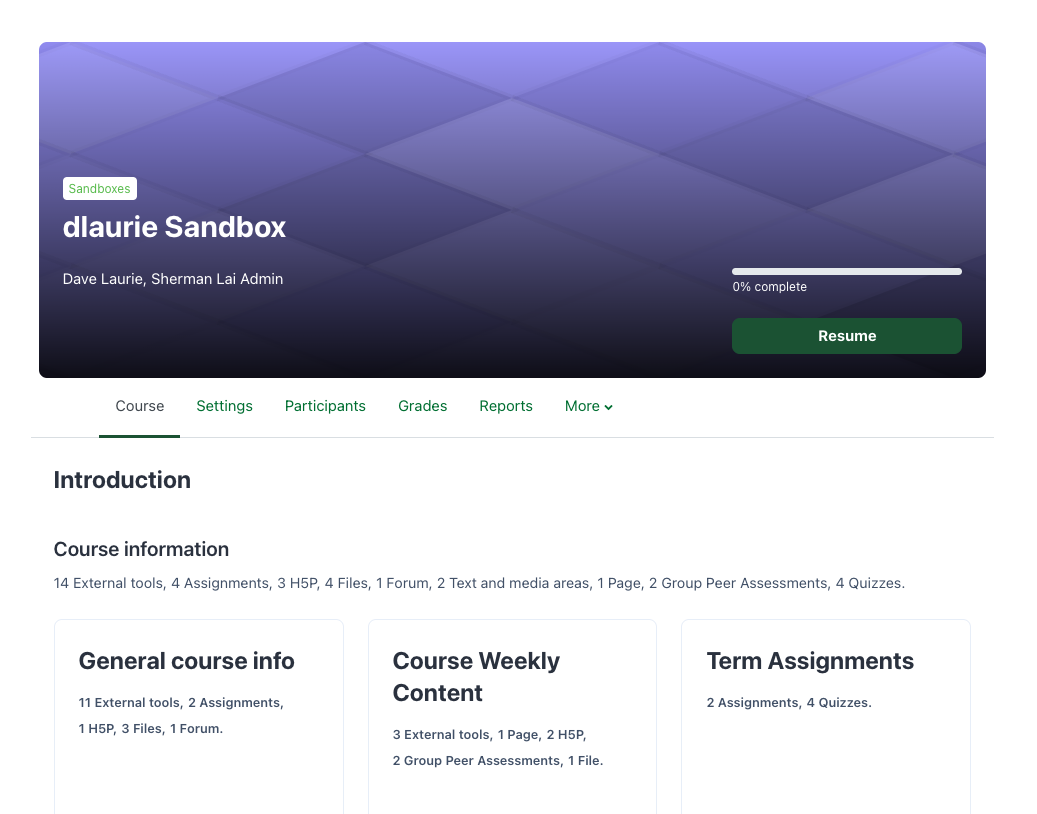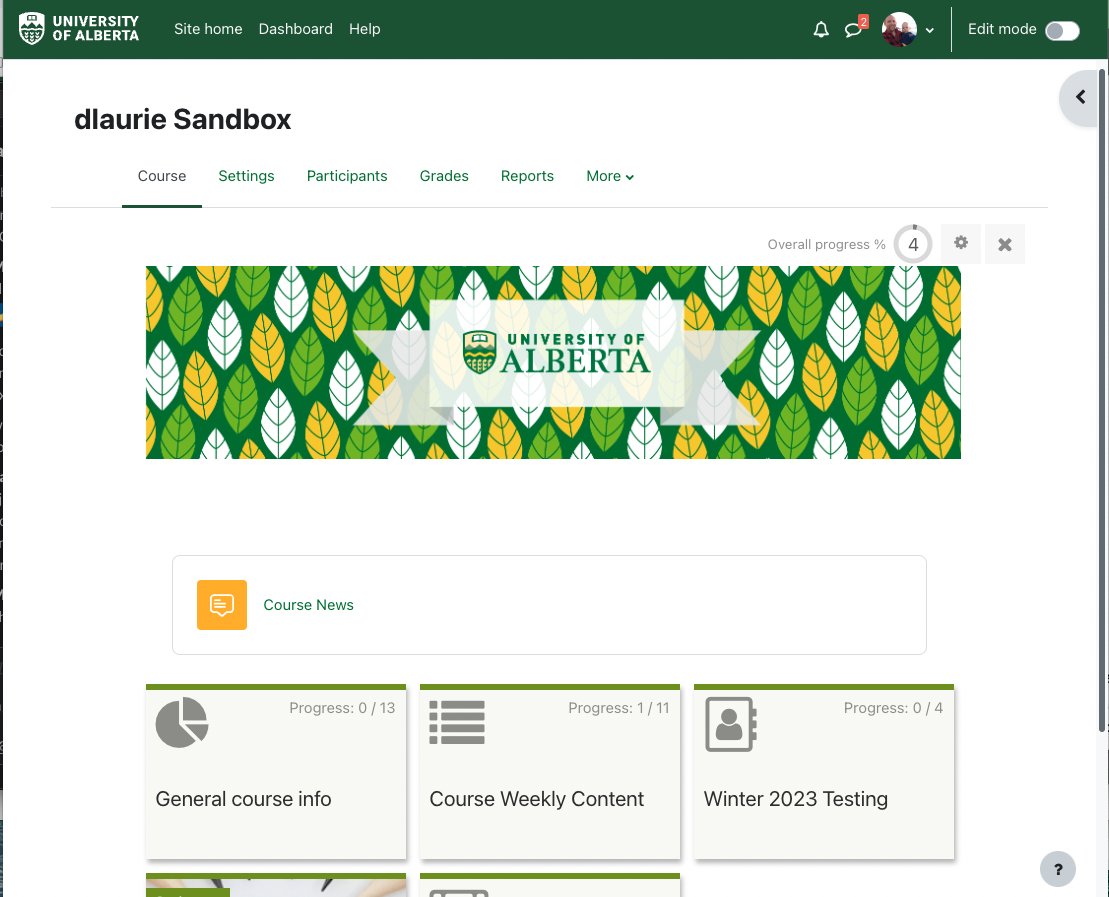|
Switching between the available course formats in eClass
Last modified on 27 June 2023 10:32 AM
|
|
|
Course formats in eClass are options that organize and structure your course content differently, without affecting the content itself. Feel free to try out different formats: switching between formats never affects the content of the course by adding or deleting elements you have created. There are eight formats that can be used in your course:
Contents:
You can change your course’s format by clicking on the Settings tab at the top of your main course page and scrolling down to the Course format section:
Then expand the Course format drop-down
2. Weekly format names each content section (or topic) in your course with a date range of one week. To modify when the weeks start, change the “Course start date” under General while editing your Settings. Note: this setting ONLY modifies the date ranges for the displayed weeks and nothing else in your course. The current week will be highlighted as the current topic and is automatically updated each week. 3. Topics, Collapsed Topics, and Collapsed Topics with Collapsed Labels are very similar layouts, each organizing the course into content sections with editable names and headers. Both of the collapsed types are useful for making your course content more compact. The differences can be seen in the image below showing the three formats applied to the same course with the same content:
Note: The Collapsed topics with Collapsed labels format activities and resources must be indented under a label to be collapsed inside of it. Indenting can be done by clicking Edit → Move right. New in June 2023, indents are not visible in a course until the page has been reloaded (the same thing applies to notifications for hidden sections.)
Collapsed Topics with Collapsed Labels is a very rigid layout designed specifically to be used only with labels consisting of a single-line of unformatted text. 4. Highlight Topics, Collapsed Topics, and Collapsed Topics with Collapsed Labels To set the current topic in these three formats, click Edit mode in the top right of the course and then click on Edit in the top right corner of the topic that you would like highlighted, then on Highlight:
The current topic will be highlighted:
If you are using a layout with collapsed topics, whichever topic you set as the current topic will be opened by default. This helps students to find the content currently being covered in the course. It is possible to set up Collapsed Topics or Collapsed Topics with Labels to behave like the Weekly format. After changing your course format to one of these two modes, the page will refresh and you will be given some additional options under Course format in your course’s settings. Under Set structure, select Week to mimic the behavior of weekly format while maintaining the use of collapsible topics. 5. OneTopic format places each topic on a separate page and adds a series of links at the top of the course allowing users to navigate between the pages: More information about the Onetopic format can be found here. 6. Social format is unique in that it does not behave like the other topics. In social format, the course is just a single forum with no additional activities or resources. 7. Card/List format displays course section either as a standard list or as course cards (similar to the tiles format below) but also automatically adds a header banner image at the top of the course. Summary information about the course content is displayed for the course and for each sub-section, along with the user's completion progress:
8. Tiles format allows instructors to display the content sections of a course as square tiles with their content nested underneath them. This format allows a very compact view and removes the course index from the left edge of a course. The top topic (section 0) is excluded from the tiled view so instructors should reduce the number of content items in that section.
| |
|
|