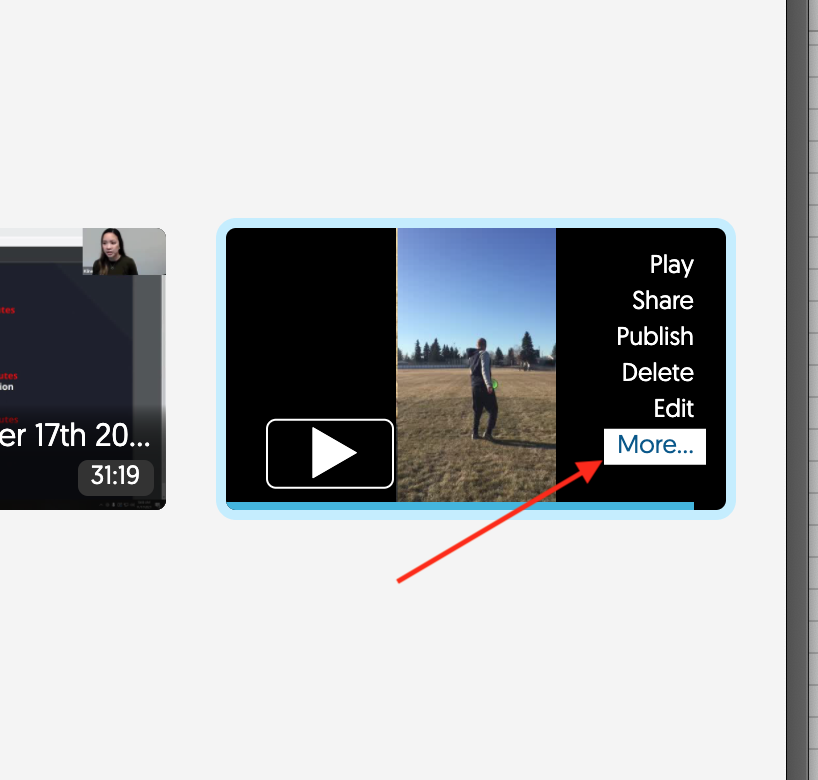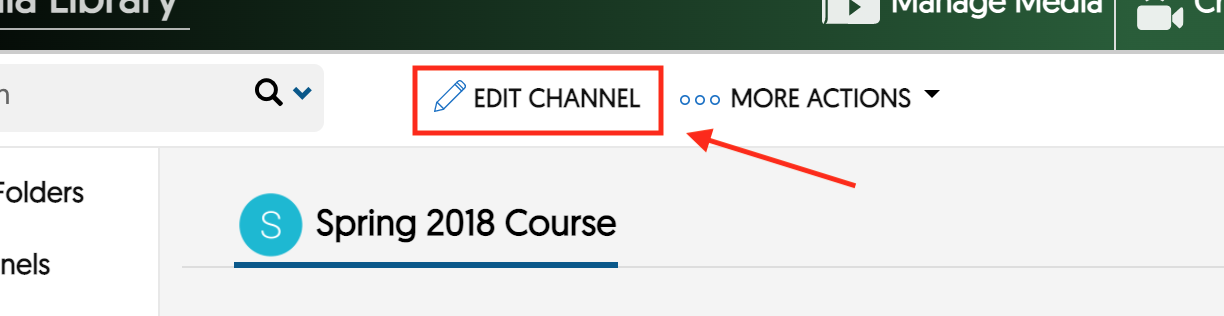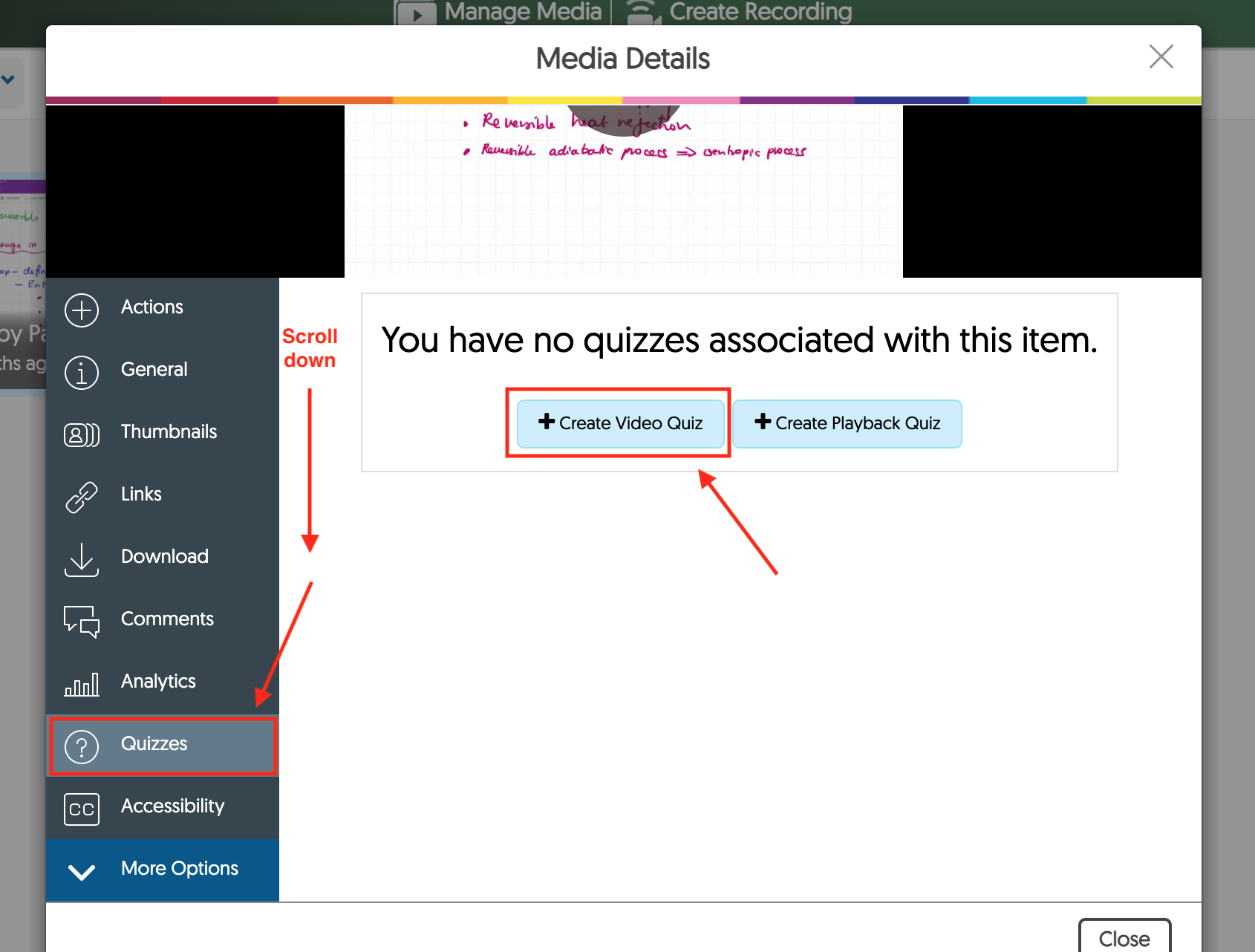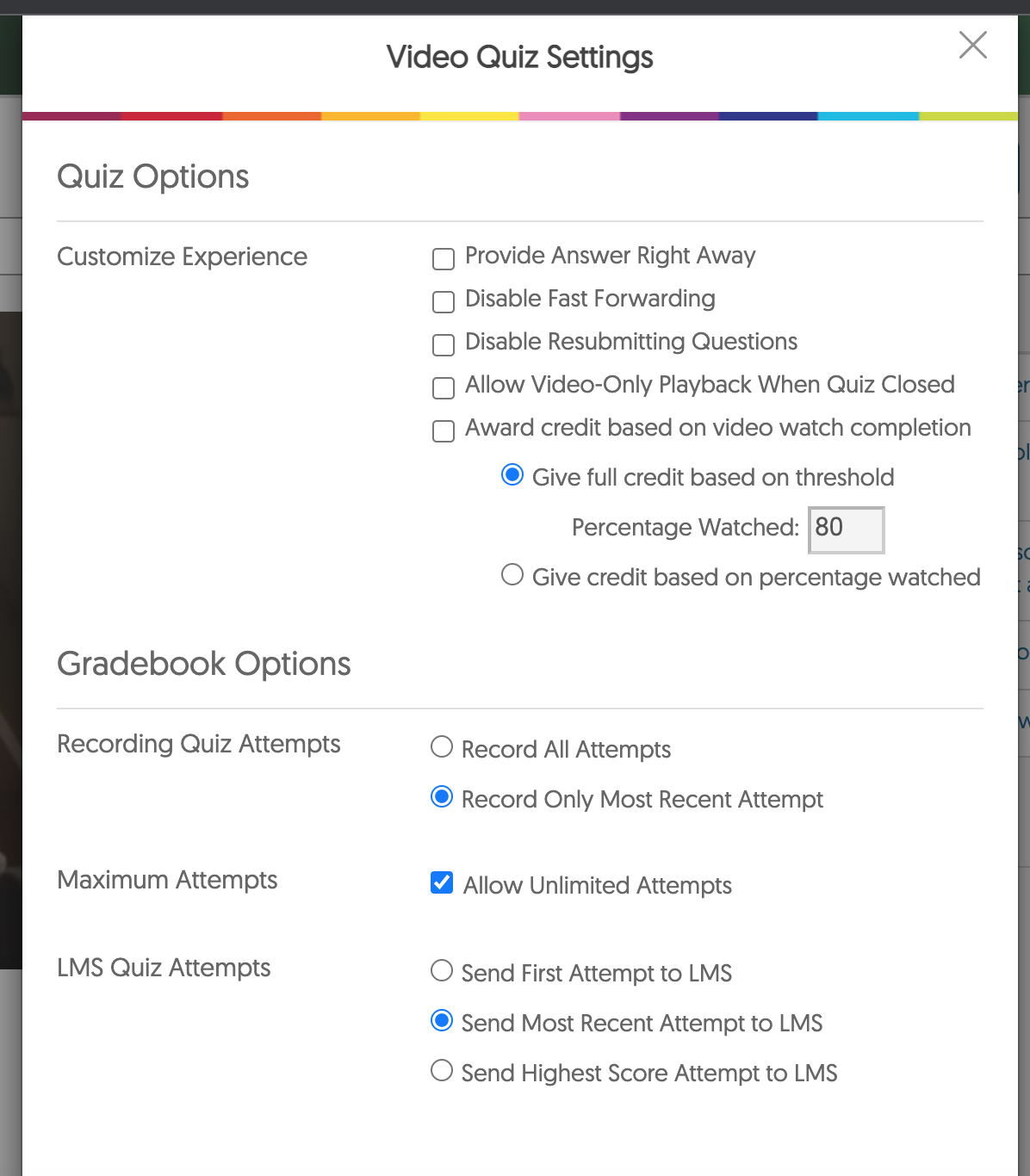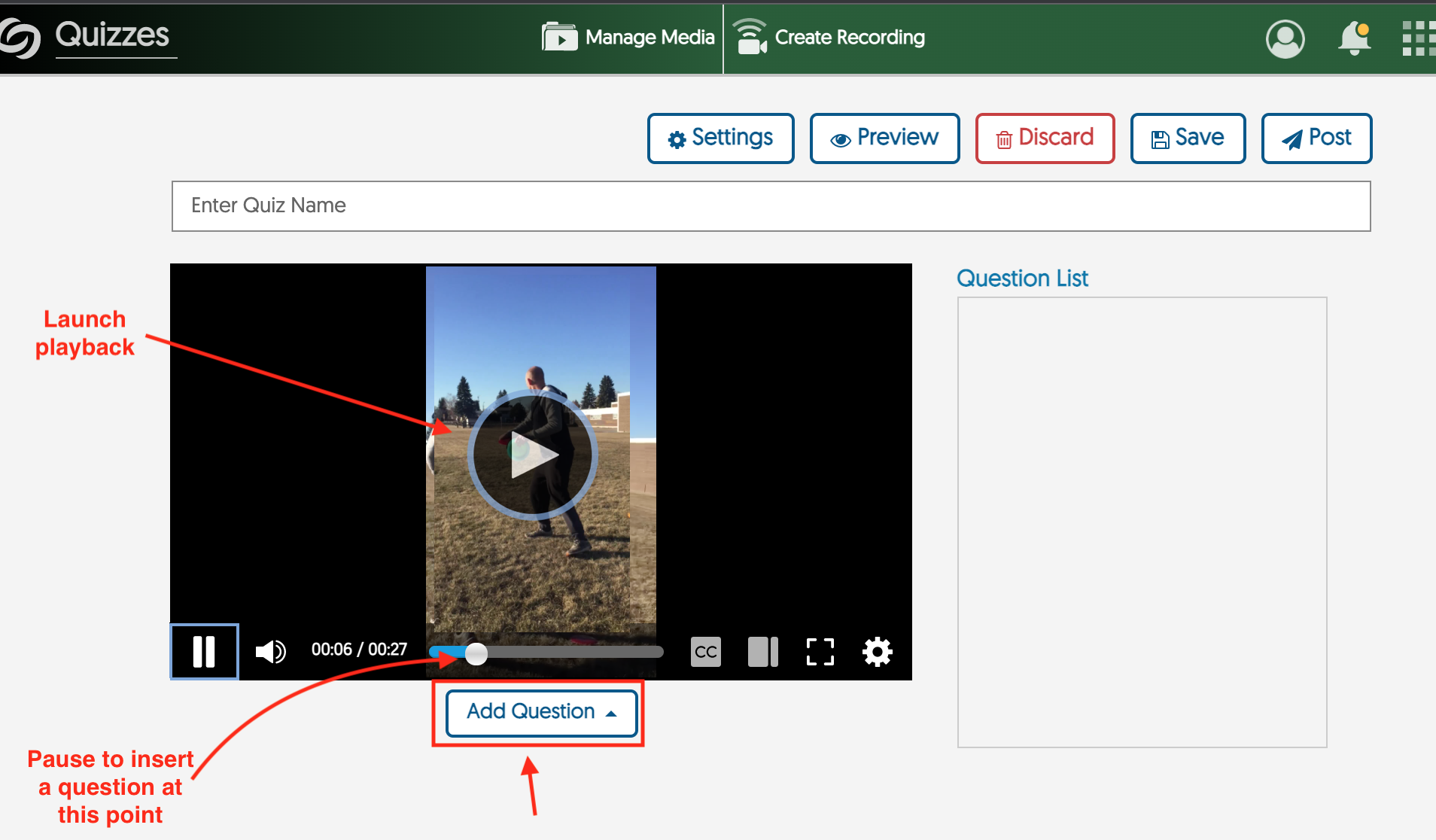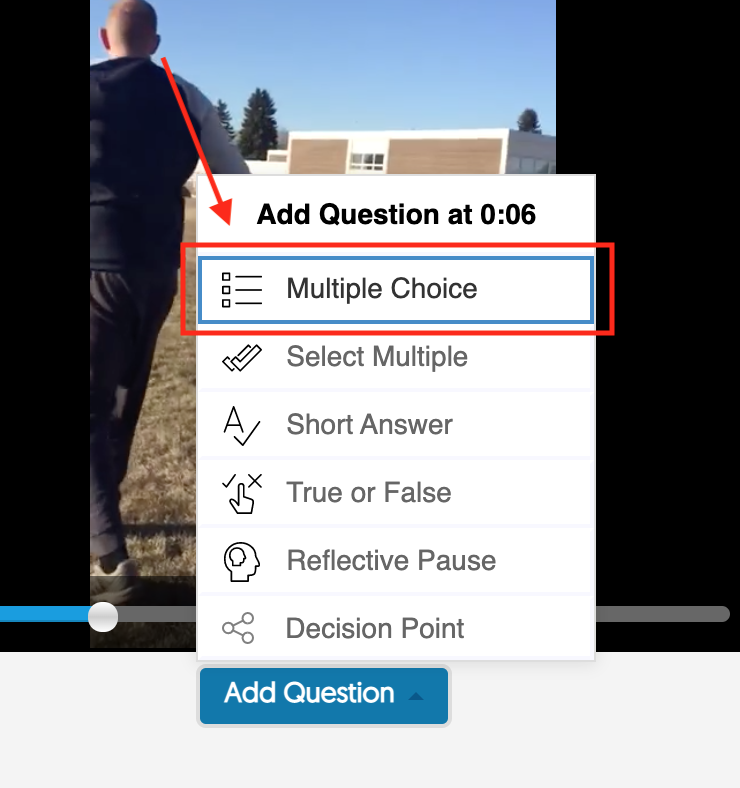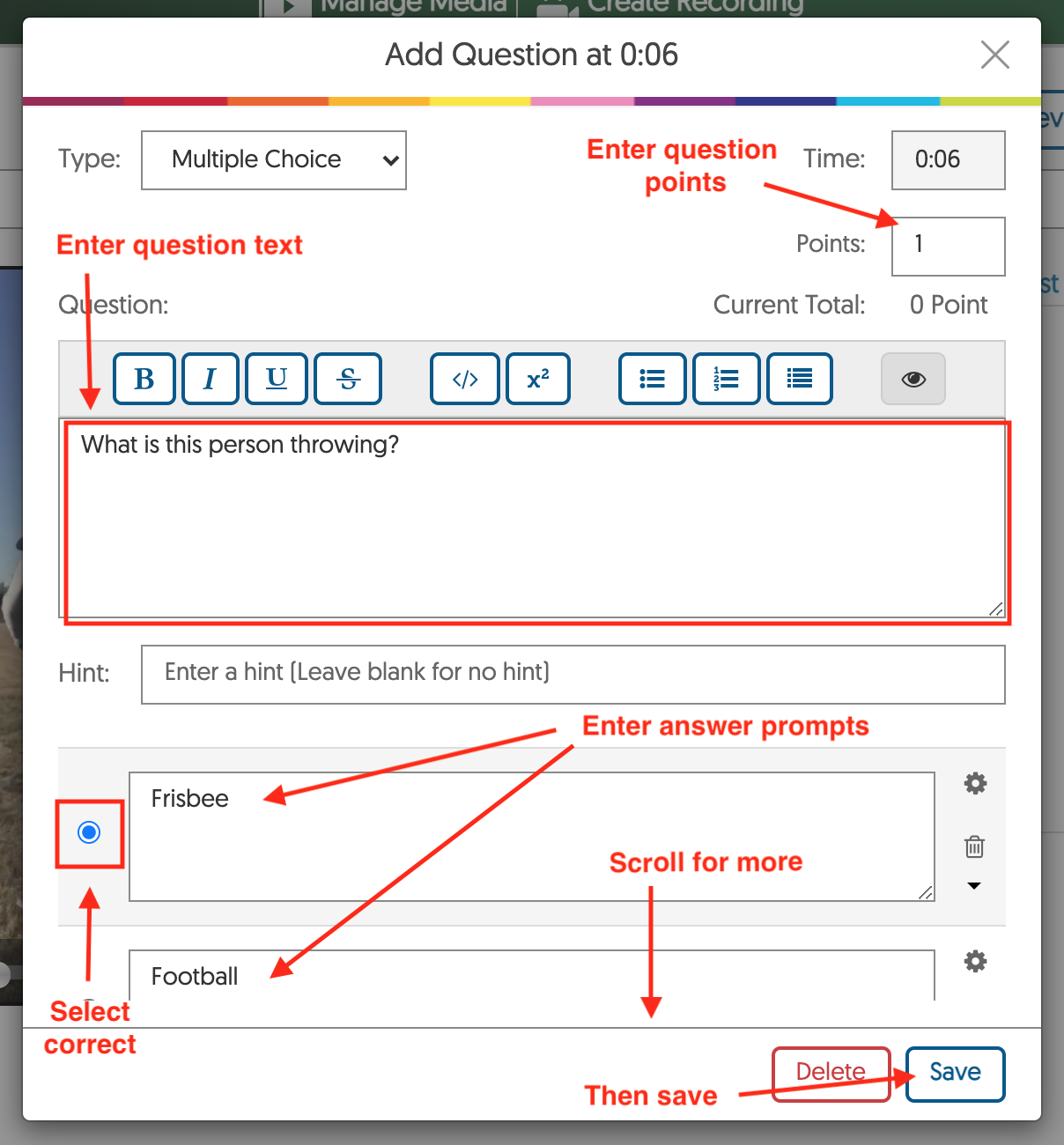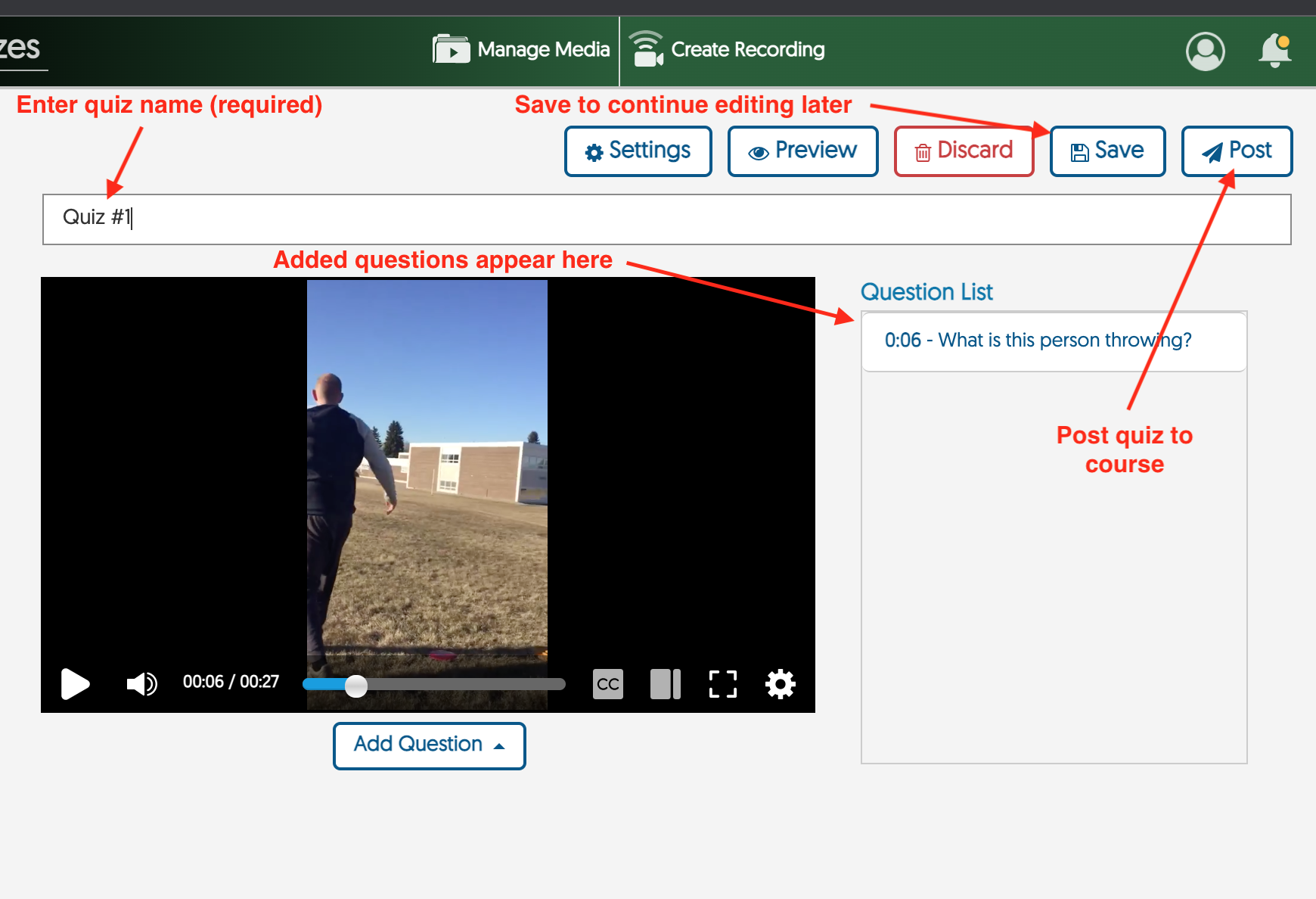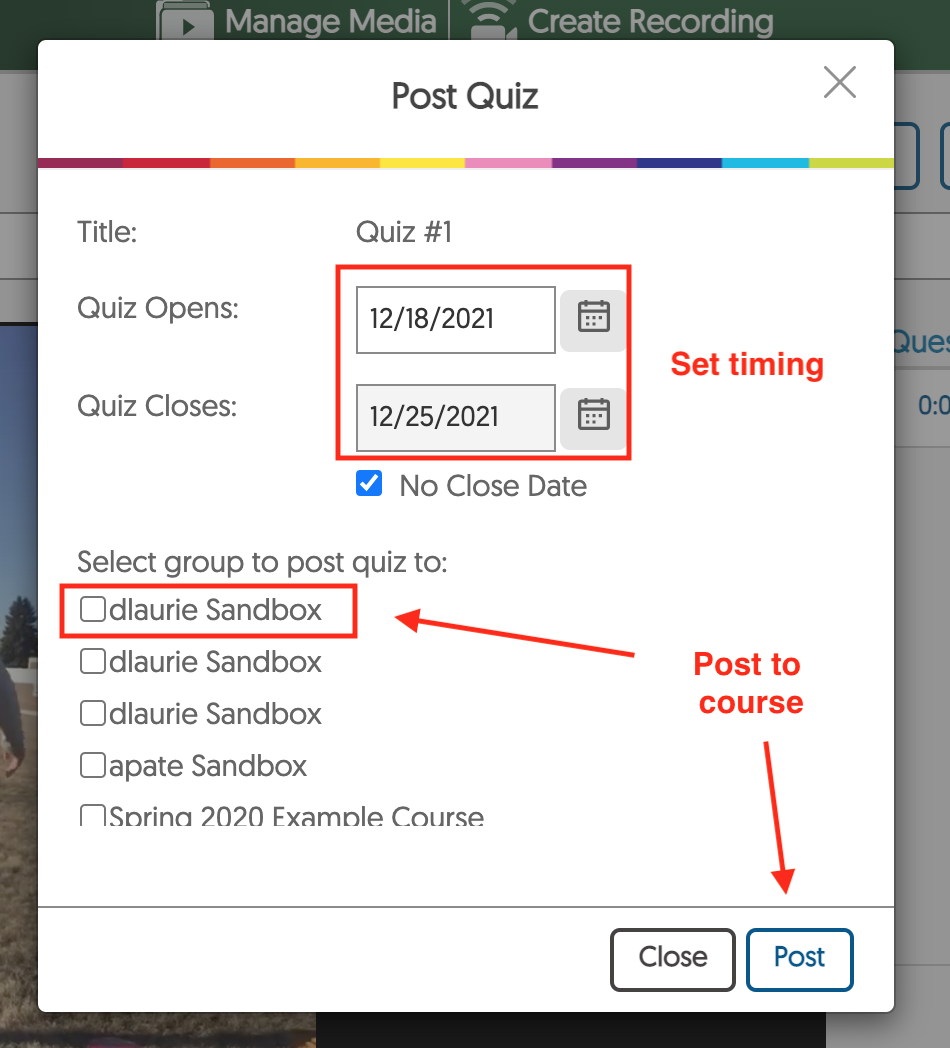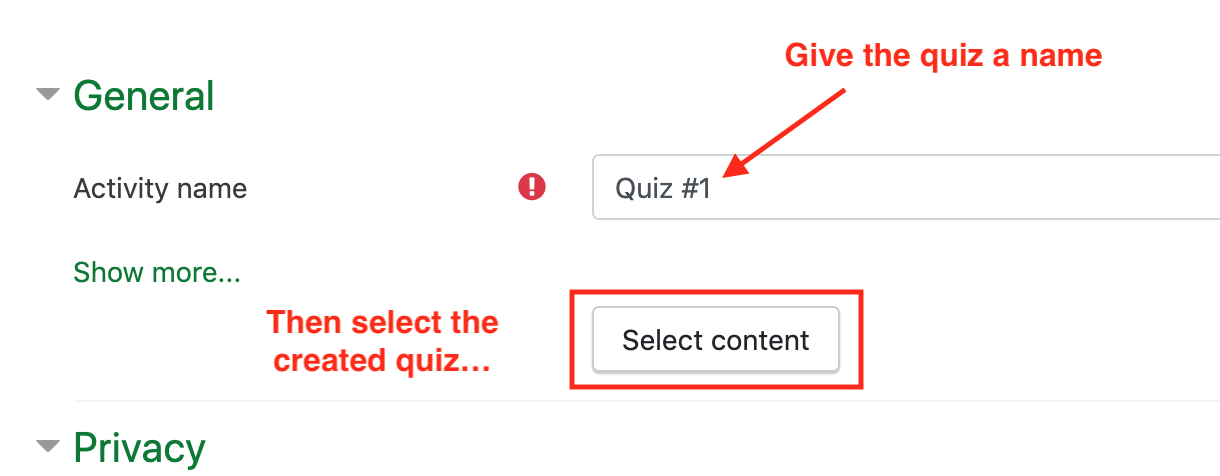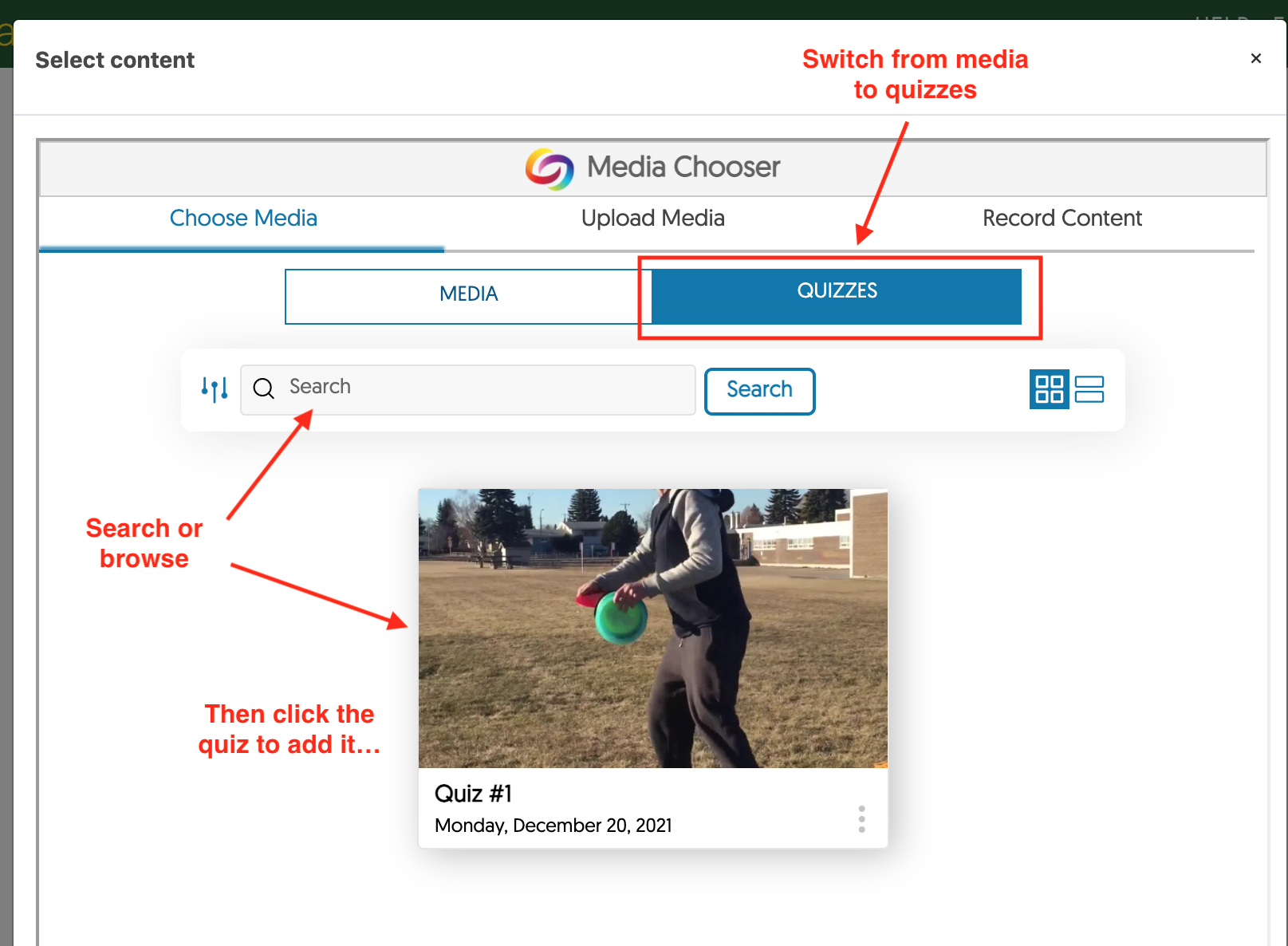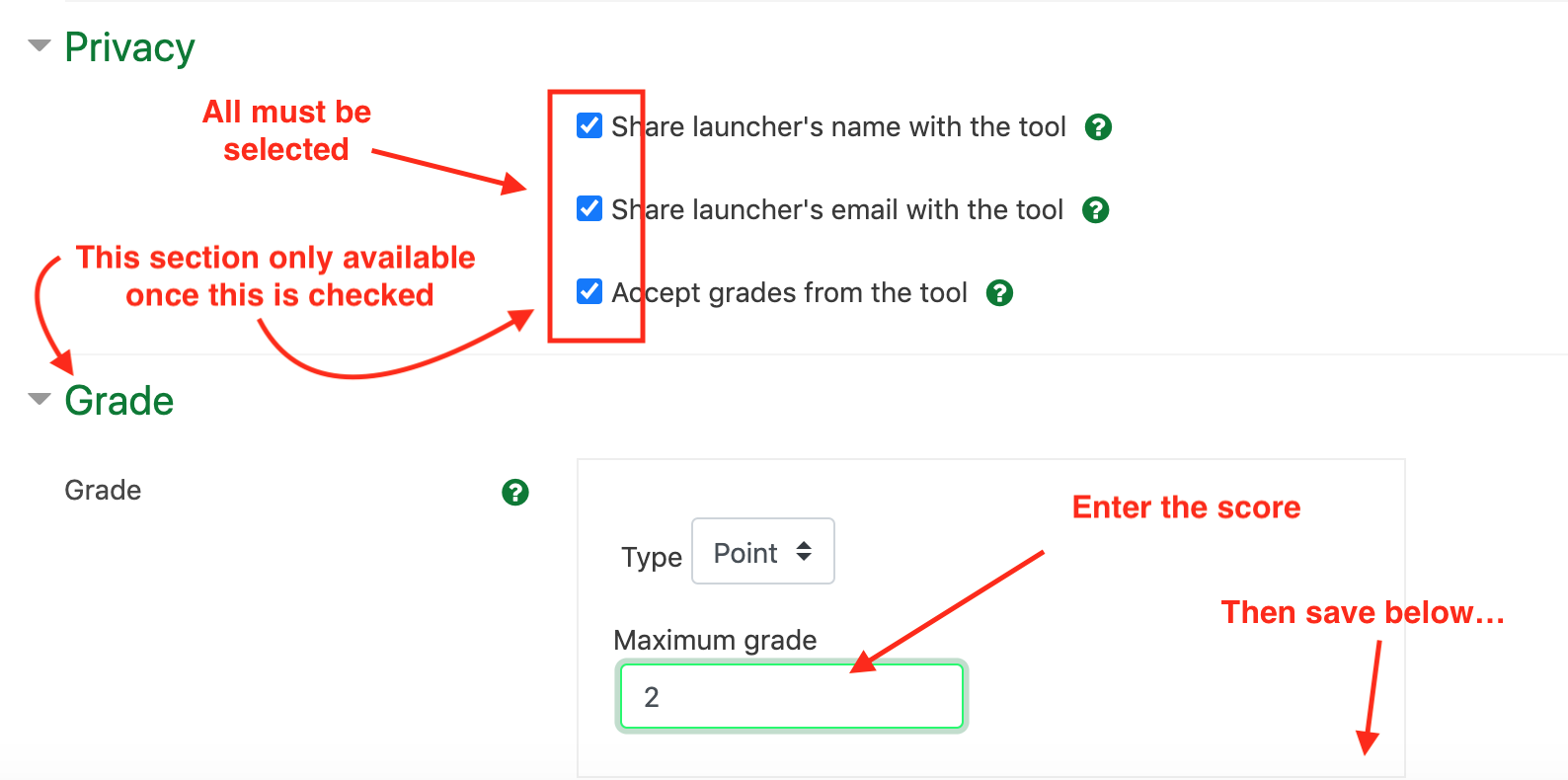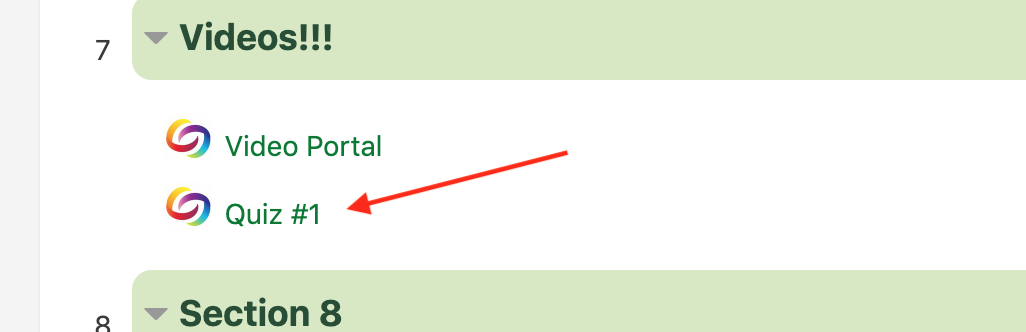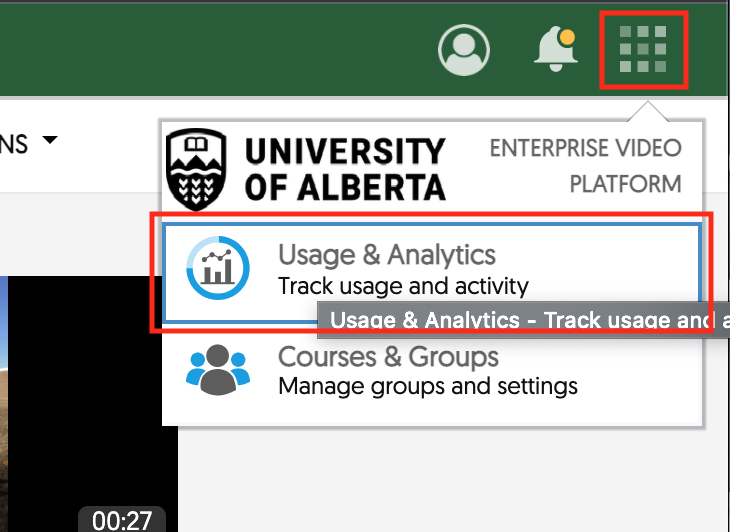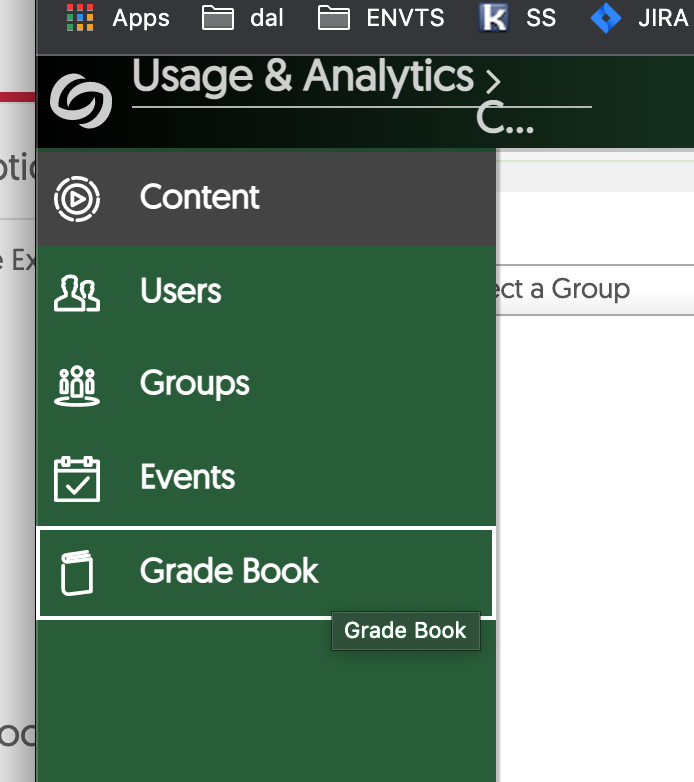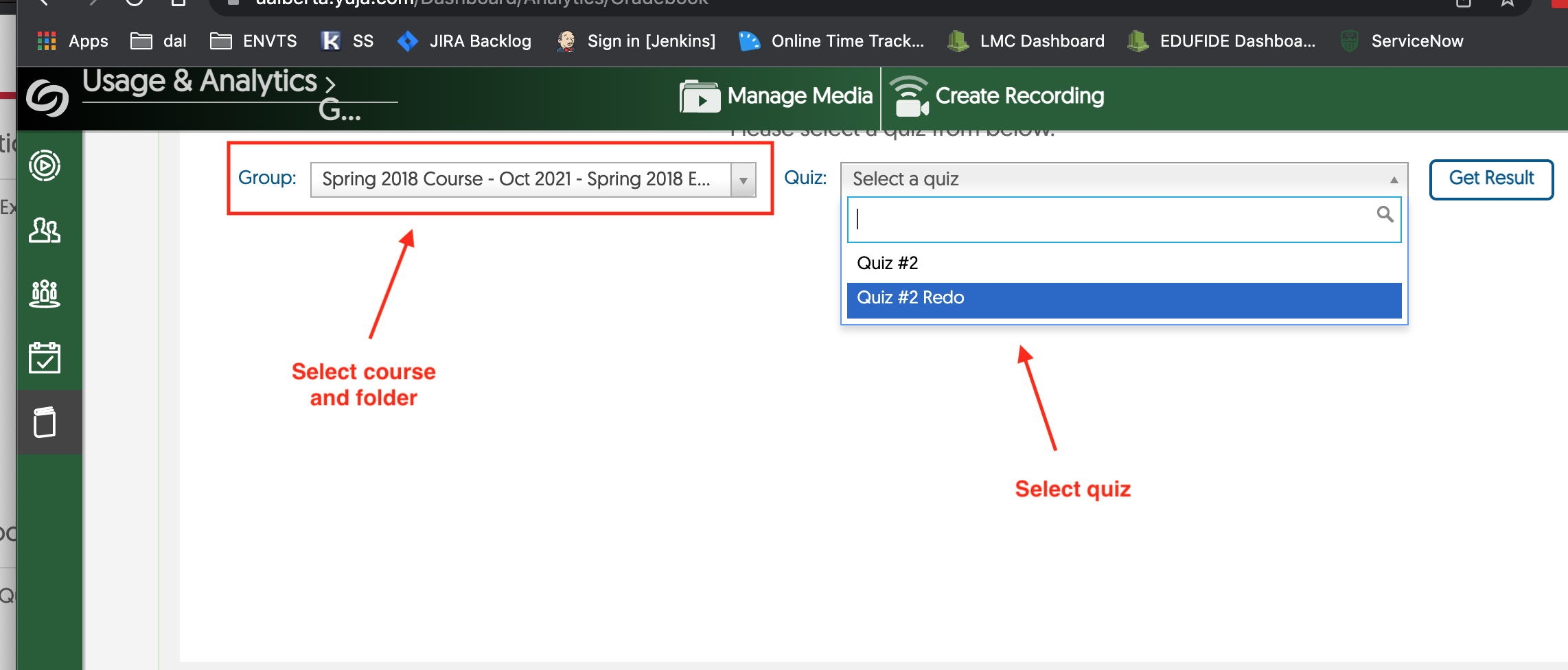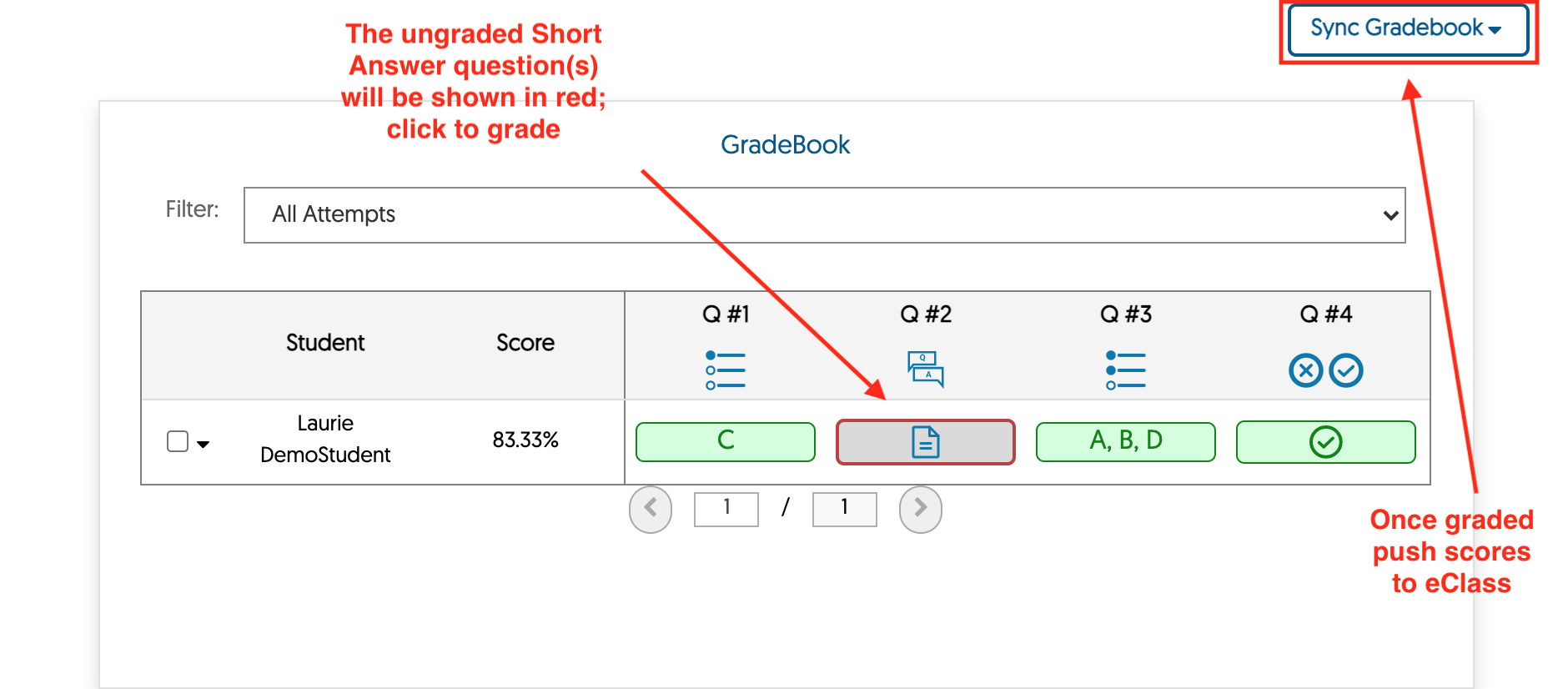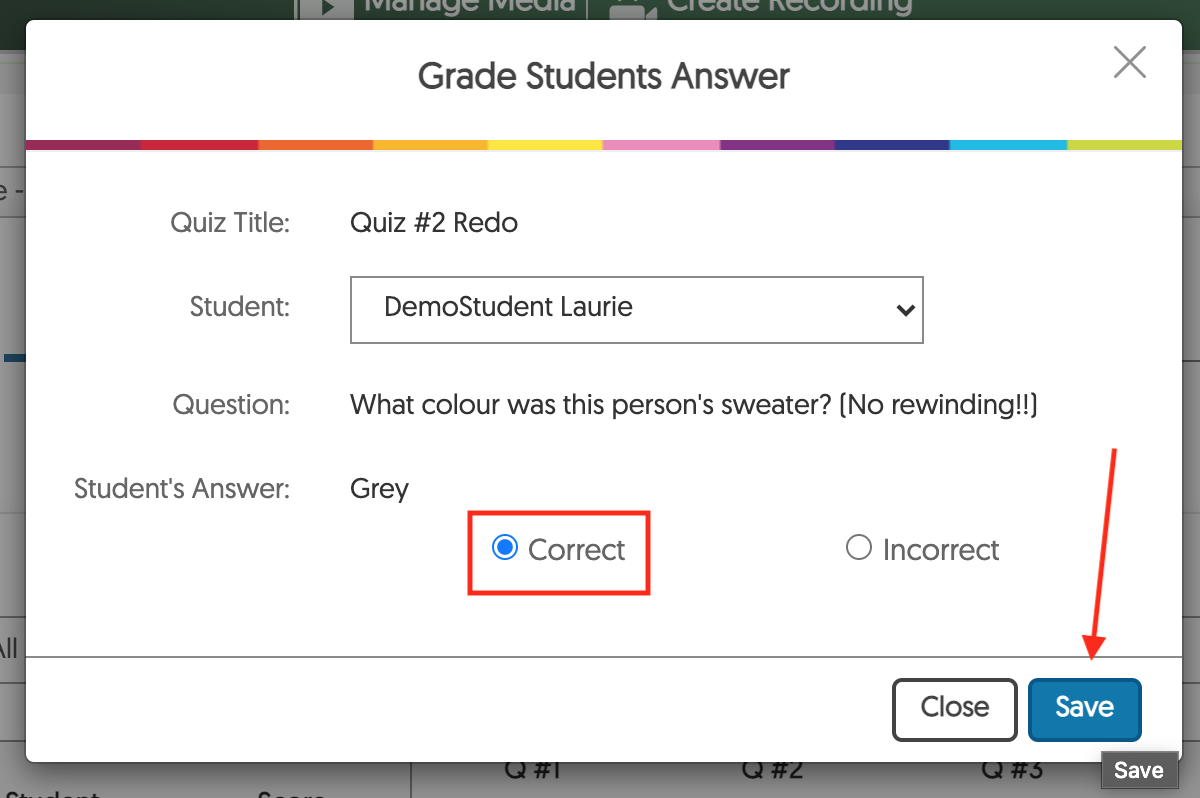|
Creating Video Quizzes Using YuJa
Last modified on 01 September 2023 05:35 PM
|
|
|
This article shows how instructors can create video quizzes using YuJa and then link them into eClass for students to complete to have their scores entered directly in the eClass gradebook. Note that quiz grades are all that is passed from YuJa into eClass - see below to provide students access to their specific correct/incorrect answers on the quiz. Contents:
To begin, instructors will need to upload an existing video or record one using YuJa - quizzes can only be added onto existing videos. Locate Select the video you wish to attach a quiz to and hover over it, then select More:
Note: if you are accessing a video in a course channel, you will need to switch the channel from 'View' to 'Edit' to see the More option:
In the 'Media Details' overlay, scroll down and select Quizzes from the list of options on the left side, then click Create Video Quiz:
The quiz creation interface consists of a player interface in the centre left where you can insert questions into the video. The Settings button at top centre specifies the options for quiz delivery and which student scores are pushed back to the eClass gradebook (in case multiple attempts are allowed.)
To add questions, you will need to click the play button to begin, then pause the video where you want to insert a question and click Add question:
Then select the question type:
Please view YuJa's support portal for a detailed guide on the available question types. The question editing interface provides a textbox to enter the question text, specify the score near the top right, enter an optional hint, and then the answer prompts below, selecting the radio button to the left of correct answer, before clicking Save:
Multiple Choice, Select Multiple, and True or False are all automatically graded and recommended for this reason.) Instructions for grading Short Answer questions are below. Saved questions appear in the left panel. The buttons at the top right can preview the video quiz, save it as a draft for future editing, or post it to a course:
When posting, instructors can set start and/or end dates for the quiz and select a course (or courses) to post into. Posting the video to a course within YuJa allows students to locate their quizzes later within the platform gradebook for specific question review. A quiz Close Date is not required if the quiz is only for practice and/or can be completed multiple times. However, an end date is required for students to be able to go back through the specific questions and answers to see how they performed. To have basic scores appear in the eClass gradebook (either automatically for MC/TF questions or manually after grading SA in the YuJa gradebook), the quiz must be embedded in the course.
Important notes: - To have YuJa quiz scores display in an eClass course gradebook, the quiz must be embedded into a course by adding a separate YuJa tool link and specifying the content. Tool links are added as usual under Add an activity or resource > YuJa media. Specify a quiz title (which will be the link the students see on the course page) and click Select content:
In the YuJa 'Select content' overlay, toggle to the Quizzes tab, then locate the video quiz by searching or browsing. Click to select it:
Then back in the tool settings, ensure that all the options under 'Privacy' must be selected (and the 'Grades' section will not be displayed until Accept grades from the tool is checked. Under 'Grade', enter the number of points matching the points added when constructing the quiz:
Once saved, this quiz will appear in eClass, available for students to complete and have their scores post into the gradebook:
Grading Short Answer Questions: Short Answer questions must be grade manually by instructors. To do this, enter YuJa and click the action menu near the top right, then select Usage and analytics:
Then select Gradebook from the left-side menu:
Then select the course name and folder from the Group dropdown and the quiz name from the Quiz dropdown:
Ungraded Short Answer questions are displayed in red/grey (graded questions are green). To grade a question, click it:
Select Correct or Incorrect then Save:
- Instructors should ensure that their video security settings allow their students to access the original video -- the video must either be private AND published to the course channel; or unpublished and set to 'Public with U of A SSO authentication'. - Deleting a video with associated quizzes will remove the video from instructor and student views but not remove any associated quizzes. This can cause confusion for students (if these quizzes remain embedded in an eClass course) and for instructors (as these are still visible in the YuJa gradebook) so instructors should ensure they delete quizzes before deleting videos. If an instructor notices this problem after deleting a video, the video can also be restored from the recycle bin and then the quiz can be deleted. | |
|
|