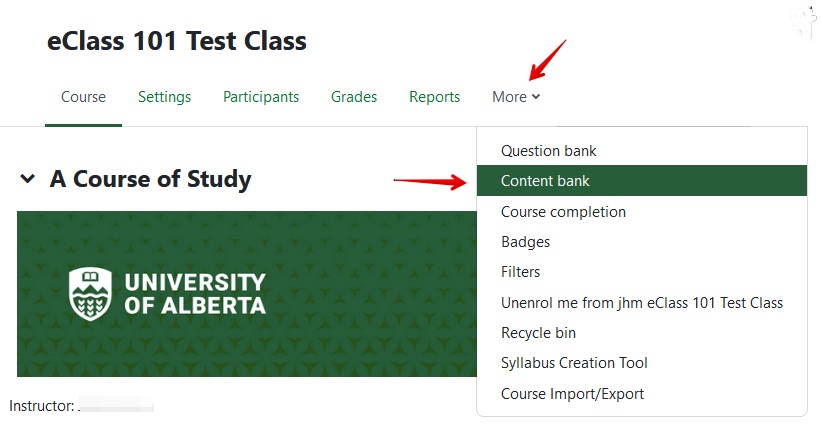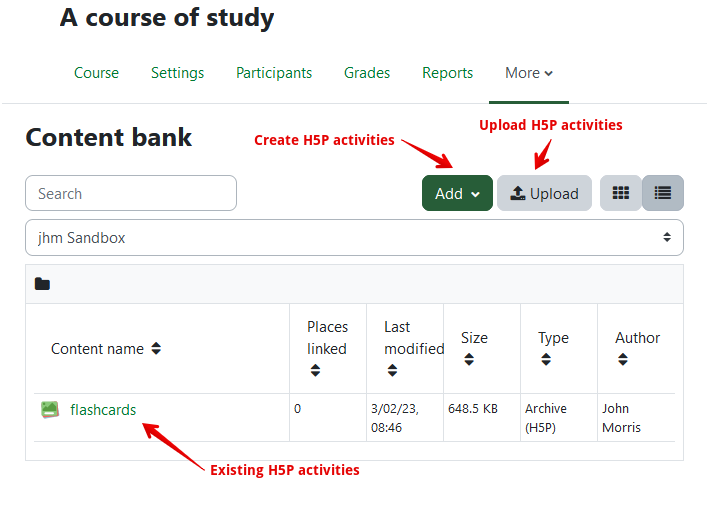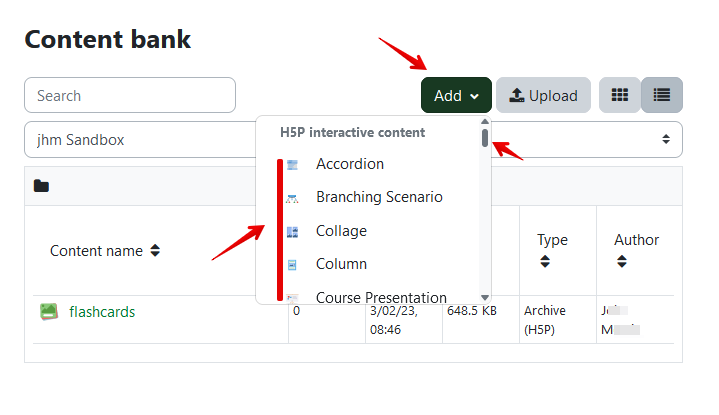|
H5P Content Types
(links to H5P examples)
|
Description |
| Accordion |
An accordion-style content nesting tool to display static content. |
| Agamotto |
Creates a photo slideshow that lets users scroll through multiple photos by dragging a progress bar. |
| Arithmetic Quiz |
A fairly basic mathematic quizzing tool that asks random arithmetic or linear algebra questions. |
| Audio |
Tool to embed audio files stored in YouTube or other media storage services. |
| Audio Recorder |
Inserts an audio recorder that allows users to record small snippets of audio. Users can download and playback their recordings. |
| Branching Scenario |
A presentations delivery activity that branches based on user responses. |
| Chart |
Simple chart display tool that can be used to create either pie or bar charts. |
| Collage |
Creates a collage of images with the option to allow a selection of layouts and the option to zoom in or out on images. |
| Column |
Allows users to combine 2 or more other content types into one acitvity. For example, to combine a chart and a collage into one activity. |
| Course Presentation |
Instructors can create a slide-based presentation of their learning material with elements such as slide titles, links, pictures, audio and video clips, as well as various quiz question types seamlessly embedded right into the presentation. |
| Dialog Cards |
Activity simulates cue card memorization by entering text and/or an image for one side of the card, and then entering text for the other side of the card. Students are then able to look at the front side of the card, answer the question in their head, and then flip over the card to see if they got it correct. Students can then manually check off whether their answer was correct or incorrect, and receive a summary at the end of the activity. |
| Dictation |
Instructors can record or upload an audio clip, and then insert text matching what was said in the audio. Students are then able to listen to the audio, enter their answer, and receive a correct score if it matches the entered text. |
| Documentation Tool |
Instructors can set up a structured form for student text entry including text or images, broken into different phases. Students can then export their completed report as a docx file. |
| Drag and Drop |
Adds an activity where students can drag responses (text or images) onto pre-created drop zones on an image or background. Can be used as a part of the Question Set activity. |
| Drag Text |
Instructors can create text-based challenges where users are asked to drag words into blanks in sentences. |
| Essay |
Tool to allow students to input free form text with options for semi-automated feedback. May be most useful for short answer type quiz questions. |
| Fill in the Blanks |
Constructs an activity where students can fill text answers into sentences or paragraphs with the option for multiple correct answers and hints on each blank. |
| Find Multiple Hotspots |
Instructors can have students identify multiple regions on an image and receive score for getting them correct but there appears to be no penalty for clicking on an incorrect hotspot. |
| Find the Hotspot |
Creates content very similar to "Find multiple hotspots" but there is only a single correct answer. Distractors can be set with appropriate feedback and students are allowed to retry as many times as they want. |
| Find The Words |
Instructors can set up a word search by entering a set of words and then setting a range of options (range of letters to search from, word orientation, whether to show solution.) |
| Flashcards |
Creates a set of cards containing a picture or question on one side of the card and a corresponding text on the other side. The learner is asked to type a word or expression corresponding to the picture, before turning the card over and revealing the correct answer. |
| Guess the Answer |
Provides the ability to have students guess the corresponding text which matches an image or video. Very similar to (but a bit more basic) the flashcards content type. |
| Iframe Embedder |
This tool allows instructors to quickly embed websites via iFrame. |
| Image Hotspots |
Images can be enhanced by adding hotspots or points on the image where users can click on to reveal descriptive text, pictures, or a video. |
| Image Juxtaposition |
Enables students to compare 2 similar images by dragging one over top of the other to evaluate differences. |
| Image Pair |
Constructs a matching question using images. Can be used as a part of the Question Set activity. |
| Image Sequencing |
Allows instructors to create an activity where students need to re-arrange a randomized set of images into the correct order. |
| Image Slider |
Enables instructors to upload a series of images as a slideshow. |
| Interactive Book |
Allows instructors to create a book with the pages containing content constructed out of the other different H5P content types, from questions to image sliders or collages. |
| Interactive Video |
Enables quiz questions and other interactions like pop-ups or elaborating text to be overlaid onto linked YouTube and other hosted videos. |
| KewAr Code |
Allows instructors to generate scannable QR codes of different types (events, urls, texts, etc.) |
| Mark the Words |
Allows instructors to construct text-based games with marked words defined by some question or query and students would then have to click on the matching words. Words are marked by enclosing in asterisks to indicate correct answers. Can be used as a part of the Question Set activity. |
| Memory Game |
Enables the creation of a memory game where learners have to flip two cards at a time and try to match the image pairs in as few turns as possible. Instructors can insert additional information to be delivered when matches are made. |
| Multiple Choice |
Inserts a standard multiple choice question where multiple correct answers must all be selected to score. Can be used as a part of the Question Set activity. |
| Personality Quiz |
Allows instructors to define personality traits and then define questions where specific responses map to specific traits. At the end of the quiz, students will see which 'personality' they match the best with. |
| Quiz (Question Set) |
Instructors can use any of the other H5P question types (multiple choice, drag and drop, fill in the blank, mark the text, drag text, true/false, essay) and collect them in sequence to create a quiz. There are options for structured and video feedback as well. |
| Single Choice Set |
Adds a basic multiple choice quiz where each question has one answer. Can be used as a part of the Question Set activity. |
| Summary |
Constructs a simple statement-based quiz where students are asked to choose between different options and is meant to be delivered as a formative review after viewing content. |
| Timeline |
Allows instructors to build a presentation that is structured as an interactive timeline where each content entry is specified at a date/time and these are arranged in chronological order |
| True/False Question |
Creates a single-question true or false activity. Can be used as a part of the Question Set activity. |
| Virtual Tour (360) |
Enables the addition of the existing h5p overlays (questions, text elaborations, descriptions) over top of uploaded panoramic (360) images. |