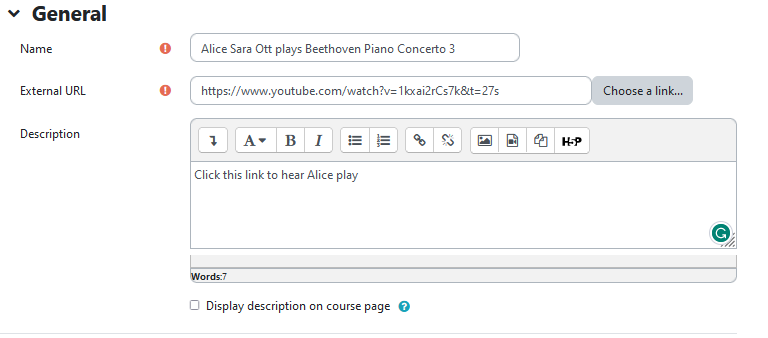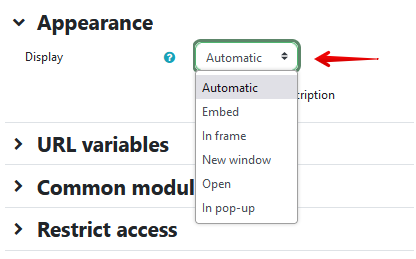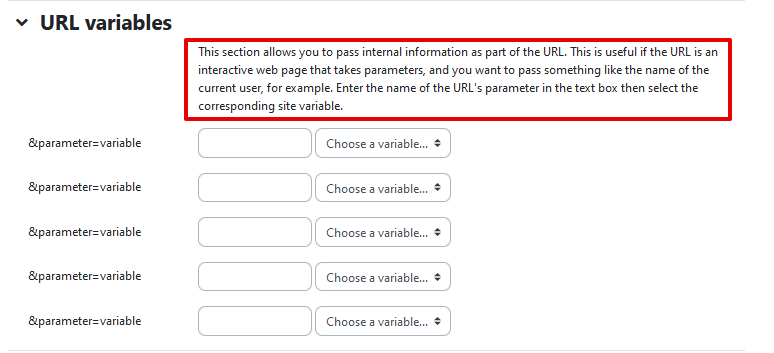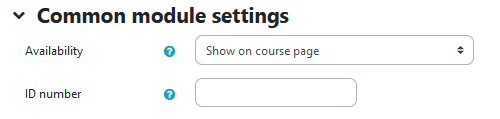|
Adding URLs
Last modified on 15 August 2025 03:20 PM
|
NOTICE: Please be advised that the content of this article may only be relevant for users concluding the final stages of course work on eClass or for users on the eClass External system. The eClass Learning Management System is currently in a read-only state that prohibits new courses, enrollments, and users from being added to the site. Credit courses and co-curricular courses at the UofA are now being delivered on Canvas, and full articles on how to use Canvas can be found here.
eClass allows you to add hyperlinks (URLs) to resources on the Internet and to customize those links as necessary.
Adding a URL
- Click on Edit mode at the top right of your course page.
- Move to the topic area where you wish to add content (the week, unit, etc.) and click on the Add an activity or resource link.
- Click on URL.
- A new page will open with the URL settings.
General
- "Name" is required. Make this as meaningful as possible for your students.
- An "External URL" is required. Enter the URL here.
- "Description" is optional. You may provide explanations or instructions here for your students.
- "Display description on course page" toggles whether or not the description of the URL will be displayed on the course page below the link to your URL.
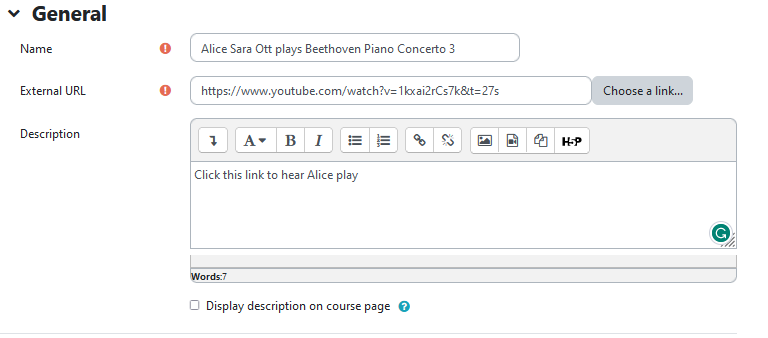
Appearance
- "Display": Together with the file type and whether the browser allows embedding, determines how the file is displayed.
- 'Automatic' - The best display option for the file type is selected automatically.
- 'Embed' - The file is displayed within the page below the navigation bar together with the file description and any blocks.
- 'Open' - Only the file is displayed in the browser window.
- 'In pop-up' - The file is displayed in a new browser window without menus or an address bar.
- 'In frame' - The file is displayed within a frame below the navigation bar and file description.
- 'New window' - The file is displayed in a new browser window with menus and an address bar.
- "Pop-up width (in pixels)": You may enter the pop-up width here, provided that the ‘In pop-up’ option for the display is enabled.
- "Pop-up height (in pixels)": You may enter the pop-up height here, provided that the ‘In pop-up’ option for the display is enabled.
- "Display URL description": Toggles whether or not the resource description will be displayed, provided that either ‘Automatic’, ‘Embed’, or ‘In frame’ is enabled for the display.
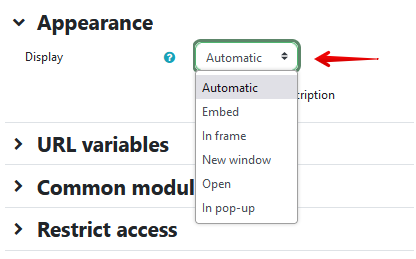
URL variables
- This setting allows you to pass internal information and parameters as part of the URL.
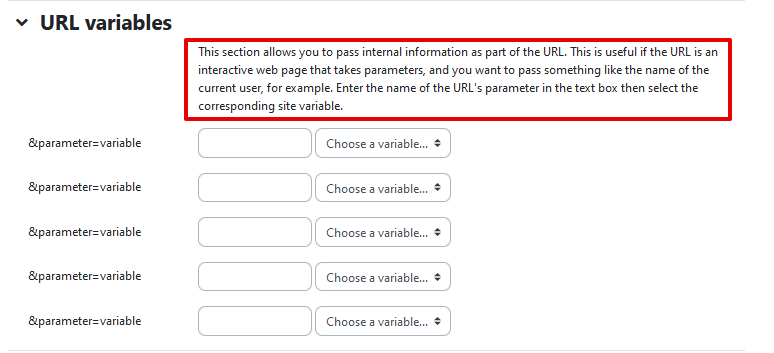
Common module settings
- "Availability": This setting has 3 options:
- 'Show on course page' - The activity is available to students (subject to any access restrictions which may be set).
- 'Hide from students' - The activity is only available to users with permission to view hidden activities (by default, users with the role of teacher or non-editing teacher).
- 'Make available but now shown on course page' - A link to the activity must be provided from elsewhere, such as from a page resource. The activity would still be listed in the gradebook and other reports.
- "ID number": An ID number identifies the activity for grade calculation purposes.
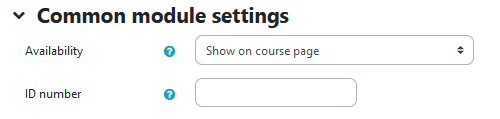
Restrict access
Activity completion
- "Completion tracking": Activity completion is tracked, either manually or automatically, based on certain conditions. Multiple conditions may be set if desired. If so, the activity will only be considered complete when ALL conditions are met. A completion image with text such as "Done" next to the activity name on the course page indicates when the activity is complete. Note: In order to set activity completion options, completion tracking must be turned on in your main course settings. See our article on Completion Tracking.
- "Require view":
- Student must view this activity to complete it: A tick will only appear once the student views the activity.
- "Expect completed on": This setting specifies the date when the activity is expected to be completed. The date is not shown to students and is only displayed in the activity completion report.

Tags
Notes
- It is also possible to add URL links to your course in page resources, within label resources, or in the headers of a topic (content section). Basically, anywhere that the eClass content editor is available you have the option of adding links. The following article outlines that process: Adding Clickable Links into eClass
- If you are adding a very long list of links such as a reading list or a list of supplemental websites, it may be especially beneficial to add a Page resource. Instead of having a long list of single links using the URL resource, creating a Page would allow you to create a single link on the main course page (for example: 'Reading List') within which you could copy and paste your list of links so that your students would click within the page to see a list of links and the content on your main course page would stay a bit more focused.
|
 (2 vote(s)) (2 vote(s)) Helpful Not helpful
|