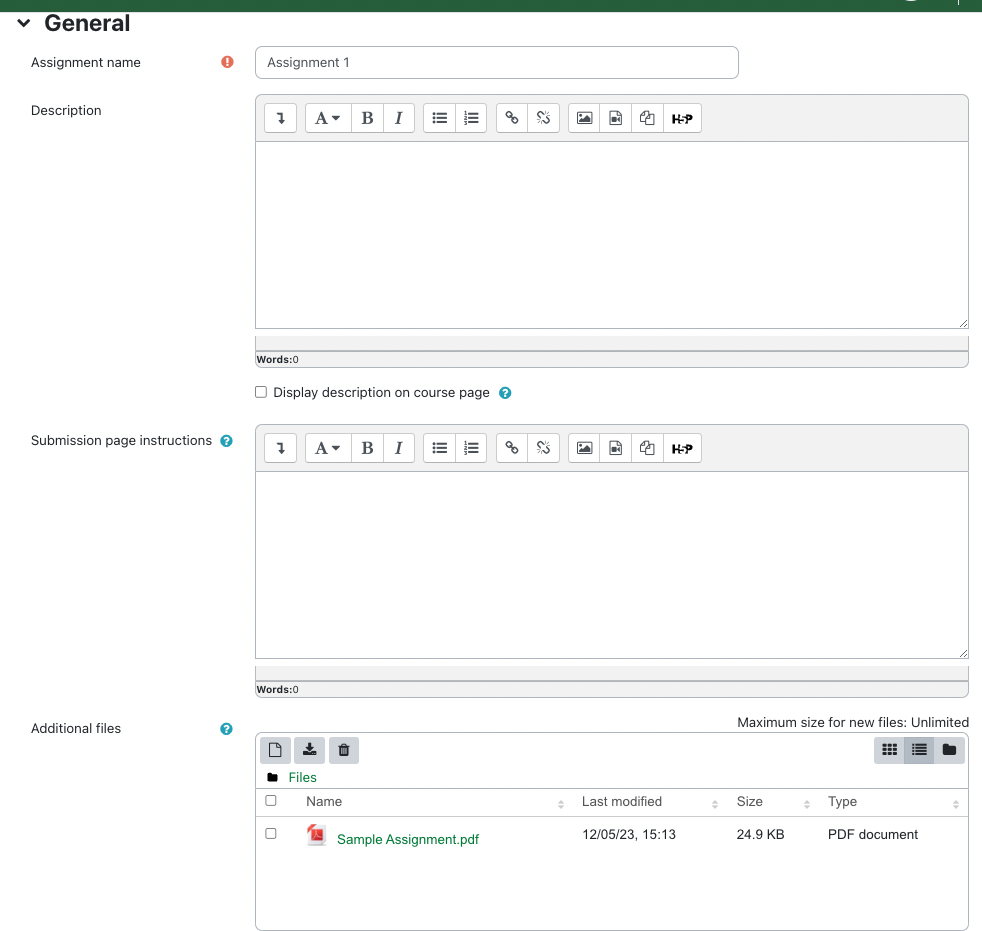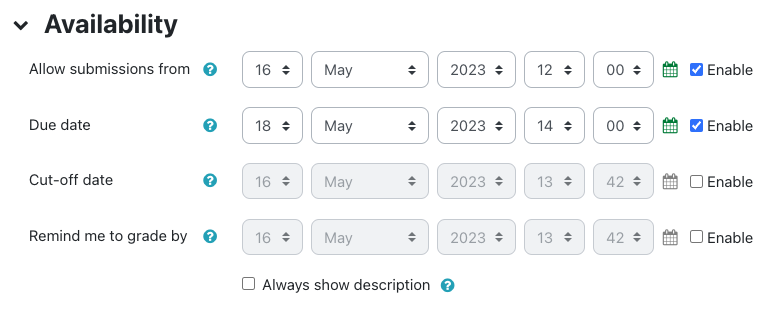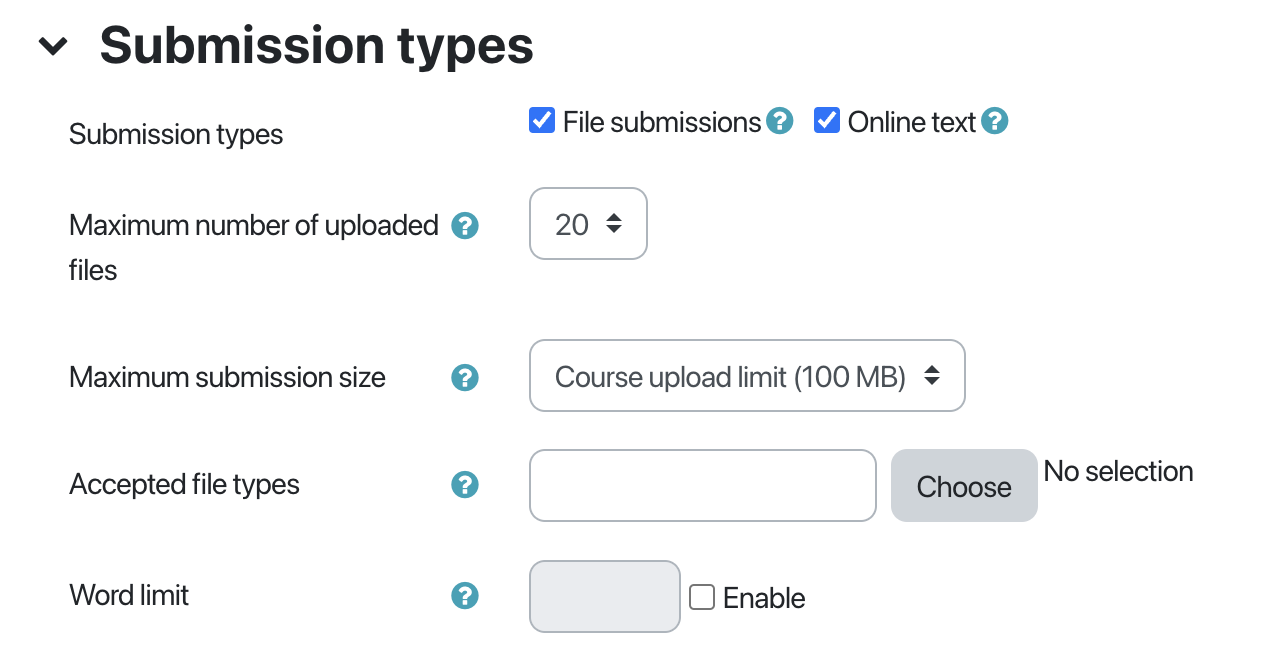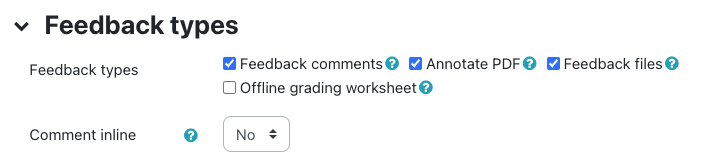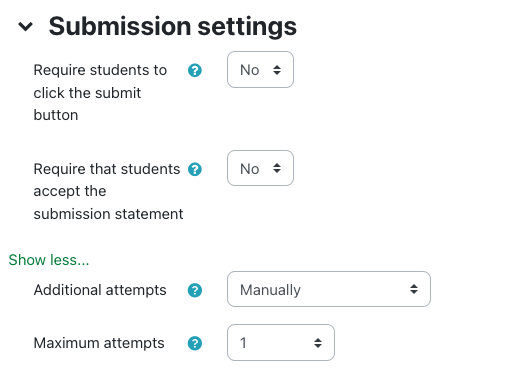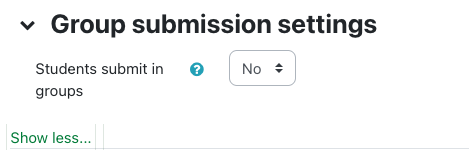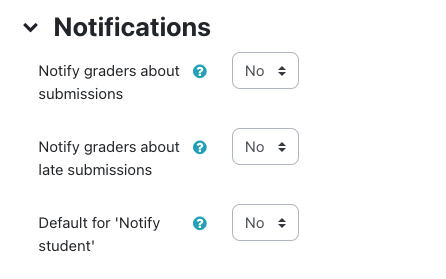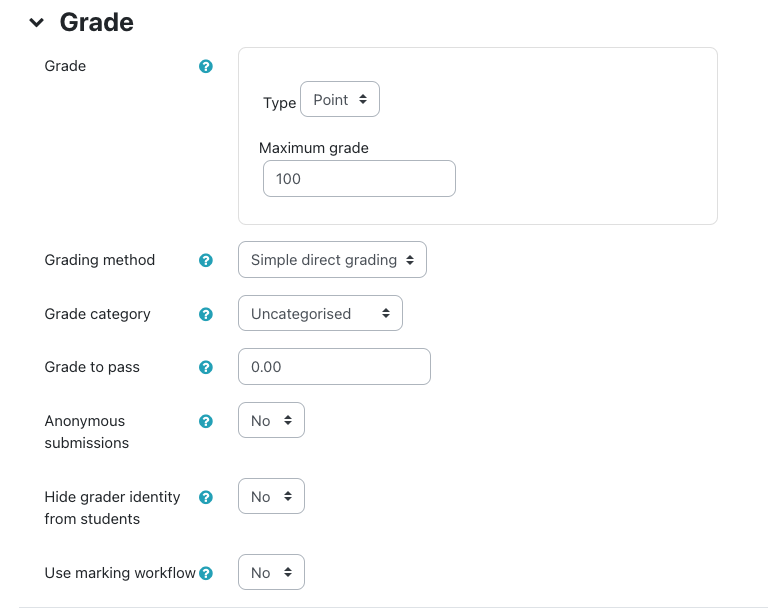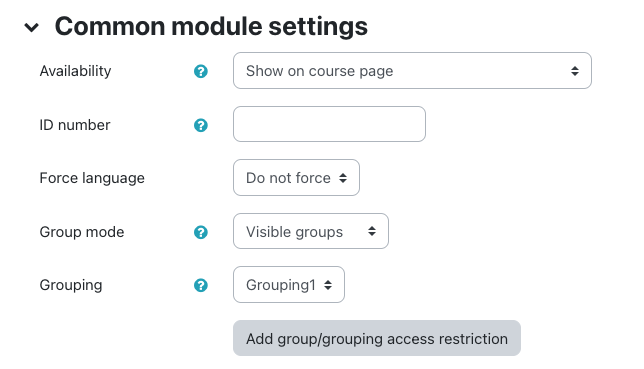|
Adding Assignments
Last modified on 15 August 2025 03:25 PM
|
NOTICE: Please be advised that the content of this article may only be relevant for users concluding the final stages of course work on eClass or for users on the eClass External system. The eClass Learning Management System is currently in a read-only state that prohibits new courses, enrollments, and users from being added to the site. Credit courses and co-curricular courses at the UofA are now being delivered on Canvas, and full articles on how to use Canvas can be found here.
Assignments are one of the main forms of assessment in eClass. They allow students to submit files or enter text online for marking, and provide instructors with an easy-to-use interface in which to mark them.
File submissions can be in almost any format - word documents, PDFs, audio files, etc - and you can specify the type, number of files allowed, and the file upload size.
The assignment grading interface offers a 3-panel view for easy access of the various grading components and streamline online grading of PDF and MS word files (which are now automatically converted to PDF). Many advanced options exist for assignments including: offline assignments, having students submit in groups, grading via rubrics or worksheets, and even the generation of an offline marking spreadsheet to work from.
Grades entered in the assignment activity are automatically ported into the course gradebook.
This article covers the basics of setting up assignments - for more information see Advanced Use of eClass Assignments.
Adding an Assignment
- Toggle on Edit mode, in the top right corner of your course page.
- Move to the topic area where you wish to add content (the week, unit, etc.) and click on Add an Activity or Resource.
- Click on the Assignment icon.
- A new page will appear with the activity-specific settings.
- There is a wide range of settings where you can enter specific customizations for your assignment. All that is required is the Assignment name.
General
- "Assignment name" is required. Make this as meaningful as possible for your students.
- "Description": Optionally provides explanation and instructions for students.
- "Display description on course page": The description of your assignment will be displayed on the course page below the link to the assignment.
- New in 2023 "Submission page instructions": This set of instructions is only shown on the submission page where a student edits and submits their assignment.
- "Additional files" such as answer templates can be included for students to download.
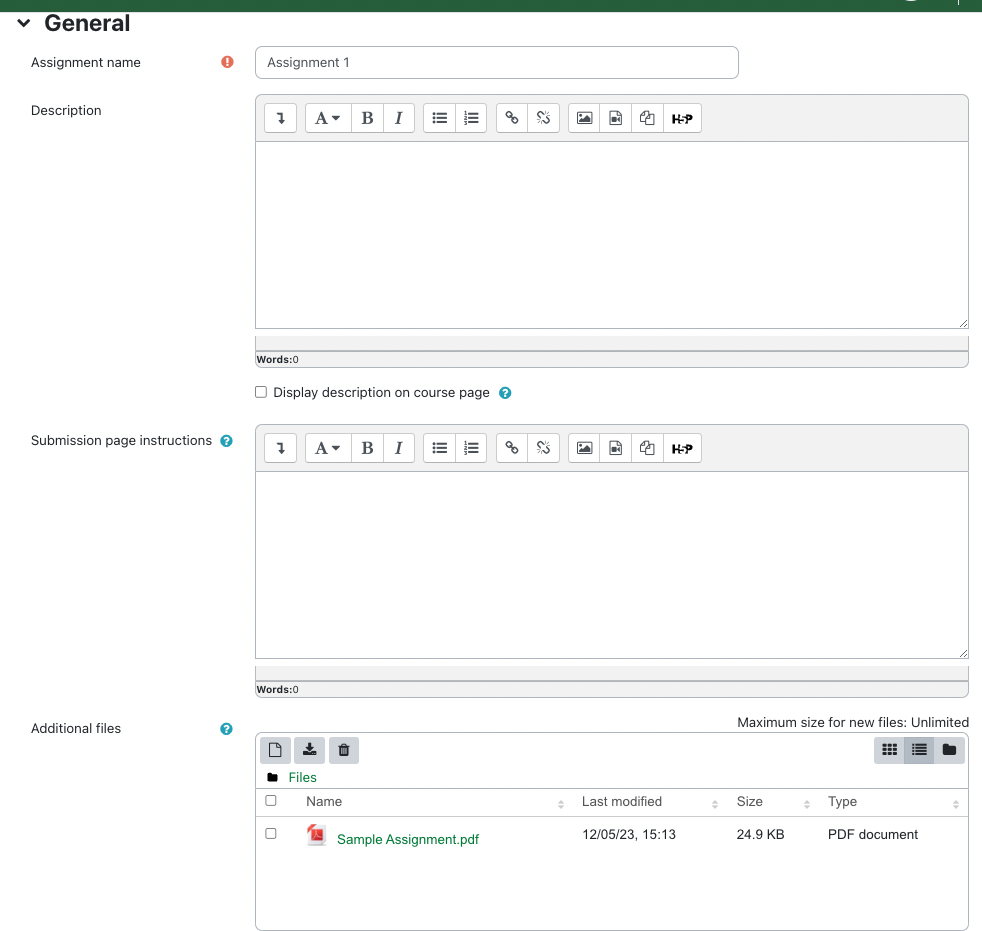
Availability
- "Allow submissions from": The time at which students may start submitting assignments.
- "Due date": The time at which students are expected to submit assignments. Any submission made after this date will be marked as late.
- "Cut-off date": The time at which assignments will no longer be allowed for submission.
- "Remind me to grade by": The expected date at which marking of the submissions should be completed. This date is used to prioritize dashboard notifications for teachers.
- "Always show description": Toggles whether or not students can see the assignment description before the "Allow submissions from" date.
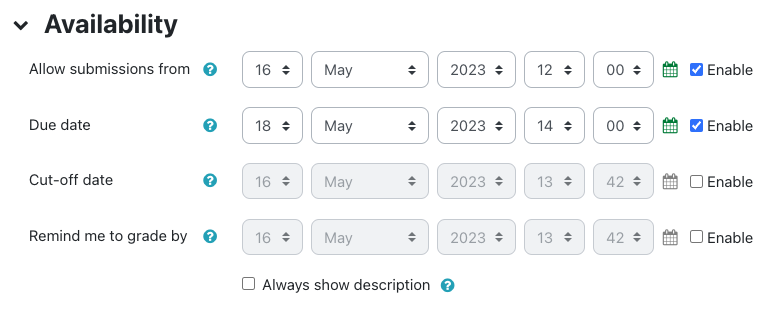
Submission types
- "File submissions": Toggles whether or not submissions may be made as files.
- "Online text": Toggles whether or not students can submit an assignment using an embedded online text editor.
- "Maximum number of files uploaded": Toggles how many files a student is able to make before being blocked from submitting.
- "Maximum submission size": Controls how large submitted files may be.
- "Accepted file types": Can be restricted by entering a list of file extensions or selecting from a list. If the field is left empty, then all file types are allowed.
- "Word limit": Toggles whether or not to set up a word limit for online text submission. See Adding word count tally feature to assignments for more details.
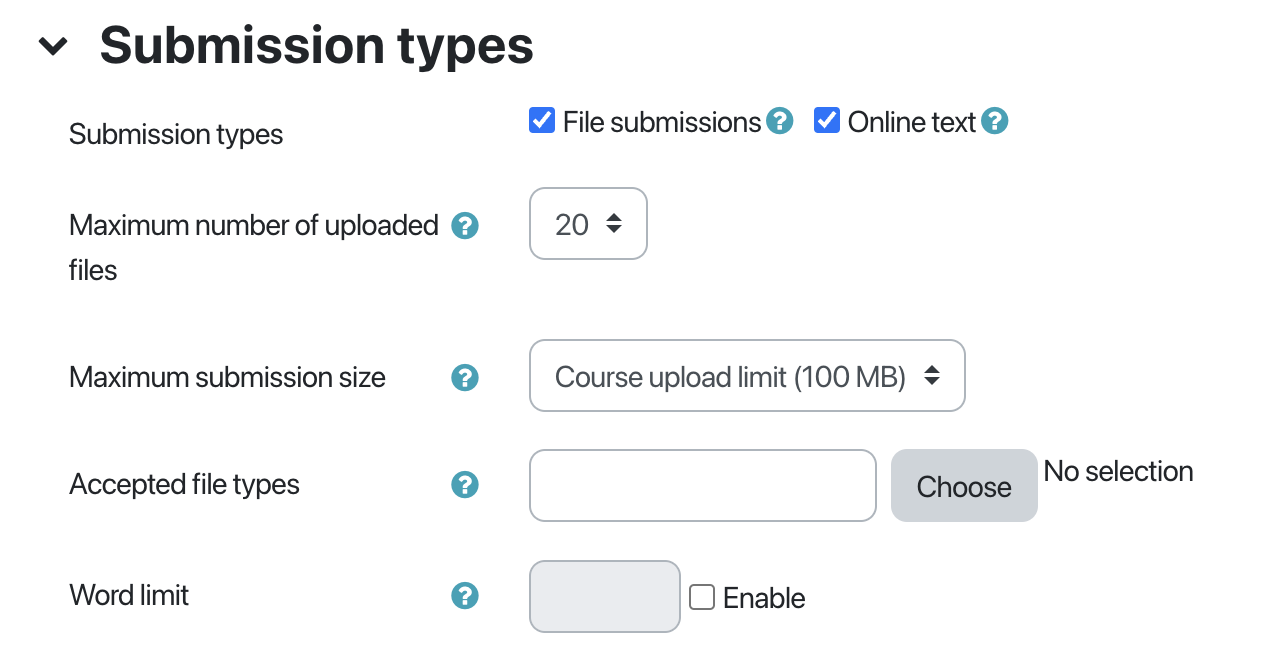
Feedback types
- "Feedback comments": Toggles whether or not graders can leave comments for the student upon grading.
- "Feedback files": Toggles whether or not the grader is able to upload files as feedback upon grading.
- "Offline grading worksheet": Toggles whether or not the grader can download a worksheet with the student's grades when marking.
- “Comment inline”: Toggles whether or not the submission text is copied into the feedback comment field during grading to make inline comments/edits easier.
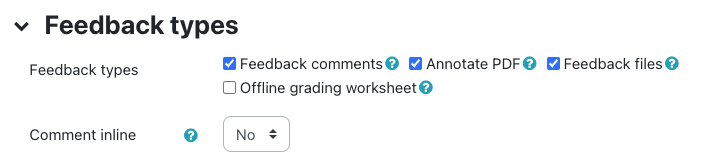
Submission settings
- "Require students to click submit button": Toggles whether or not students are required to click a button confirming that their submission is final. This is useful for early drafts of work to provide commentary on - you can access any work that your students have uploaded or entered before they click the 'Submit for grading' button. After that point, they can no longer upload new files.
- "Require that students accept the submission statement": Toggles whether or not students will be forced to check a box before submitting their assignment that contains a statement about academic honesty. (The statement is: "The University of Alberta is committed to the highest standards of academic integrity and honesty. I understand the Code of Student Behaviour and am aware that all forms of academic misconduct will be addressed (the Code is available online for more information)").
- "Attempts reopened":
Determines how student submission attempts are reopened. The available options are:
-
- Never - The student submission cannot be reopened.
- Manually - The student submission can be reopened by a teacher.
- Automatically until pass - The student submission is automatically reopened until the student achieves the grade to pass value set in the Gradebook (Categories and items section) for this assignment.
- "Maximum attempts": The maximum number of submission attempts that can be made by a student. After this number of attempts has been made the student's submission will not be able to be reopened.
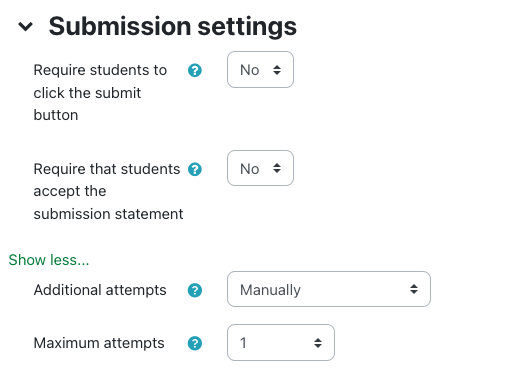
Group submission settings
- "Students submit in groups": If groups are enabled, toggles whether or not the assignment submitted will be as a group, or as an individual.
- For more information on having students submit in groups, see the article Allowing Group Submissions.
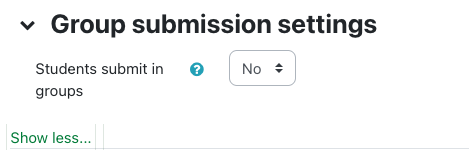
Notifications
- "Notify graders about submissions": Toggles whether or not graders (instructors, TAs, etc.) will be notified whenever a student submits an assignment.
- "Notify graders about late submissions": Toggles whether or not graders will be notified whenever a student submits a late assignment.
- “Default setting for “Notify students””: Toggles the default value of the “Notify students” checkbox on the grading form.
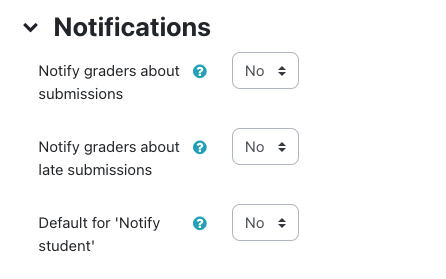
Grade
- "Grade": Allows you to select the type of grading used for the assignment. If “scale” is chosen, you can then choose the scale from the "scale" dropdown. If "point" is used, you can then enter the maximum grade for the assignment.
- "Grading method": Allows you to specify 'Simple direct grading' or grading via the two advanced methods: 'Rubric' or 'Marking guide'.
- "Grade category": Allows you to choose which category it will be assigned to in the gradebook.
- "Grade to pass": Determines the minimum required grade to pass. The value is used in activity or course completion, and in the gradebook, where pass grades are highlighted in green and fail grades in red.
- "Anonymous Submissions ": Toggles whether or not graders are able to see the name of the student who submitted it when grading. See Anonymous Submissions (Blind Marking) for more information.
- "Hide grader identity from students": Turns off the display of which user scored each particular student's submission. This would be primarily useful for large enrollment courses where multiple TAs are grading student work and/or instructors want students to contact them with grade questions.
- "Use marking workflow": Marks will go through a series of workflow stages before being released to students. This allows for multiple rounds of marking and allows marks to be released to all students at the same time. See Using the Marking Workflow for more information.
- "Use marking allocation": If enabled together with the marking workflow, markers can be allocated to particular students. See Using Marker Allocation for more information.
For more details about actively grading student submissions within the assignment activity, see the article Advanced Use of the Assignment.
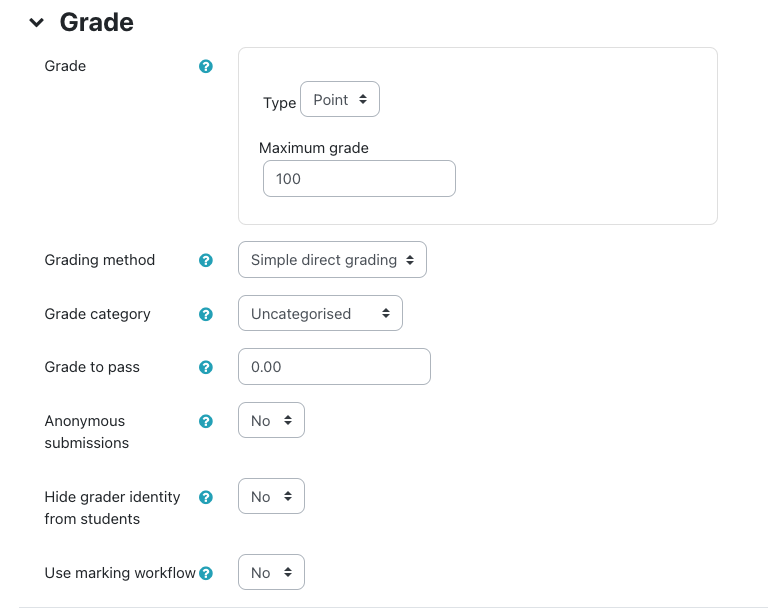
Common module settings
- "Availability": This setting has 3 options:
- 'Show on course page' - The activity is available to students (subject to any access restrictions which may be set).
- 'Hide from students' - The activity is only available to users with permission to view hidden activities (by default, users with the role of teacher or non-editing teacher).
- 'Make available but now shown on course page' - A link to the activity must be provided from elsewhere, such as from a page resource. The activity would still be listed in the gradebook and other reports.
- "ID number": An ID number identifies the activity for grade calculation purposes.
- "Group mode": The group mode defined at the course level is the default mode for all activities within the course. Each activity that supports groups can also define its own group mode, though if the group mode is forced at the course level, the group mode setting for each activity is ignored. This setting has 3 options:
- No groups - Students are not segregated into groups.
- Separate groups - Only group members can see their own group while other groups remain invisible.
- Visible groups - Group members can see other groups but still work in their own group.
- "Grouping": A grouping is a collection of groups within a course. If a grouping is selected, students assigned to groups within the grouping will be able to work together.
- "Add group/grouping access restriction": Allows access only to students who belong to a specified group, or all groups.
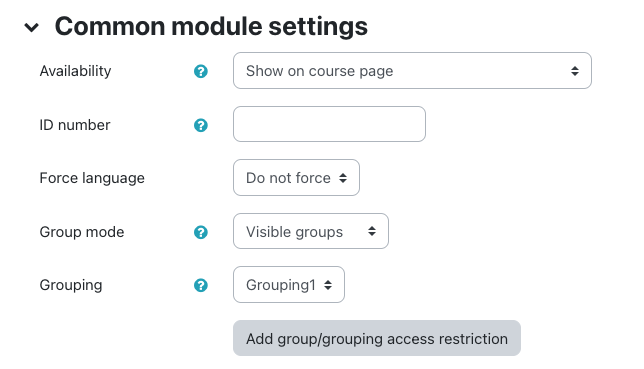
Restrict access
Tags
|
 (30 vote(s)) (30 vote(s)) Helpful Not helpful
|