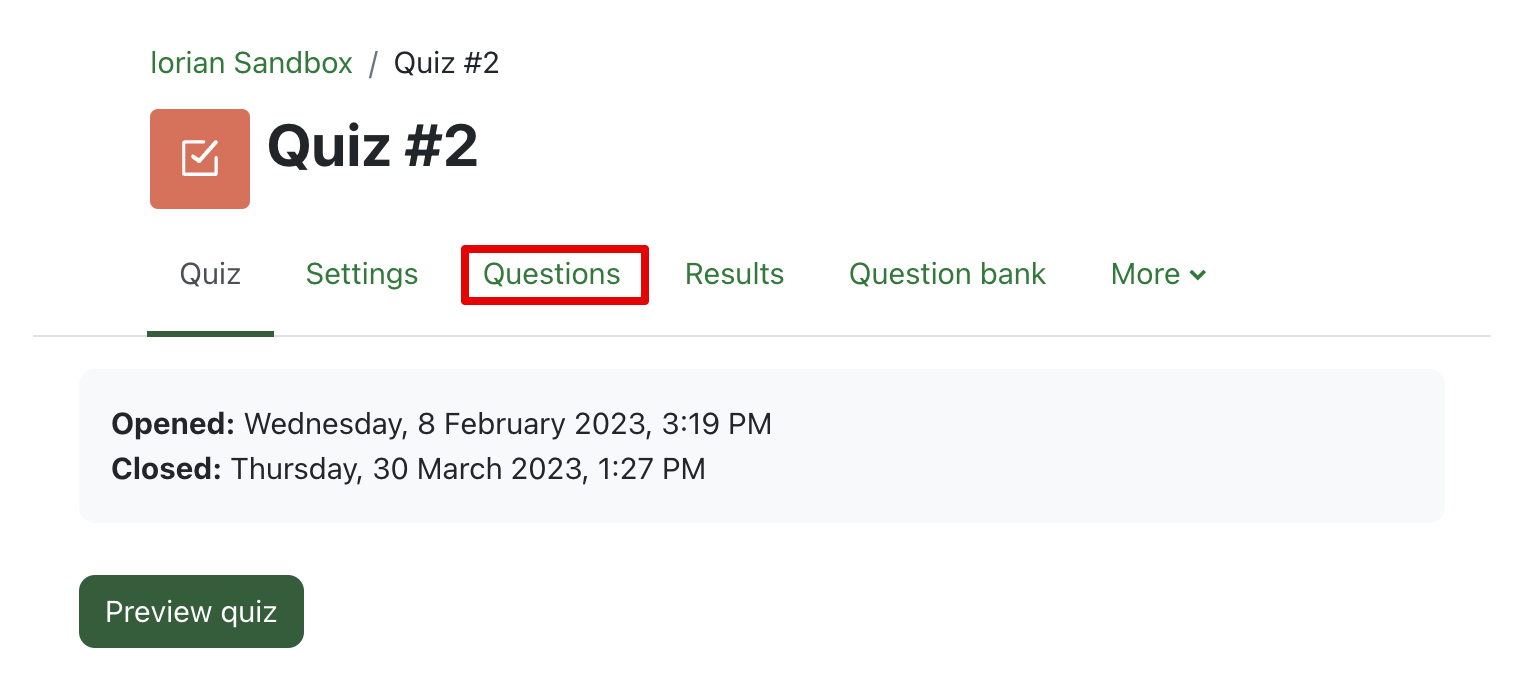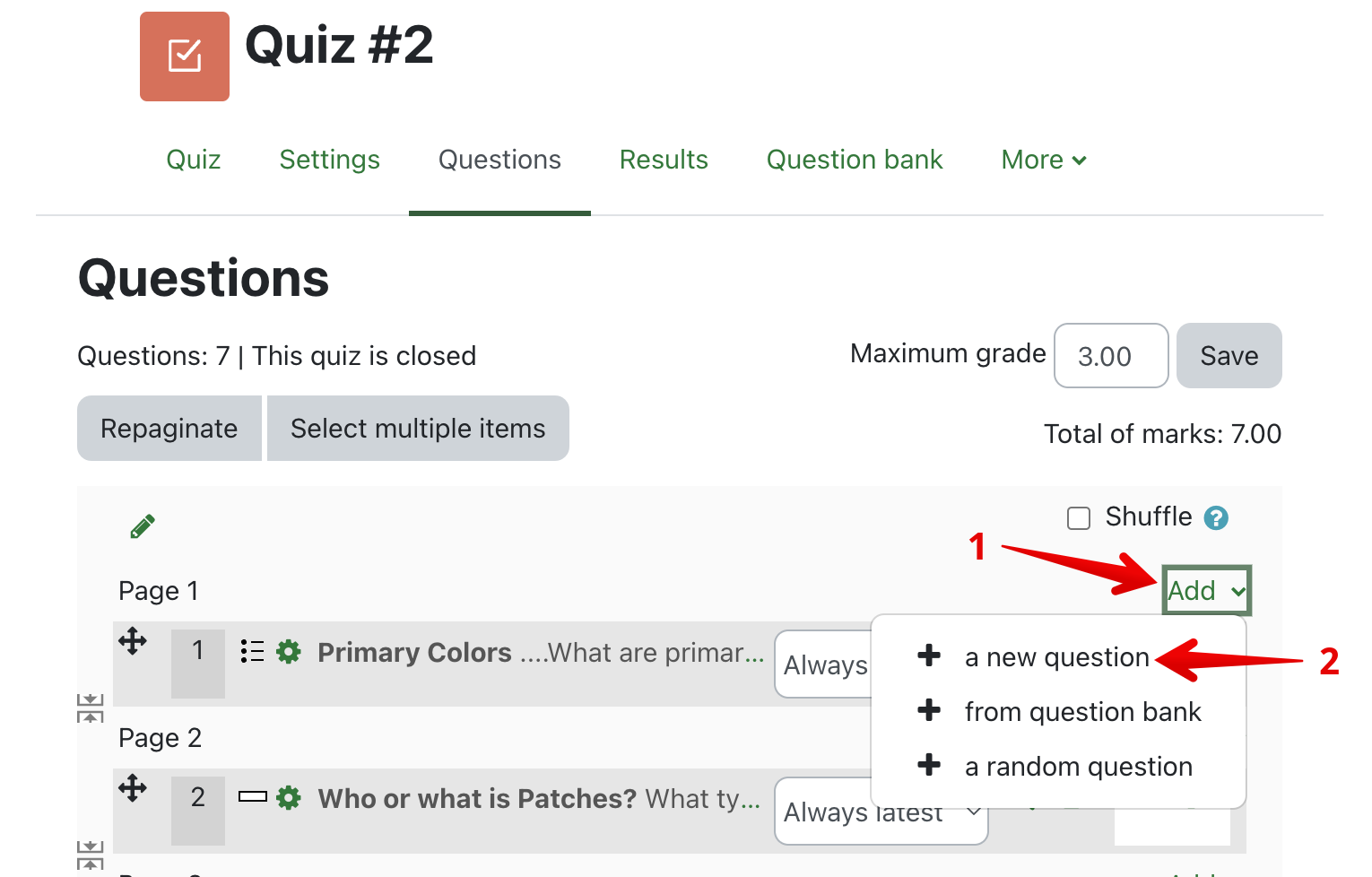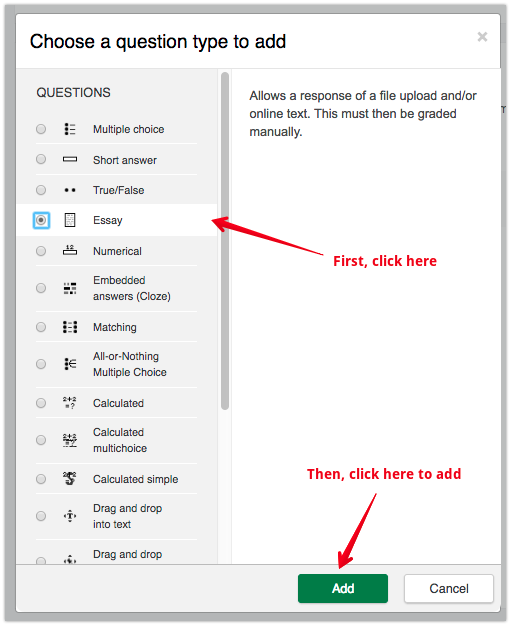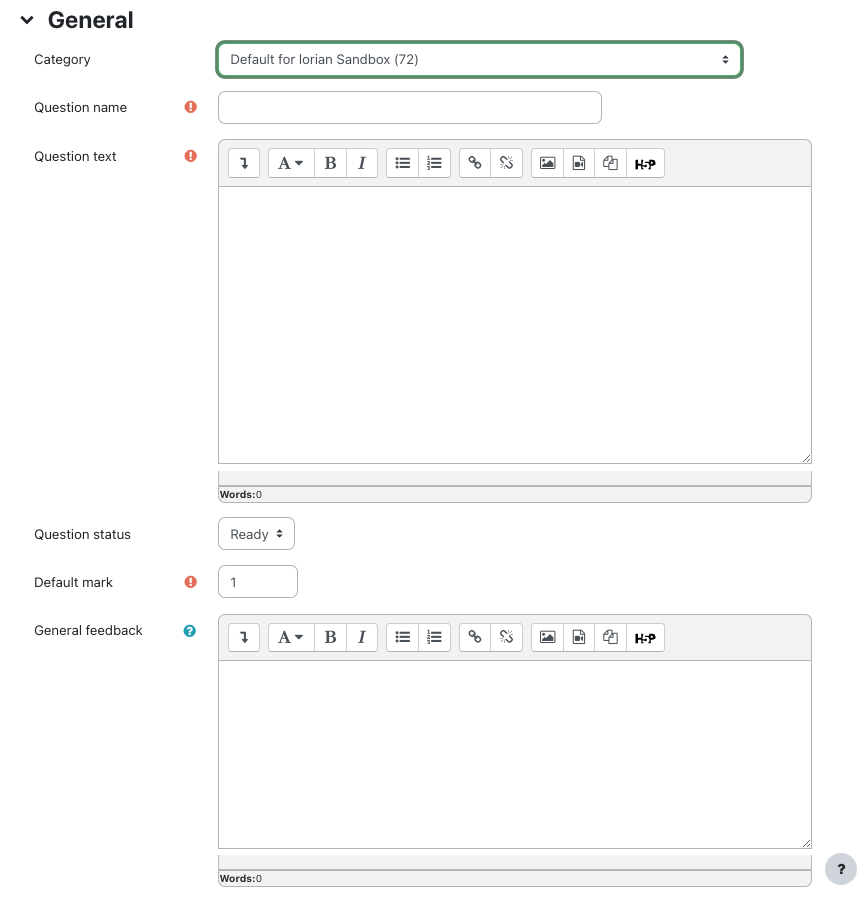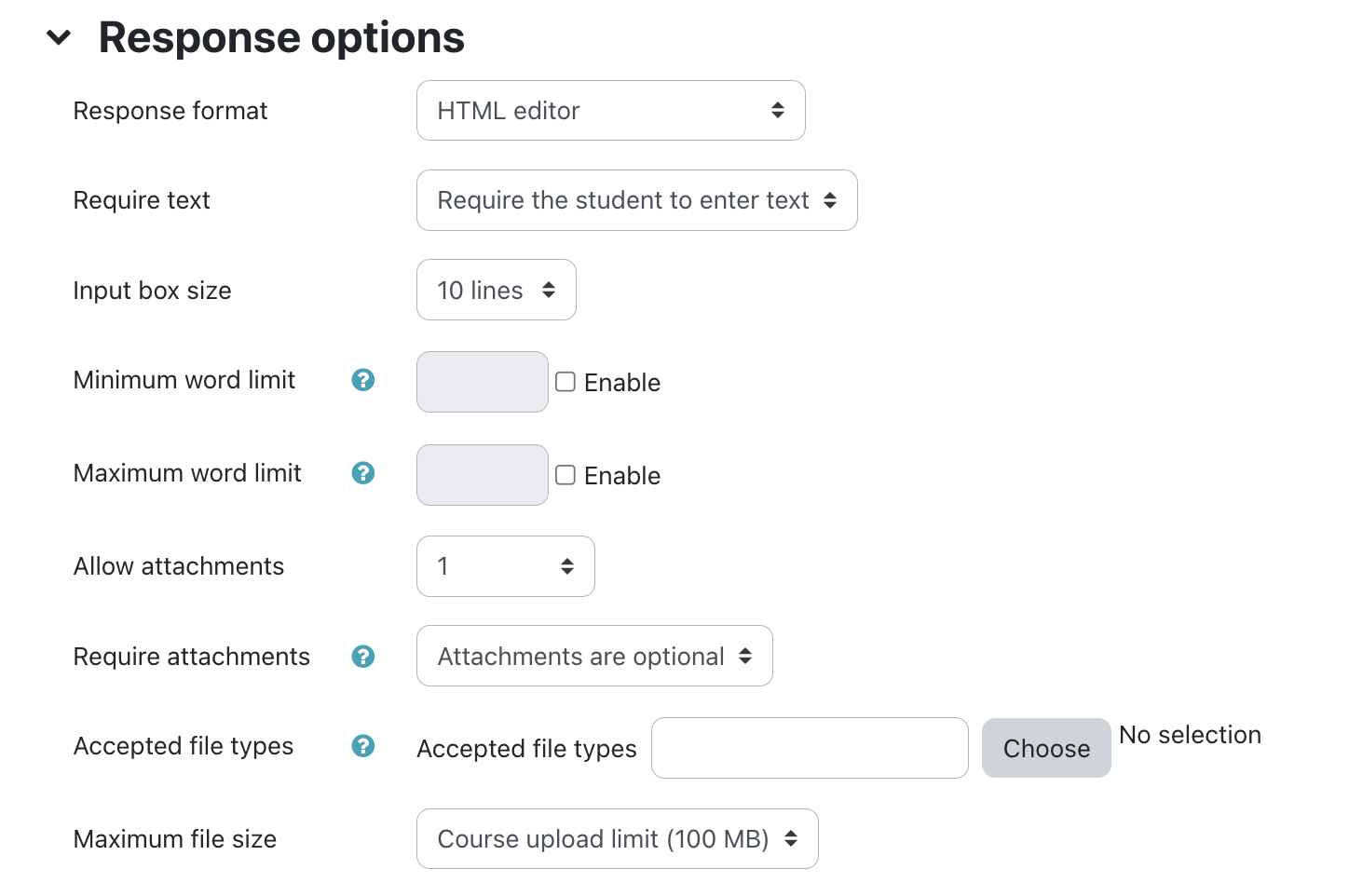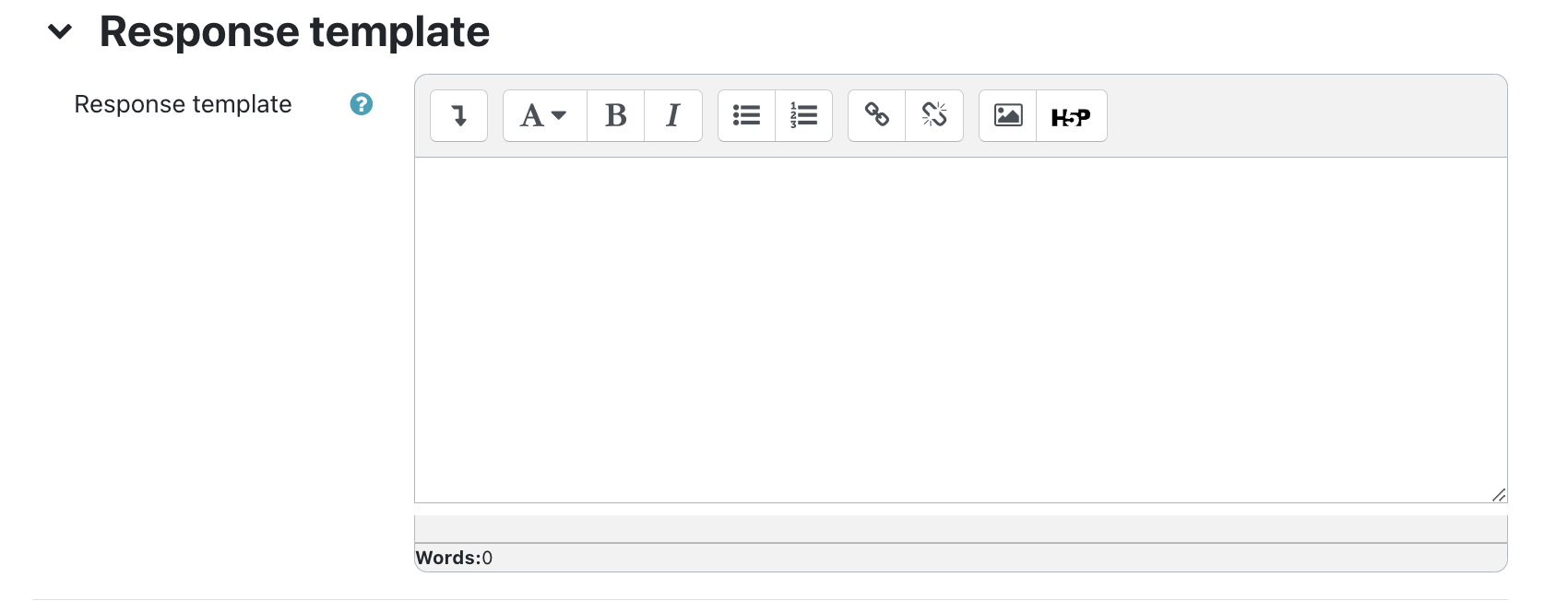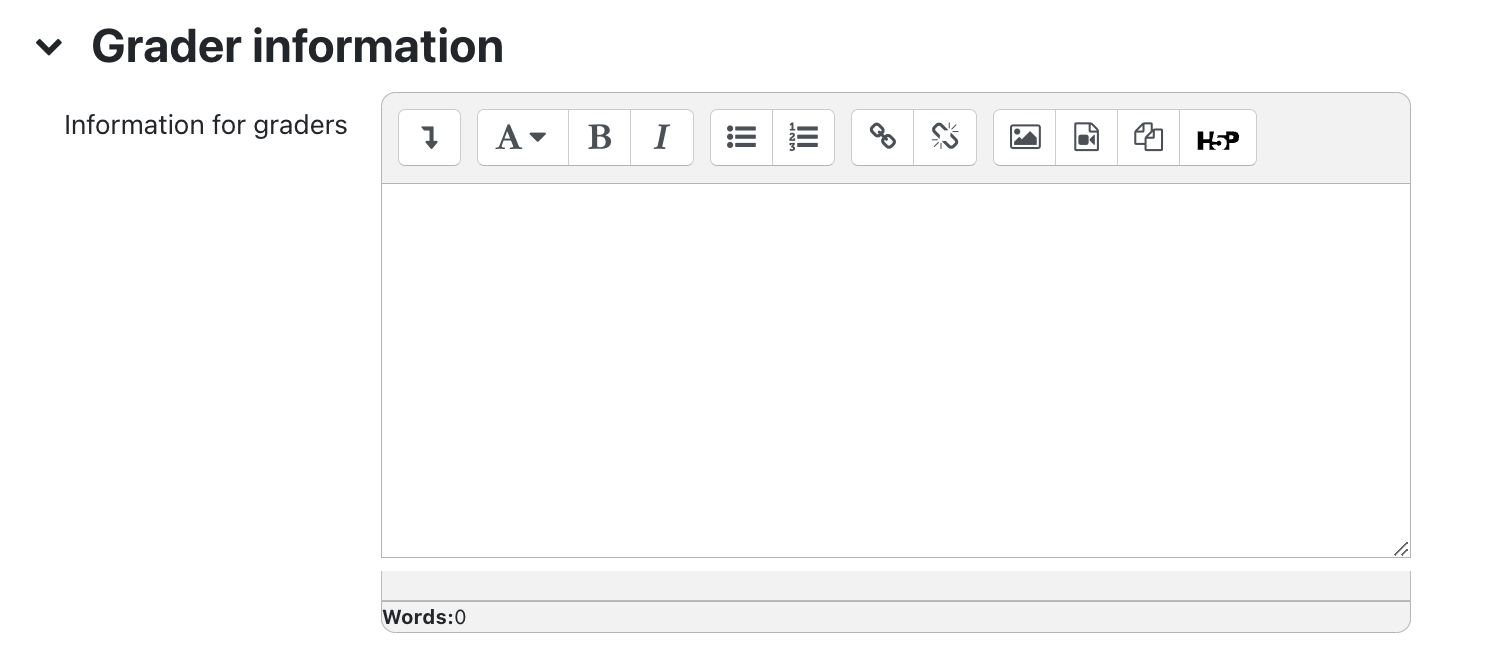|
Adding Essay Questions
Last modified on 18 August 2025 02:23 PM
|
NOTICE: Please be advised that the content of this article may only be relevant for users concluding the final stages of course work on eClass or for users on the eClass External system. The eClass Learning Management System is currently in a read-only state that prohibits new courses, enrollments, and users from being added to the site. Credit courses and co-curricular courses at the UofA are now being delivered on Canvas, and full articles on how to use Canvas can be found here.
eClass allows instructors to add Essay questions to a quiz. This question type should also be used for long answer questions.
Note that these questions cannot be automatically marked by the system, so instructors have to go in and manually grade them after quizzes have been submitted.
To add an essay question to your quiz:
- Within a quiz, click on Questions from the top menu bar.
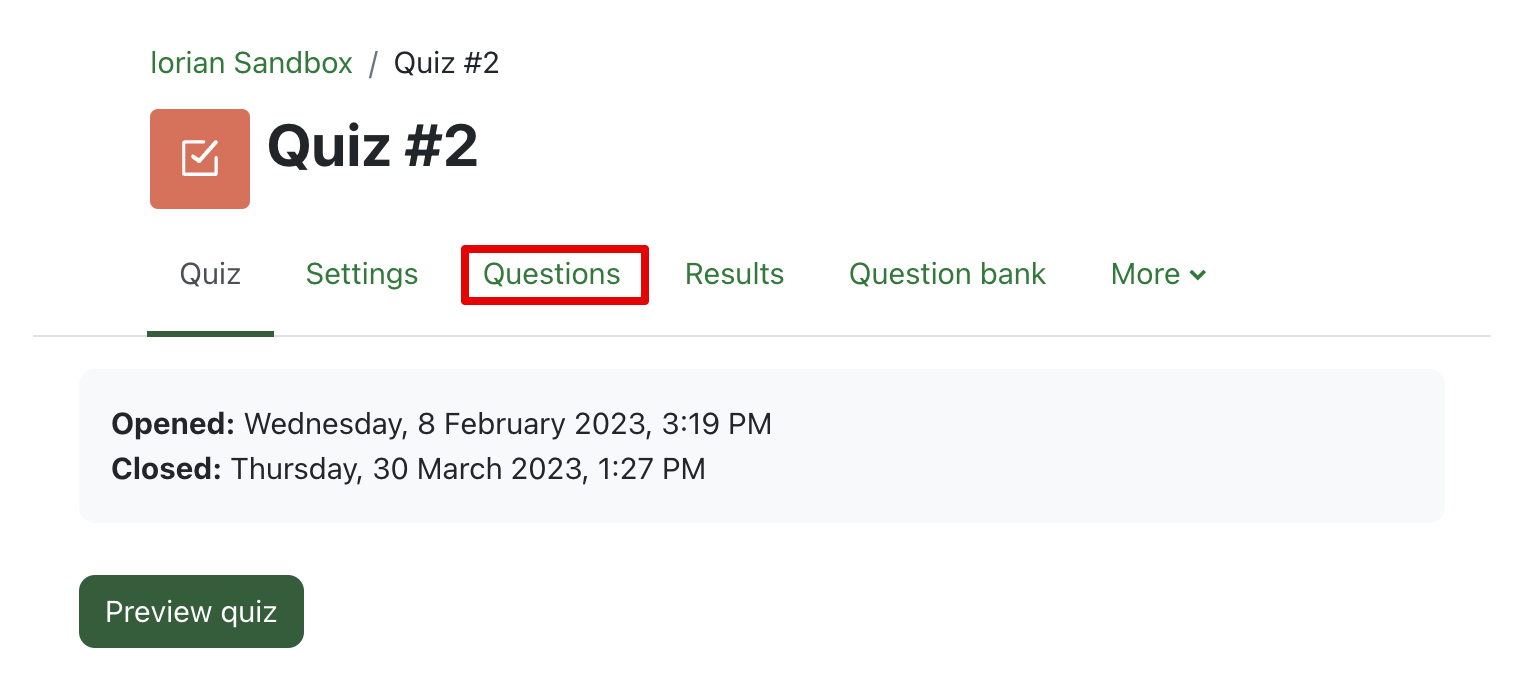
- Next, click on Add > a new question.
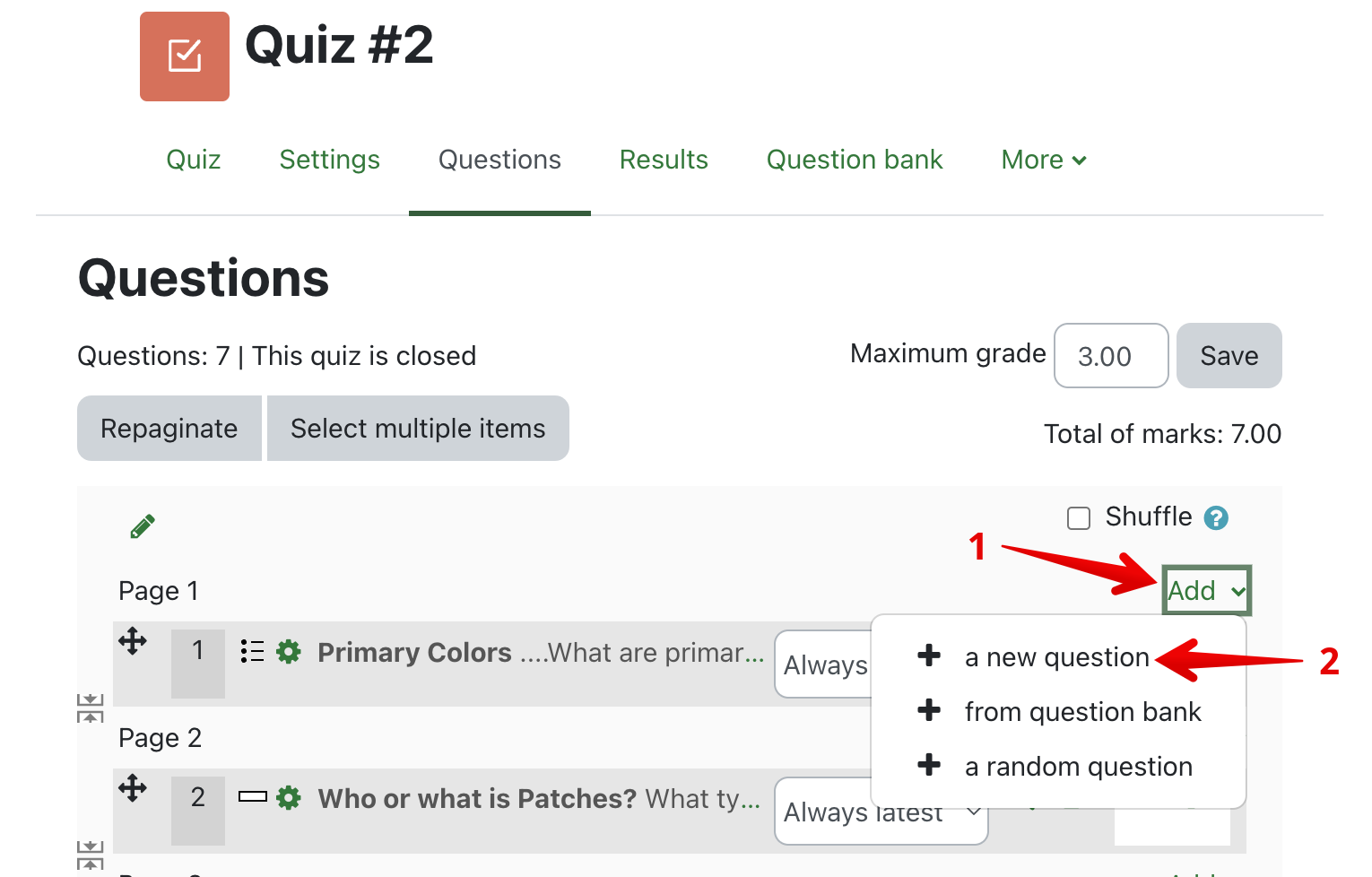
- Choose Essay and click on Add.
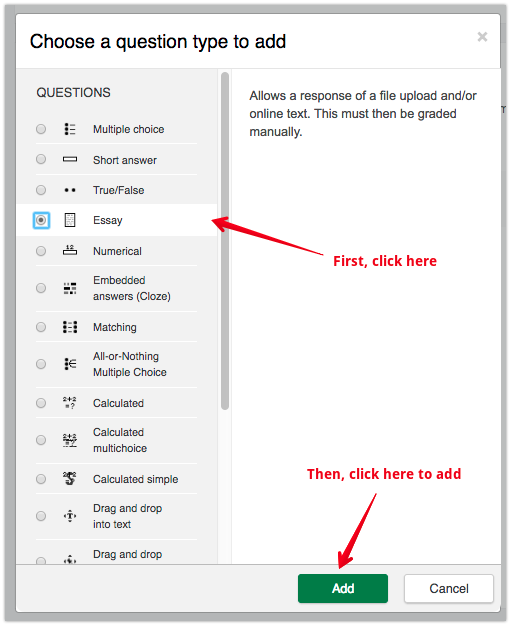
General
- "Category": If not changed, it will be set to the default for the location where you're working (within a quiz or within the question bank).
- "Question name" is required. Ensure your question name is short but meaningful and distinguishes this question from any other similar items.
- "Question text" is required, as this is where you type in your question.
- "Default mark" is required. Determines how many points the essay will be scored out of.
- "General feedback": Will be shown to all students in their review of the quiz for this question (depending on the Review options set in the quiz settings). You can use this to give students a fully worked answer and perhaps a link to more information they can use if they did not understand the questions.
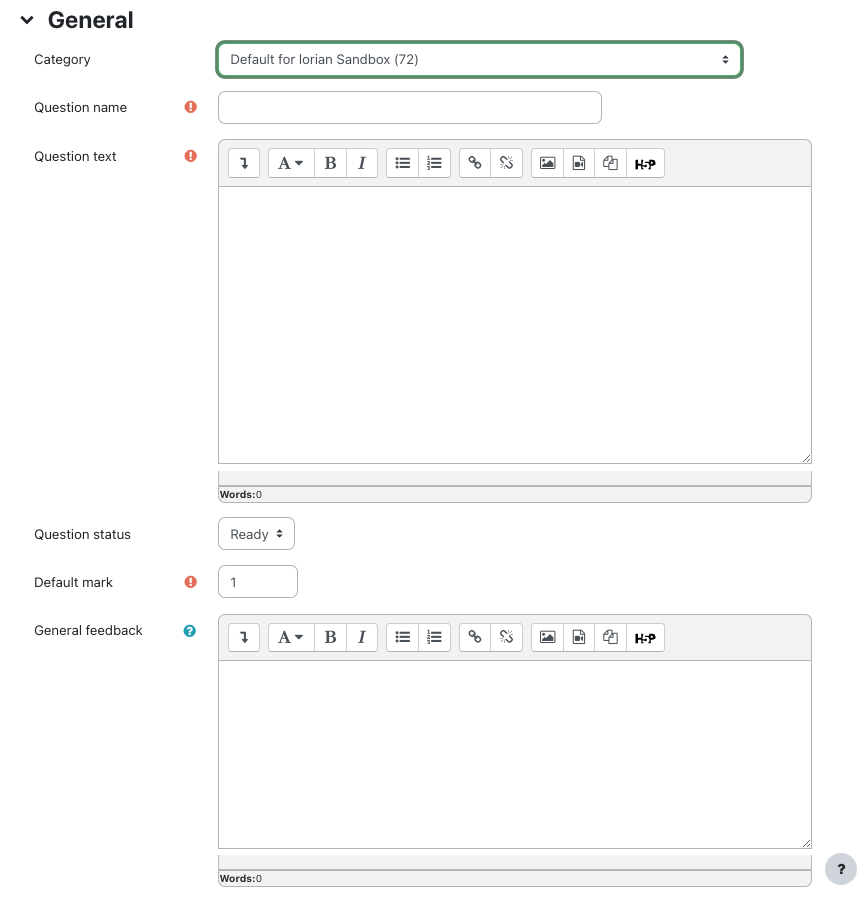
Response Options
- "Response format": You choose any of the following:
- 'HTML editor': Allows the students to use text formatting in their response.
- 'HTML editor with the file picker': Allows the students to link to files within their reply.
- 'Plain text': Select if you do not want any formatting.
- 'Plain text, monospaced font': Programming students usually require this for their code.
- 'No online text': Students are not allowed to type any text.
- "Require text": Toggles whether the students are required to enter text or text input is optional.
- "Input box size": You may enter the input box size for your question here. There is no option to limit the student responses to a particular length so you should include this information in the question instructions.
- "Minimum word limit": Toggle on and enter a minimum number of words required. This is a soft-limit that will prompt the student (upon save, or prior to quiz attempt submission, if they are beyond it. If unaddressed, the question is automatically marked as incomplete. This toggle does not technically restrict input entry.
- "Maximum word limit": Toggle on and enter a maximum number of words to be entered. The same soft-limit applies to the maximum word limit as described in the minimum word limit details above.
- "Allow attachments": Enables file attachments.
- "Require attachments": Toggles whether or not file attachments are required.
- "Accepted file types": Allows entry of specific permitted file types or their selection from a list.
- New in June 2023: "Maximum file size": Controls the largest size file which students can upload for this question.
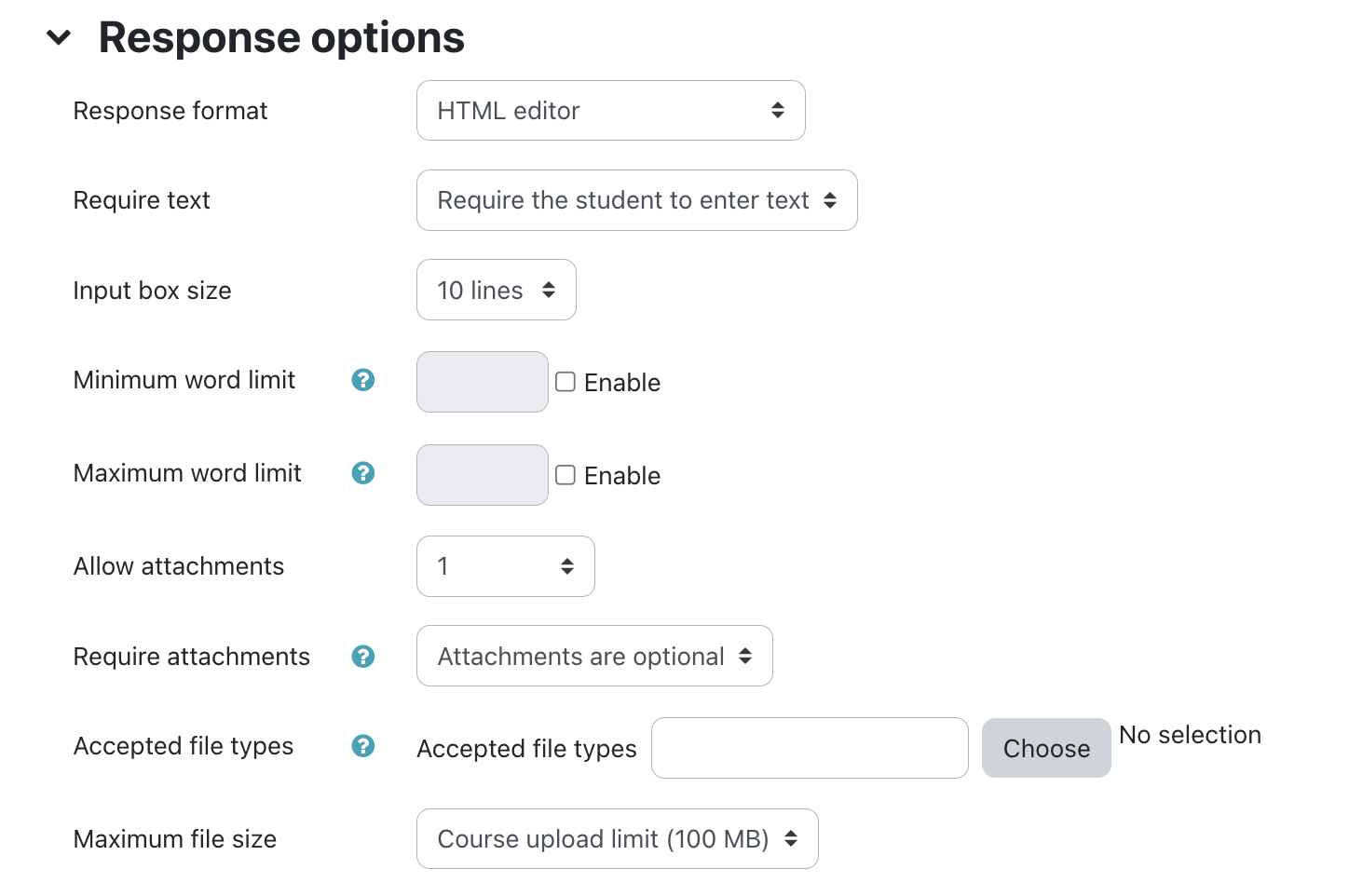
Response Template
- "Response template": Any text entered here will be displayed in the response input box when a new attempt at the question starts. An example of a template to use would be to build a table into the answer box and have students fill in values in the different cells.
- It is not recommended to use html tables in the response template. These often save improperly and may cause visual issues for graders during the manual grading process and there is no good solution to making them legible.
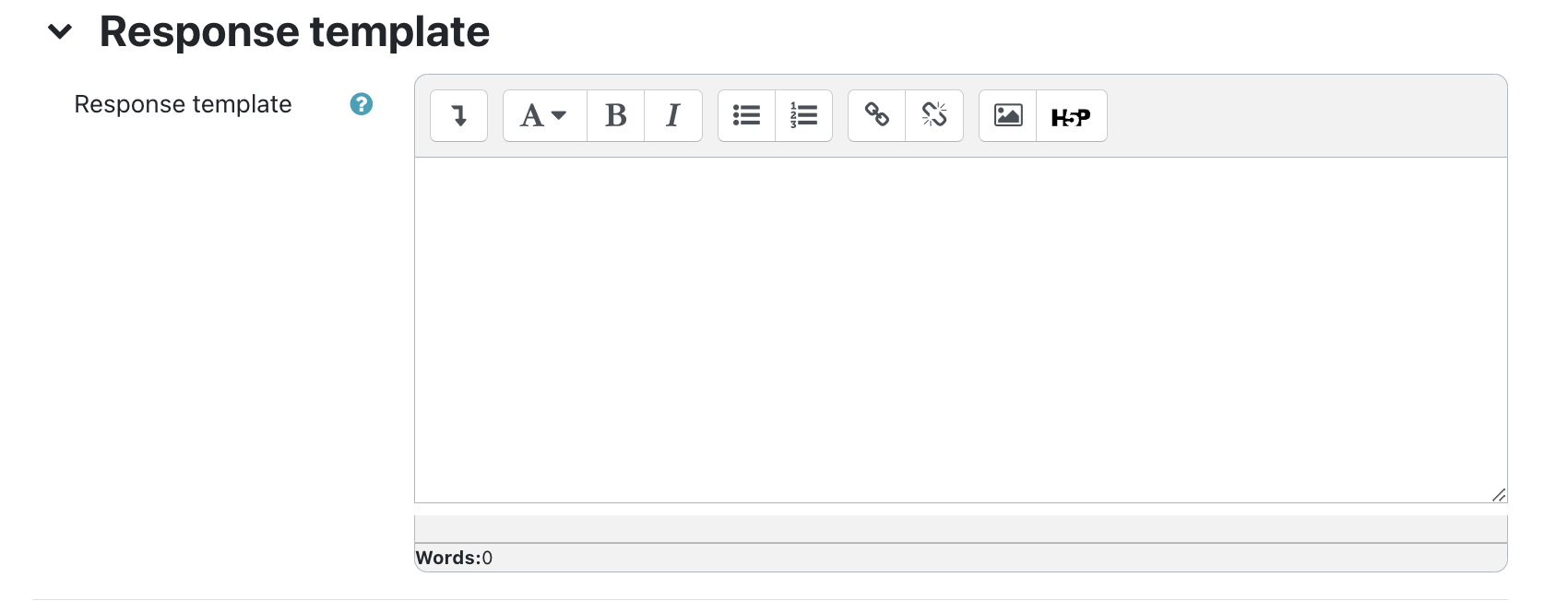
Grader Information
- "Information for graders": Add information for graders as appropriate.
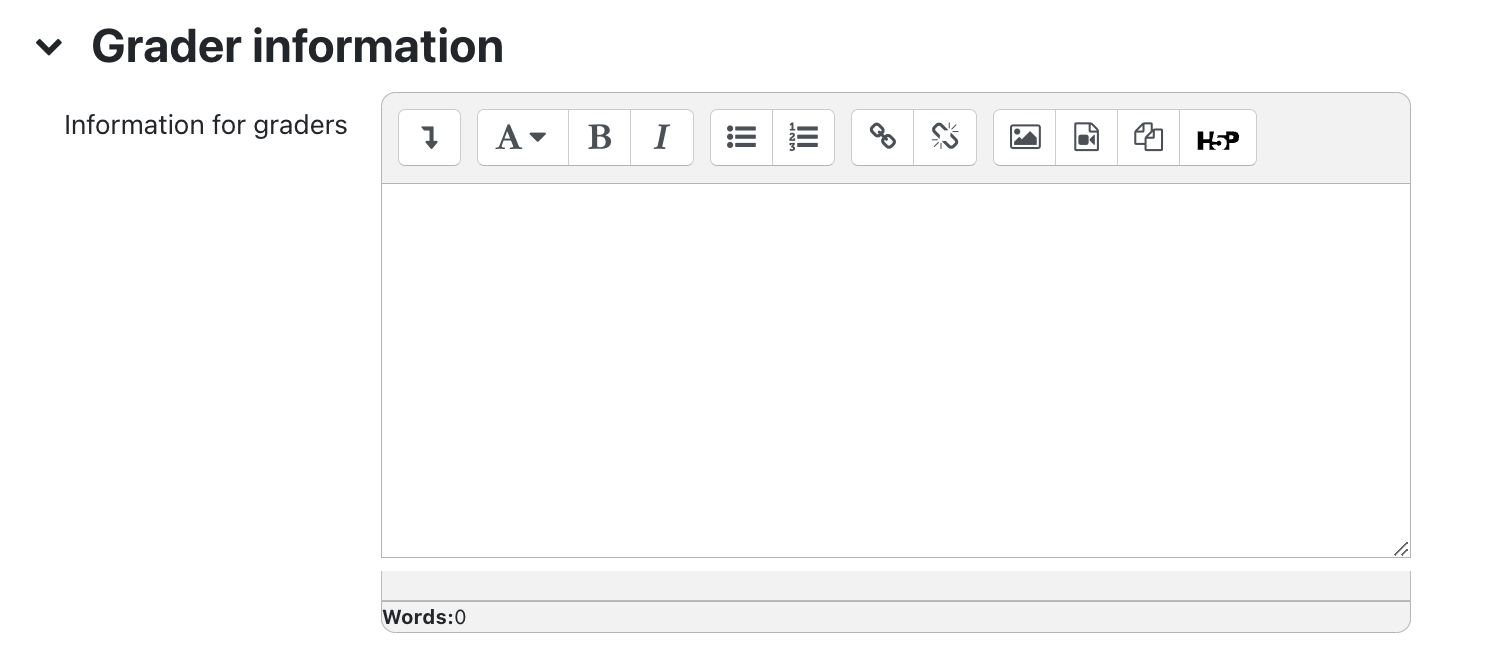
Tags
Details on how to grade essay questions can be found in Quizzes - Grading Quizzes.
|
 (3 vote(s)) (3 vote(s)) Helpful Not helpful
|