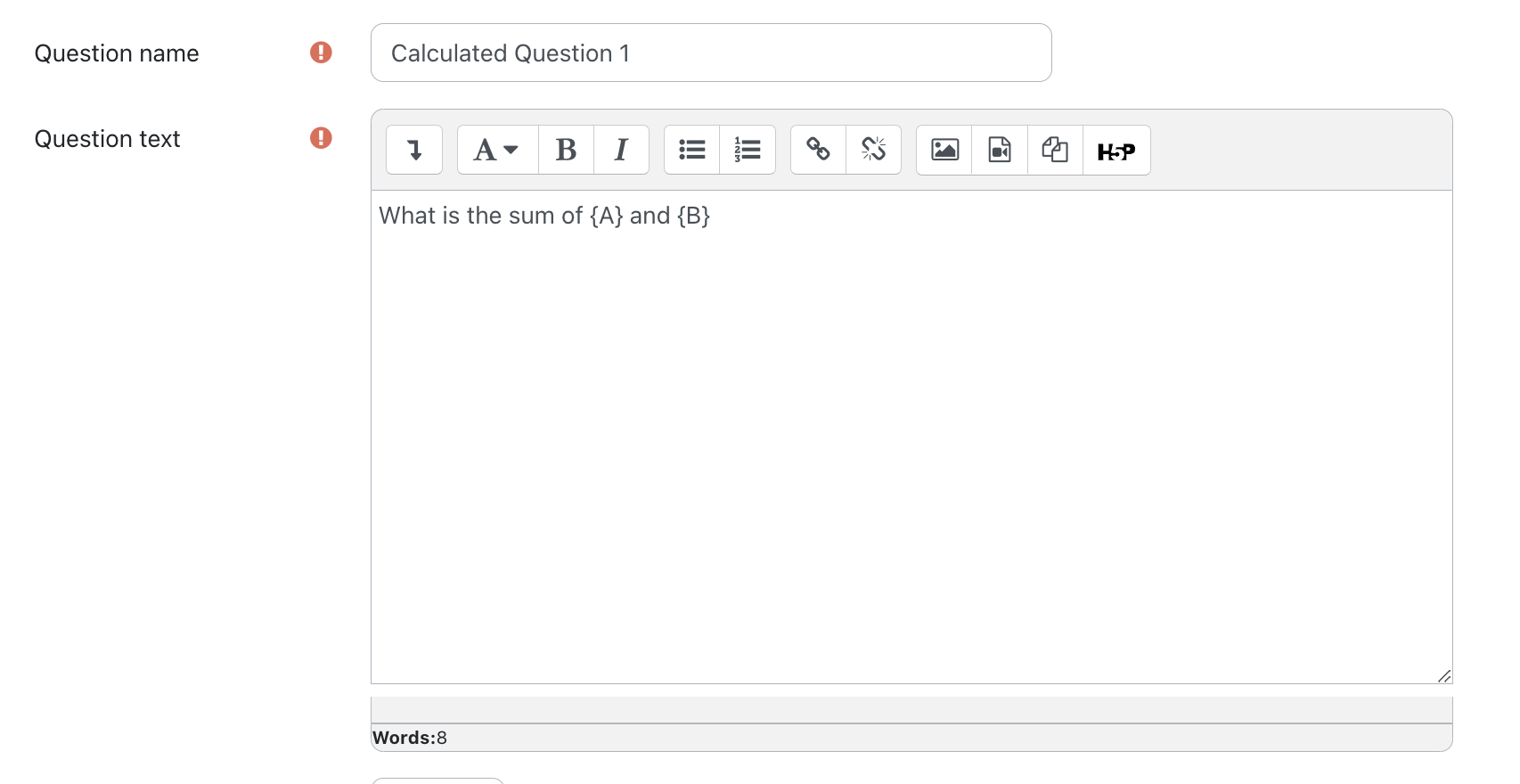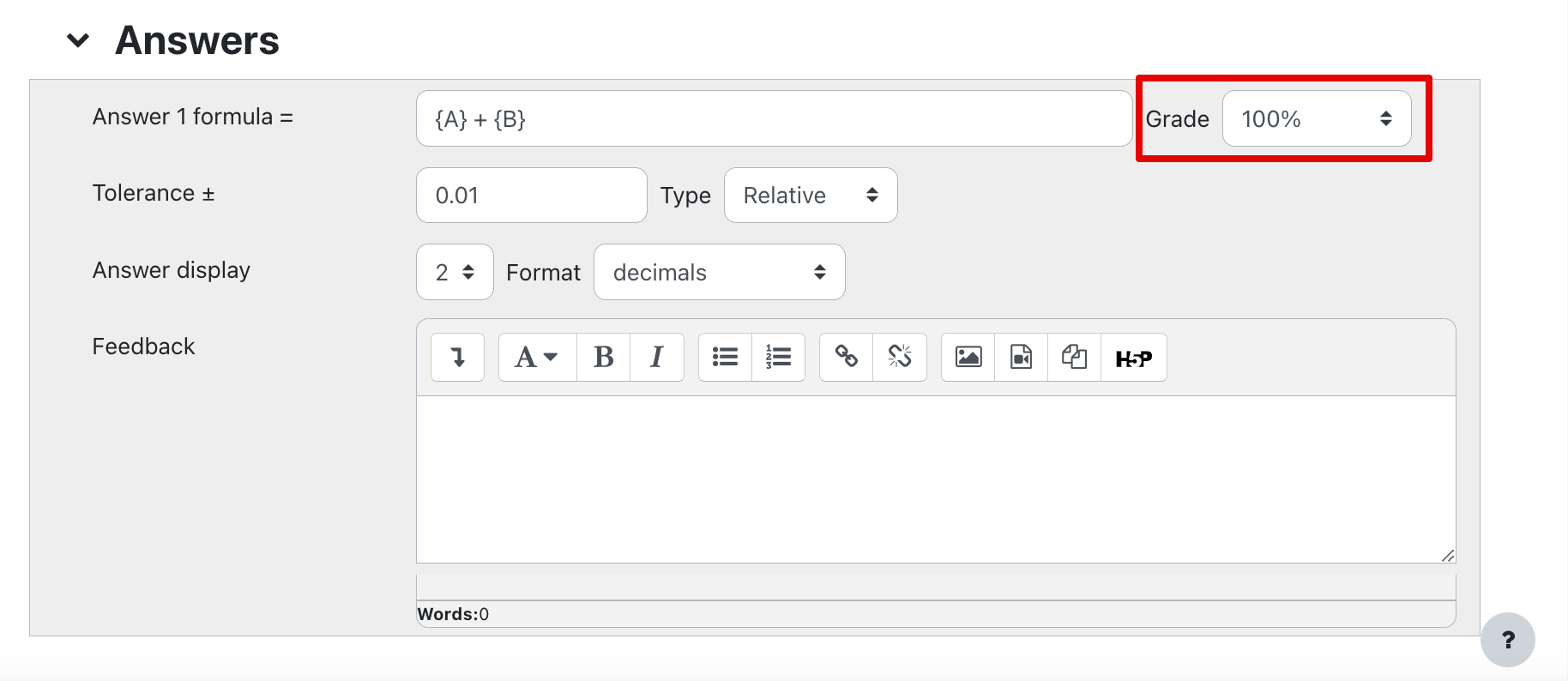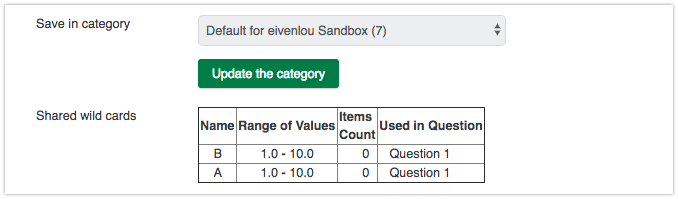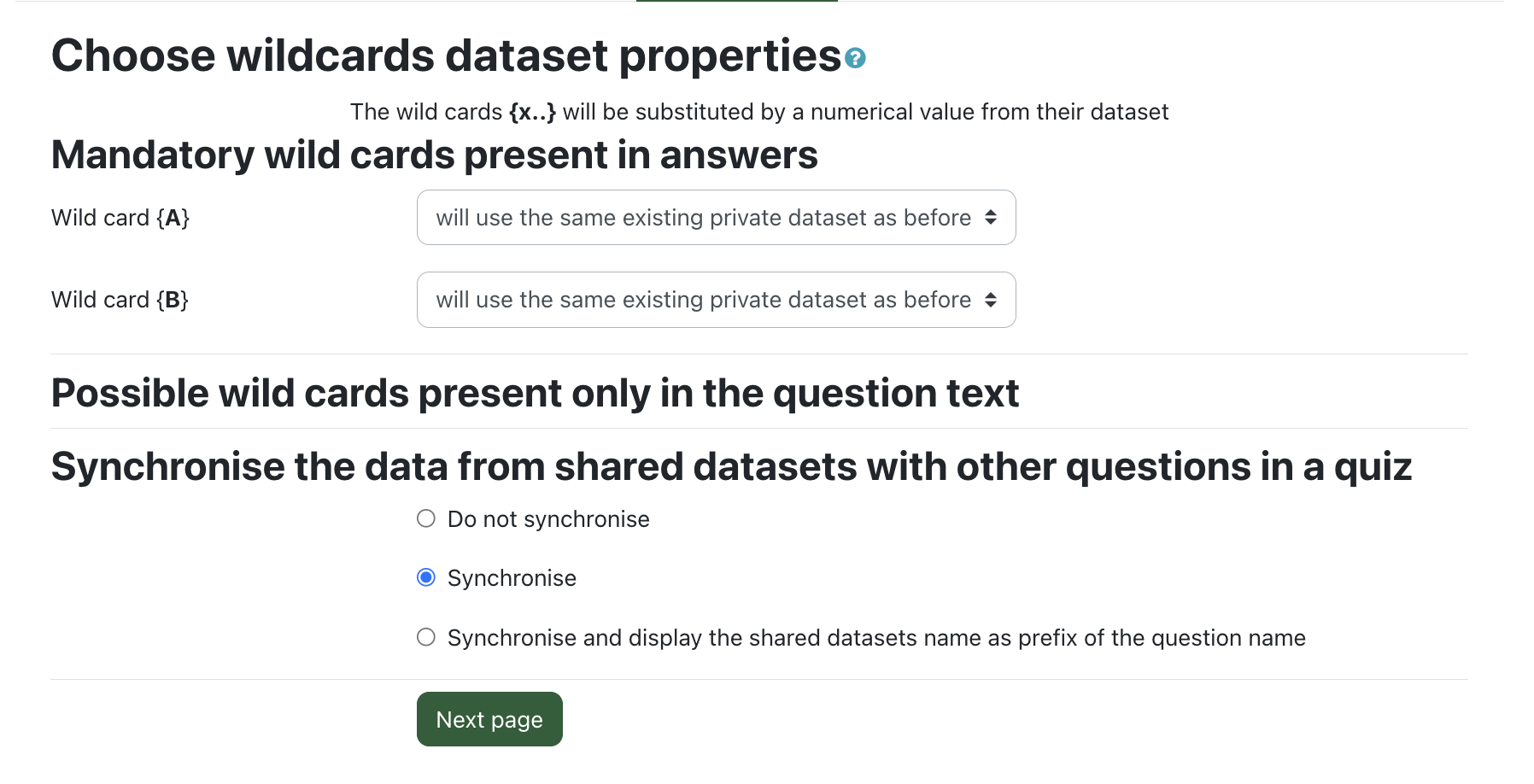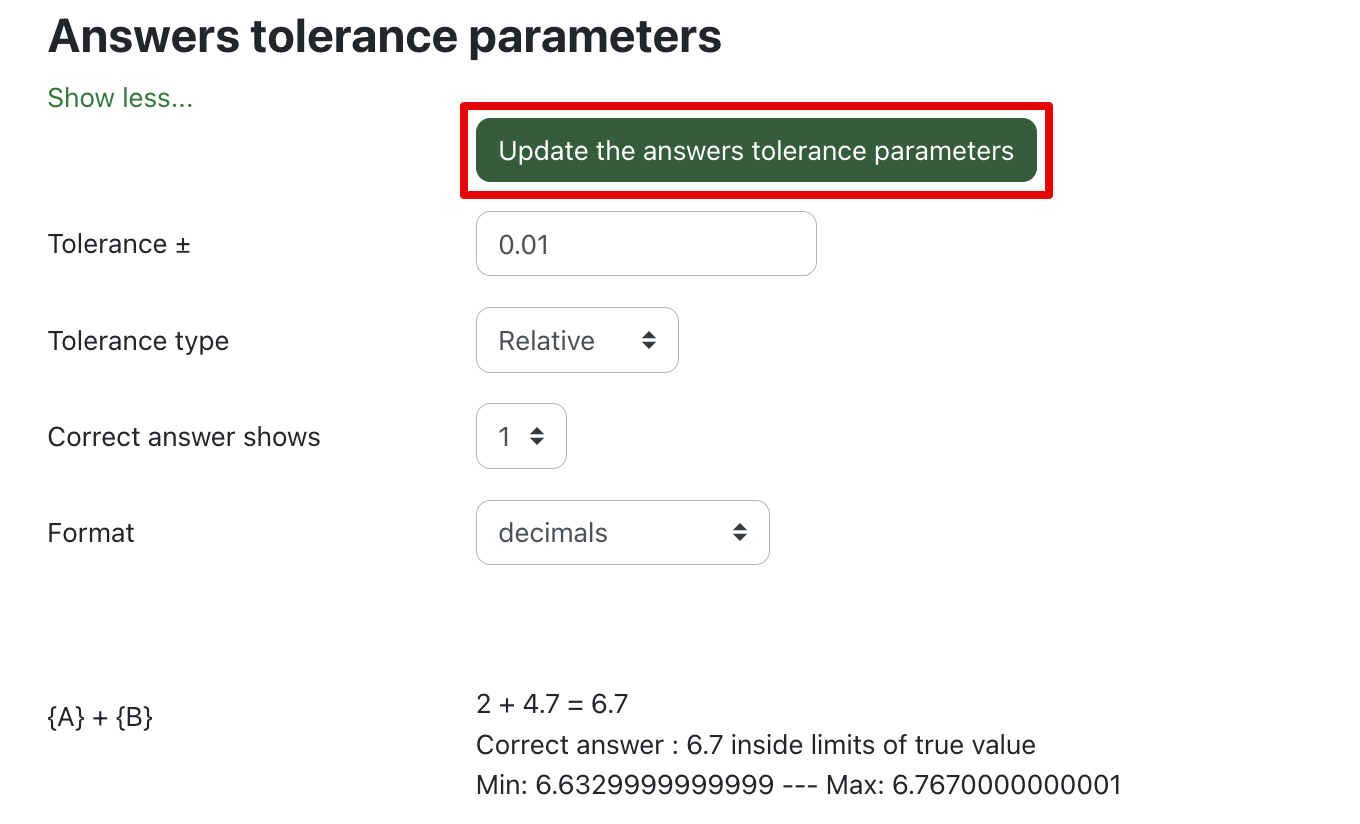|
Adding Calculated Quiz Questions
Last modified on 18 August 2025 05:50 PM
|
|
|
NOTICE: Please be advised that the content of this article may only be relevant for users concluding the final stages of course work on eClass or for users on the eClass External system. The eClass Learning Management System is currently in a read-only state that prohibits new courses, enrollments, and users from being added to the site. Credit courses and co-curricular courses at the UofA are now being delivered on Canvas, and full articles on how to use Canvas can be found here.
Contents:
For questions involving numeric calculations, the calculated question types on eClass can help to ensure that each student sees a different version of each question. For example, you could have a question that asks “what is the sum of X and Y” where X and Y are randomly generated for each student and the correct answer is automatically calculated and graded by eClass. There are 3 types of calculated questions that can be added to eClass quizzes:
Regular Calculated questions are described in detail below. Most of the setup for Calculated questions can be applied to the other two calculated questions types. The differences in setup are mentioned at the bottom of this article. Basic instructions on adding questions to quizzes can be found in Adding and Managing Quiz Questions.
Setting up calculated questions is a 3-step process.
Entering Question Text and Answers: The Question text is what the student will see when they view the question.
Under Answers, the Answer formula is used to calculate the correct answer based on the wild cards in the question.
There are three types of Tolerance that can be selected for an answer.
Nominal is generally the most straightforward method to use. Saving changes will take you to the dataset properties.
Setting the Dataset Properties: Datasets define what values will be used for each wild card. Shared datasets can be used when you are creating a number of similar questions.
Private datasets should be used when a dataset will only be used in one question.
If you have question text which appears to be a wild card (enclosed in curly braces) but is not used in the question’s answer, you will be asked to confirm whether or not it is a wild card. Synchronization allows you to use the same randomly generated numbers across multiple questions. If you are not synchronizing or sharing datasets, using the Calculated simple question type (see below) may make it easier to setup questions. Otherwise, selecting Next page will allow you to edit your datasets.
The random numbers used to replace wild cards must be generated and checked before being used in the question.
If there is an error that the correct answer is outside the limits of true value, you need to update the answers tolerance parameters or increase the number of decimals/significant figures displayed in the answer. Both of these values can be modified underneath Answers tolerance parameters by selecting Show more.
Calculated multichoice questions have the same features and 3-step setup as regular calculated questions but are in a multiple choice format. Choices are written in the following format: The perimeter is { = 2 * {width} + 2 * {height} } cm. Parts of a choice that should be calculated are preceded by an equals sign and enclosed in curly braces. Text can also be incorporated (outside of the curly braces) which can be useful for denoting units.
Simple calculated questions are the same as regular calculated questions except for they have a simpler interface for defining wild card datasets. Simple calculated questions cannot take advantage of shared or synchronized wild card datasets. Generating wild cards:
Notes Defining unit conversions allows students to submit their answers using a different unit and still be marked as correct. For example, if your accepted answer was 500m and you defined km with a multiplier of 0.001 then 500, 500m, and 0.5km would all be accepted as correct answers if units are set to optional. If units are required, 500m and 0.5km would be marked as correct and part marks would be awarded for just entering 500 (note that no marks would be awarded for submitting 0.5).
Known Issue with Decimal Places:
| |
|
|