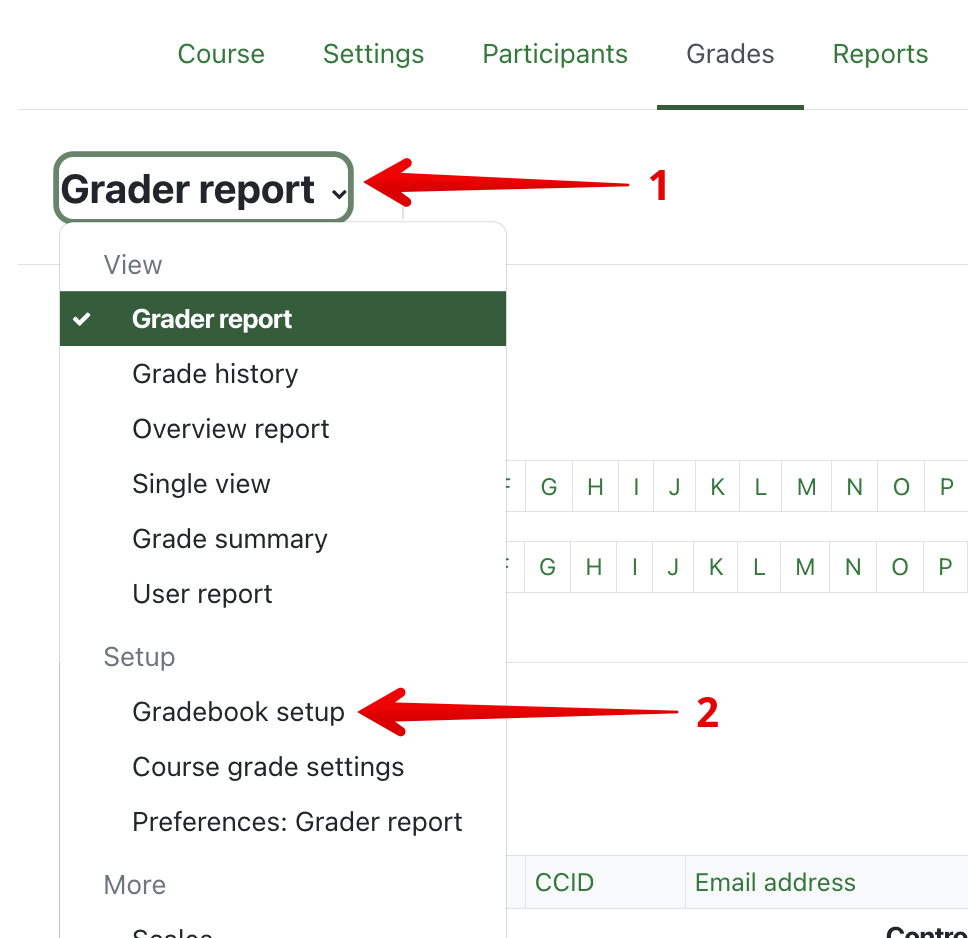|
Editing Existing Grade Items
Last modified on 18 August 2025 07:26 PM
|
NOTICE: Please be advised that the content of this article may only be relevant for users concluding the final stages of course work on eClass or for users on the eClass External system. The eClass Learning Management System is currently in a read-only state that prohibits new courses, enrollments, and users from being added to the site. Credit courses and co-curricular courses at the UofA are now being delivered on Canvas, and full articles on how to use Canvas can be found here.
This article describes how to make edits to existing manual grade items, specifically the required option to specify whether to rescale existing grades when editing the maximum grade for an item after grades for students have already been entered.
This situation can commonly occur when the maximum grade needs to be changed after you have imported a column of grades from a spreadsheet where a new column was created on import.
To access the grade item editing screen:
- Go to the Grades from the top menu bar on your course page.

- Select the menu item located below and then Gradebook setup.
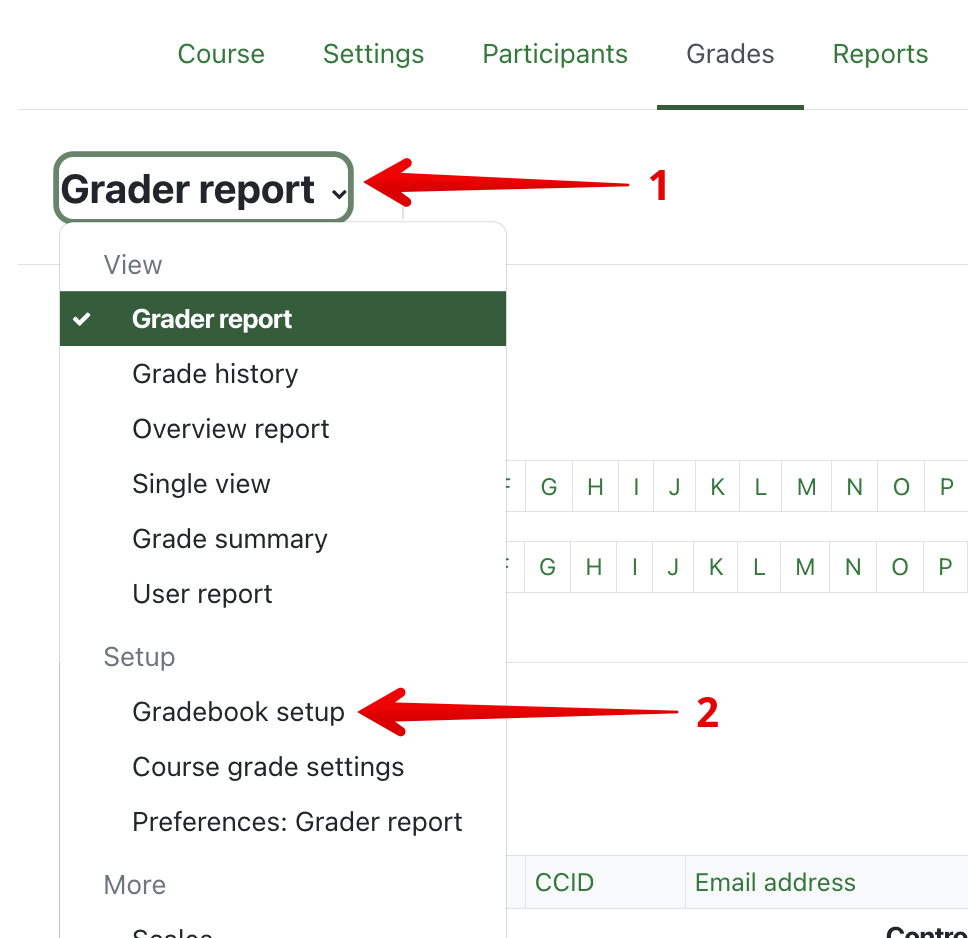
- Click Edit then Edit settings in the row of the grade item you need to edit.

- Or, if you are already inside the gradebook in the Grader report menu, toggle on Edit mode at the top right and then click on the gear icon in the top row of the column you need to edit.

- Once you are on the grade item editing screen, if no student grades have been entered, the screen will be easily editable just as if you were adding a new grade item (see Adding Grade Items for more information).
If student grades have already been entered, the screen will appear differently, alerting you to that fact. At this time you are also prevented from changing the 'Grade type' and from editing the 'Maximum grade' until the 'Rescale existing grades' dropdown is specified.

- To determine whether to rescale or not, all that is required is to know whether the existing student grades have been scored as if the maximum grade was already correct, ie. if you were entering scores as if the total was 50 but the grade item had the default maximum grade of 100 specified. Selecting No will result in no changes to the student scores - so that they will remain the correct raw score for the new maximum grade (this is the most common use case and should be the selection in most cases).
Selecting Yes will convert the scores to so that their original percentage is retained, rescaling them to be out of the new maximum grade - this would only be required if you had initially scored an item out of 100 and wanted to convert the item and all scores to be out of a different total.

Note that grade settings changes for built-in eClass activities (such as quizzes or assignment) must be changed in the activity itself rather than through the gradebook.
Duplicating a manual grade item:
Manual grade items can be duplicated via their 'Edit' menu in the gradebook setup . Grades aren't copied, only settings, including weight (if applicable).

|
 (1 vote(s)) (1 vote(s)) Helpful Not helpful
|