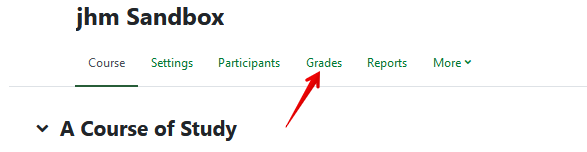|
Grading Student Assignments
Last modified on 15 August 2025 11:50 AM
|
|
|
NOTICE: Please be advised that the content of this article may only be relevant for users concluding the final stages of course work on eClass or for users on the eClass External system. The eClass Learning Management System is currently in a read-only state that prohibits new courses, enrollments, and users from being added to the site. Credit courses and co-curricular courses at the UofA are now being delivered on Canvas, and full articles on how to use Canvas can be found here.
In eClass, there are two ways in which an Instructor or TA can assign grades and feedback to a student’s assignment submission:
The first option, Grading in the assignment activity itself is the recommended option. Editing in 'Grader report' has the same effect as Overriding Grades. Contents:
Using the Assignment activity grading page Grading in the Assignment provides instructors with the greatest flexibility in providing students with feedback, and it is the only method for uploading response files to individual students -- a valuable feature for those who wish to upload offline grading rubrics for students' performance breakdown. To grade items within an assignment, click on the name of the assignment on the course page to launch the Grading summary view:
This view shows the overall status of student submissions. The buttons can display the entire grading table or the single-student grading interface:
Using the Assignment Grading Table The 'Assignment grading table', accessed when you click 'View all submissions' shows all details of student assignments: identifiers, submission time, last edit, submission files or text, previously entered grades, feedback files, and feedback comments.
The grading table page also allows for several bulk grading actions and other features discussed further in Advanced Use of eClass Assignments. Any filters or sorting applied to the 'View all submissions' table will be reflected in the annotated grading view (below) and vice-versa. If you are missing students in either view, confirm that no filters are preventing the visibility.
Clicking on the Grade button, either from the Grading Summary view or from a particular student's row in the assignment grading table will launch a single-user grading interface. This view allows instructors to enter scores and feedback but also to annotate directly over top of student submissions. The page maximizes screen real estate for these grading functions by removing the top navigation and sidebars and offering the option to switch between 3 different grading views using the buttons at the bottom right of the window:
1. The default grading view (middle button) has the greatest functionality for working with file submission assignments. The default converts most text file formats (.docx, .doc, .txt, .odt, .rtf) and also online text submissions to PDF format, displays them in the centre panel allowing them to be marked up with comments, and has compact grade and feedback boxes on the right side. The available PDF annotation tools are described in detail in Grading PDF Assignments. The default grading view has many standard features for grading individual students:
2. The left view button at the bottom right of the grading interface has the same navigation links at the top of the page but displays only options to enter a grade and feedback comments:
3. The third panel (left button) displays only the file submission for markup with the annotation tools (shown above in the default grading view.) This view would be best used for extensive PDF annotations where grades and additional comments are not required. This view also maximizes the space available to the PDF annotation tools. If the toolbar is missing icons they may have been forced onto a new line - switching to this view and/or collapsing the left nav column will widen the display and reveal the missing icons by making more space. Note: Only one grader should be grading an assignment using the annotation tools an assignment at a time - multiple users grading the same assignment may result in data loss. Using the Gradebook to grade student assignments Grades for assignments can also be completed directly in the course gradebook. Note that editing in 'Grader report' has the same effect as Overriding Grades. Grading assignment submissions in the Grader report offers instructors limited functionality but does allow for providing student feedback comments. Instructors do not have the option to upload a response file as part of their feedback to a student when grading is done directly via the Grader report. To access the Grader report: 1. Click on the Grades tab at the top of your course page:
2. Click on to activate Edit mode in the top right of your course page and enter the grades directly in the Grader report. Make sure to click Save changes to save your grades once you have entered them. Note: When grades have been entered directly through the gradebook, any previously entered grades and feedback entered through the assignment itself become unavailable. These are saved but no longer visible to students. To enter individual feedback comments, click on the gear setting icon:
For information on other settings in the Grader report grade settings page, see Overriding Grades. | |
|
|