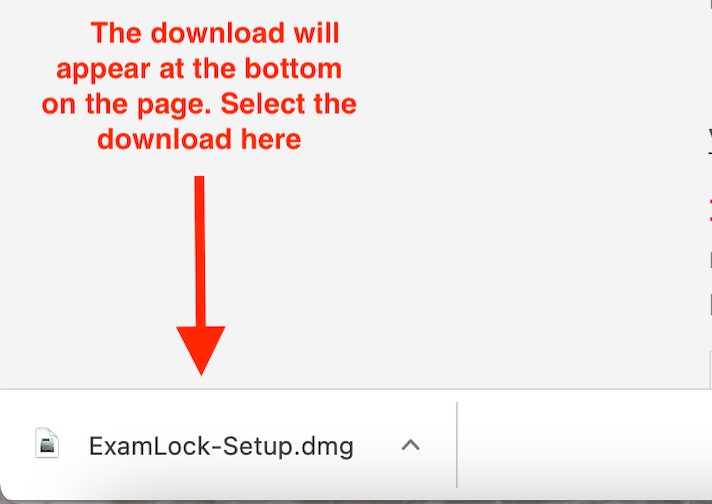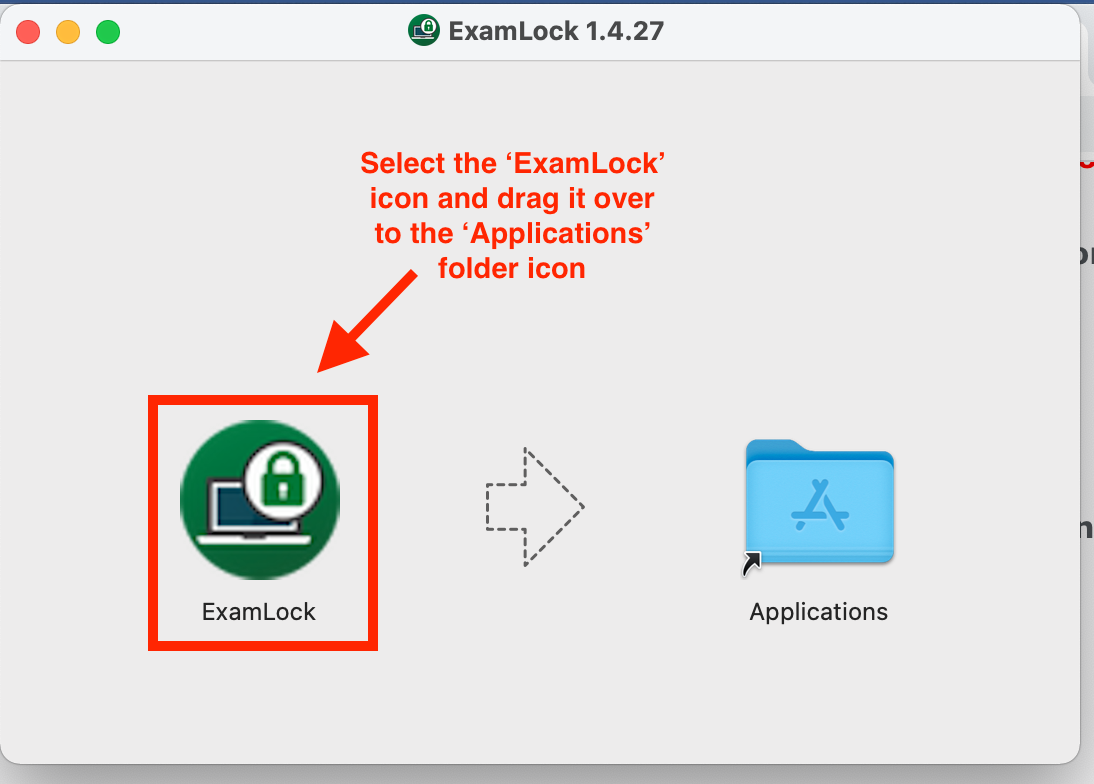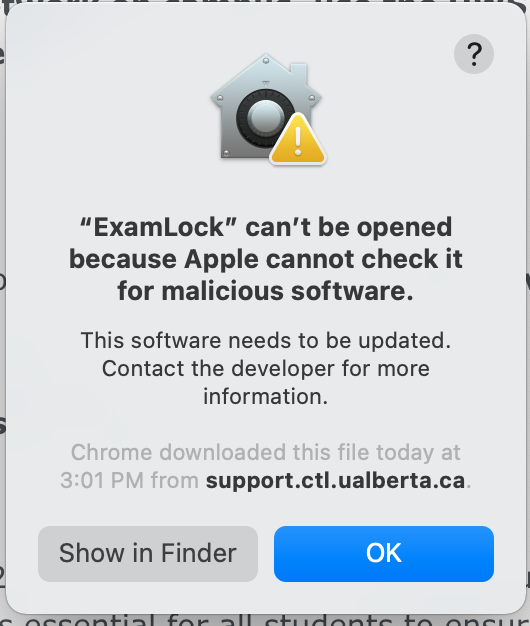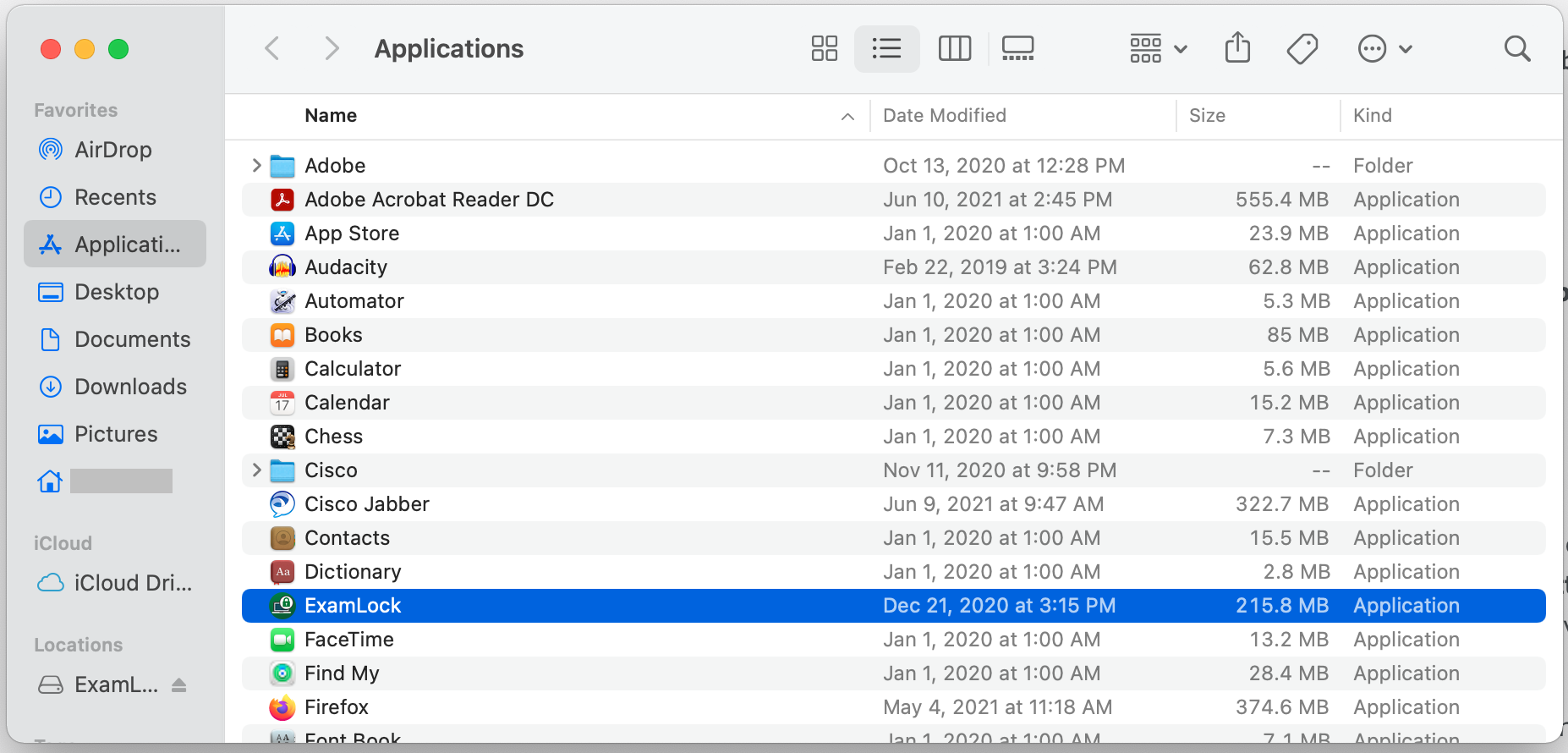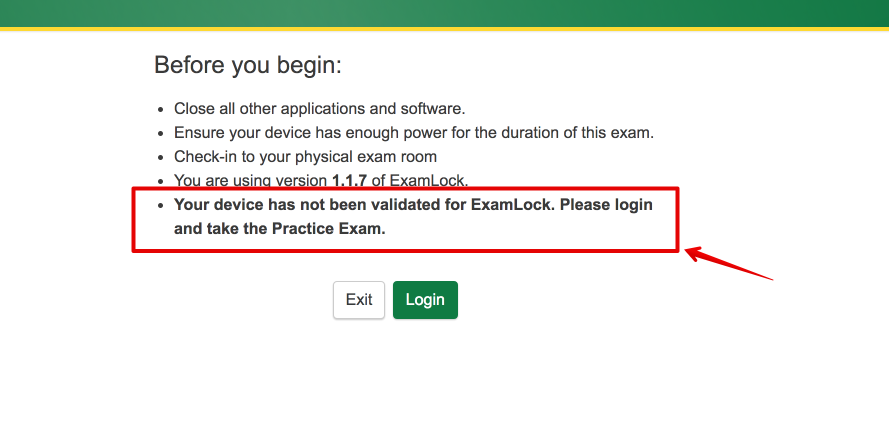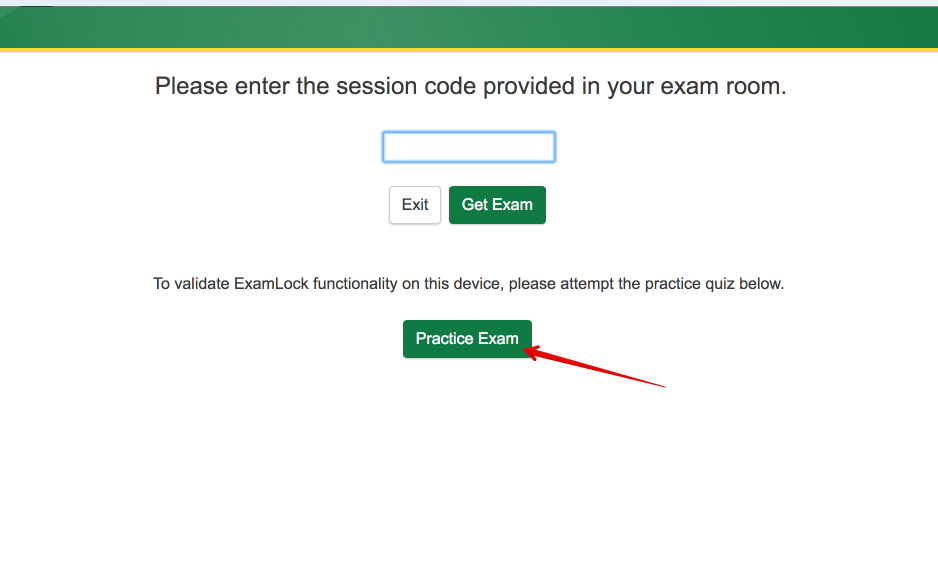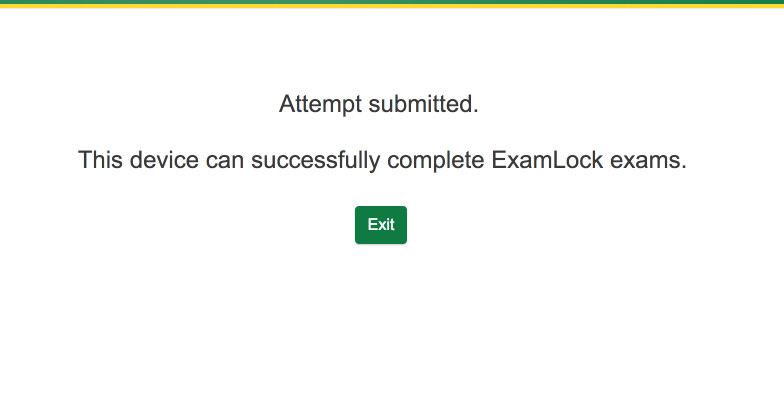|
Taking Quizzes Using ExamLock (for students)
Last modified on 19 August 2025 09:30 AM
|
|
|
NOTICE: Please be advised that the content of this article may only be relevant for users concluding the final stages of course work on eClass or for users on the eClass External system. The eClass Learning Management System is currently in a read-only state that prohibits new courses, enrollments, and users from being added to the site. Credit courses and co-curricular courses at the UofA are now being delivered on Canvas, and full articles on how to use Canvas can be found here.
ExamLock is a University of Alberta application that instructors may use to promote academic integrity during eClass exams. The tool is available in IST managed computer labs and is available for download onto student's Mac OS X and Windows machines below. This article overviews the basics of ExamLock quizzes for students and provides links to download the tool. Students using ExamLock in campus computer labs should consult Using ExamLock in Computer Labs. Contents:
The experience of completing an exam in ExamLock is very similar to completing it directly in eClass but there are several important differences:
Furthermore, ExamLock records all of the following and stores it as a part of every exam submission:
When using ExamLock, students must sign in with their CCID password and must comply with the Campus Computing Use Policy and the Code of Academic Integrity. In addition, and if applicable, it is very important that when taking exams, students should:
Note: As of May 1st 2019, ExamLock checks for AND automatically updates itself to the latest version when it is launched. For this reason, it is essential for all students to ensure they validate their device before they attempt an ExamLock quiz. Any students who downloaded ExamLock prior to May 1st, 2019 should ensure they remove any old versions and install a new one from the links above. macOS Catalina and later: Running ExamLock on macOS Catalina and later will require users to allow permissions for it to run properly. More information found here.
Installation instructions for MacOS Select the MAC OSX Download link above. Once the download is complete, it will appear at the bottom of the page. Select to open the installer ExamLock-Setup.dmg. If the downloaded installer is not at the bottom of the page as below, it will be located in the Downloads folder (select Finder and on the left-hand side column select Downloads)
A new window will appear, drag the ExamLock icon over to the Applications folder icon
If this message appears, follow the steps in this article: ExamLock Installation and macOS Catalina and later
The above-noted options may not be available in MacOS Sequoia. If so, on your Mac, choose the Apple menu > System Settings, then click Privacy & Security in the sidebar. Go to Security and find the button to allow Examlock:
To open ExamLock navigate to the Applications folder, select ExamLock
ExamLock will now open on your macOS device
IMPORTANT: Before taking any exam using the system, students MUST confirm that their machine is compatible. If a machine is not validated, when ExamLock is first it will display the message 'Your device has not been validated for ExamLock. Please login and take the Practice Exam':
After signing in using a CCID, students should click Practice Exam to validate their device:
Once the Practice Exam is completed and submitted, students should see the message 'This device can successfully complete ExamLock exams':
The 'not validated' alert will no longer be displayed when ExamLock launches and students should be able to successfully complete exams. Any student who DOES NOT see the above message on completion of the Practice Exam should consult Troubleshooting ExamLock Errors and if the problem persists, contact eClass support for assistance. | |
|
|